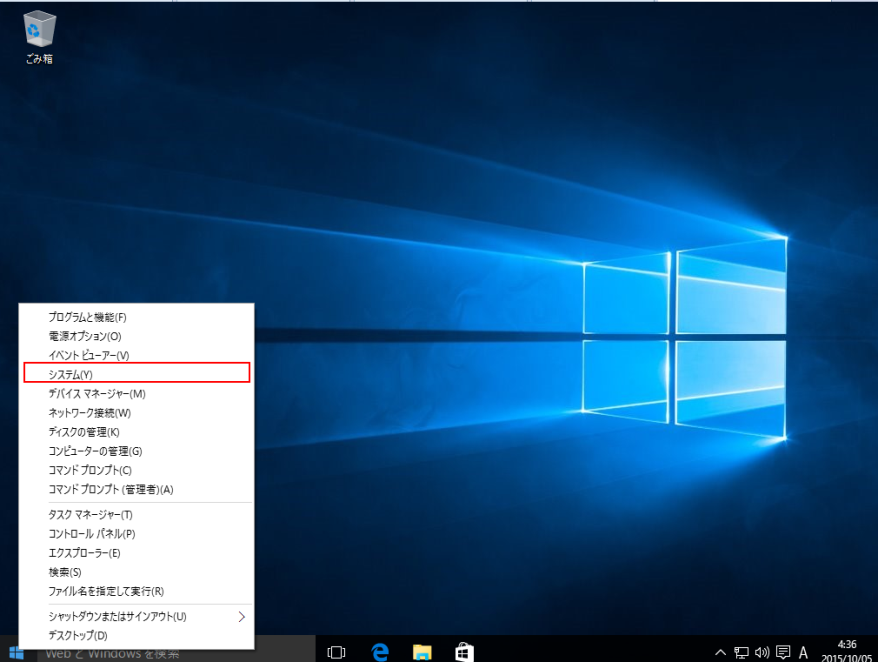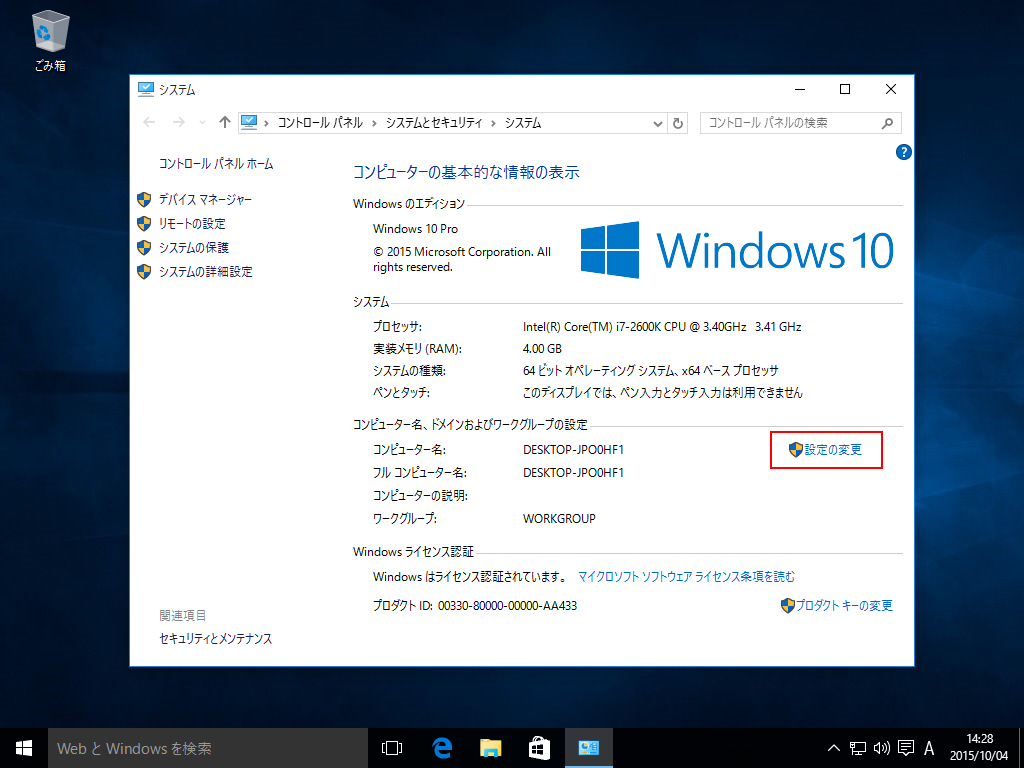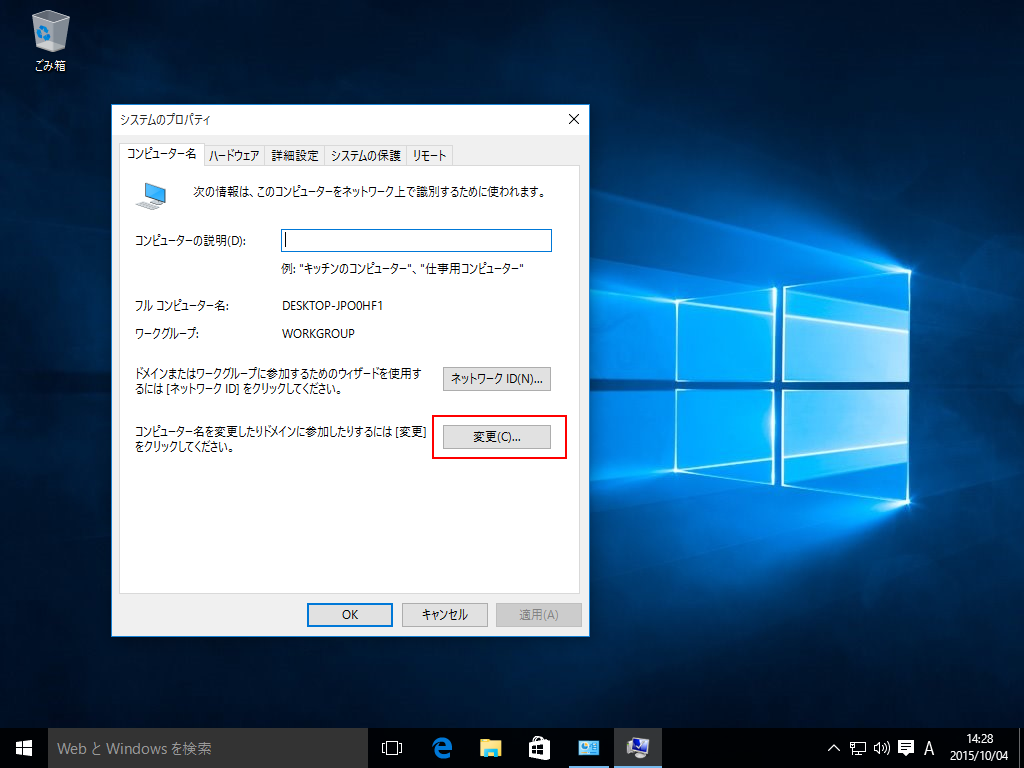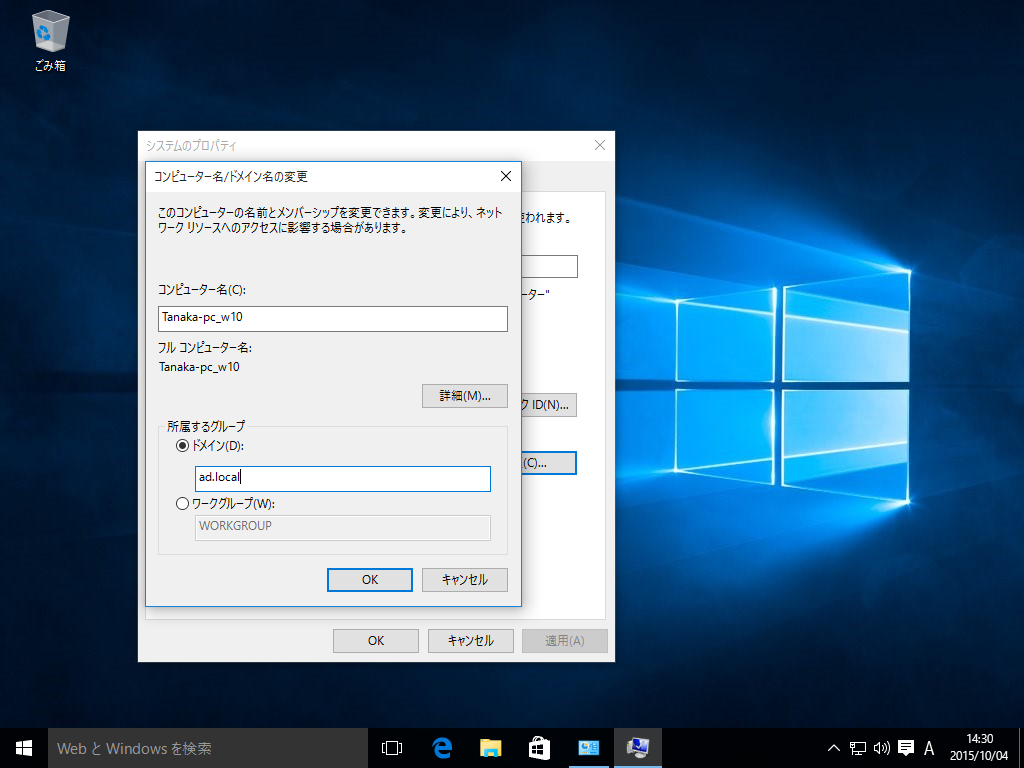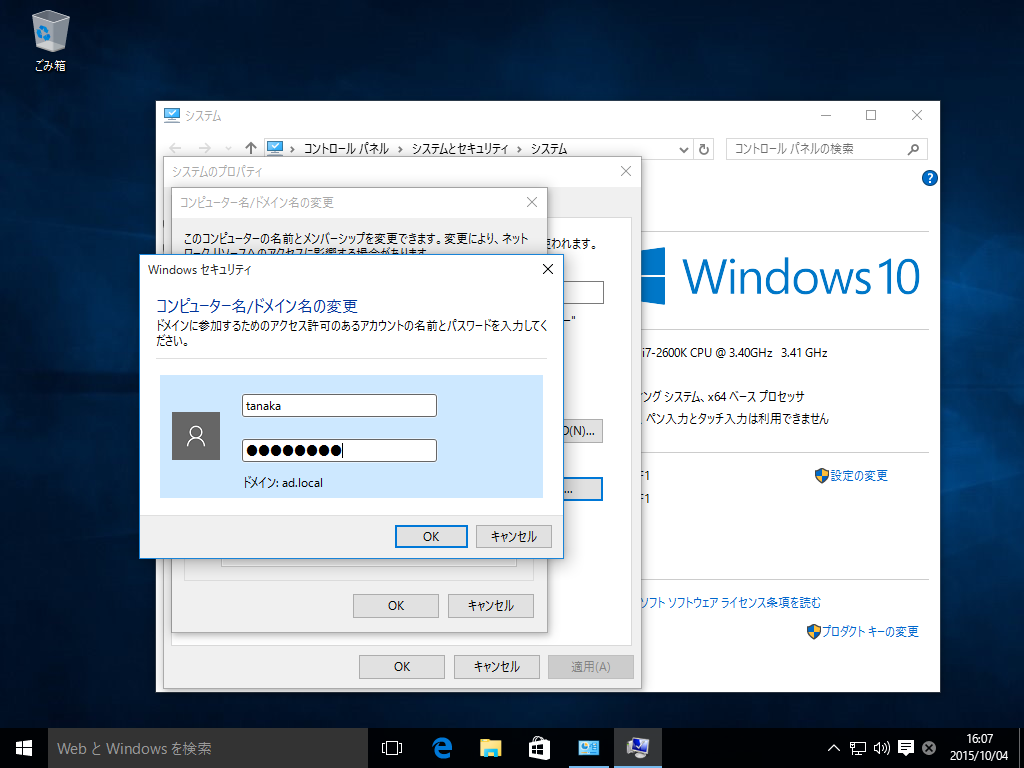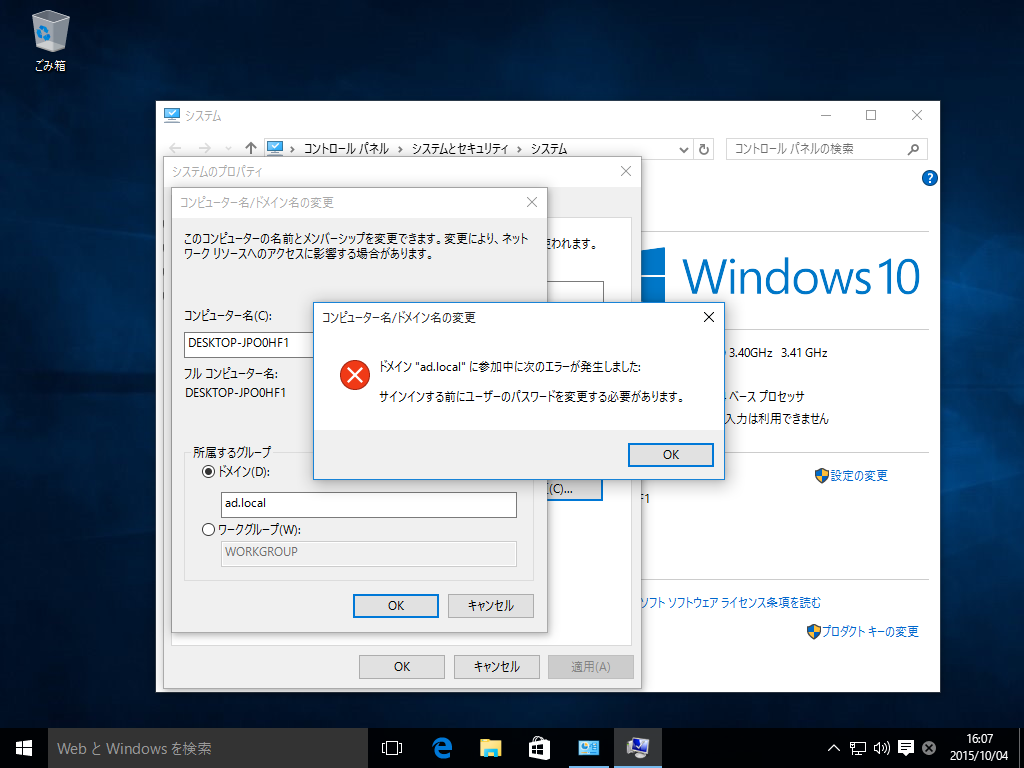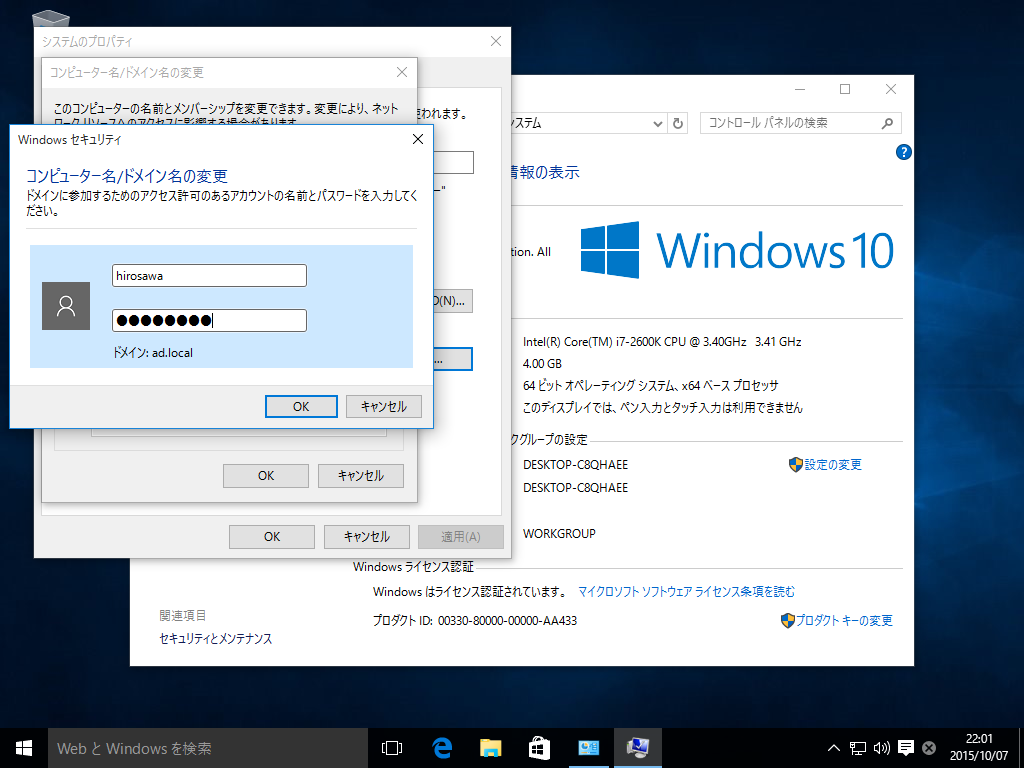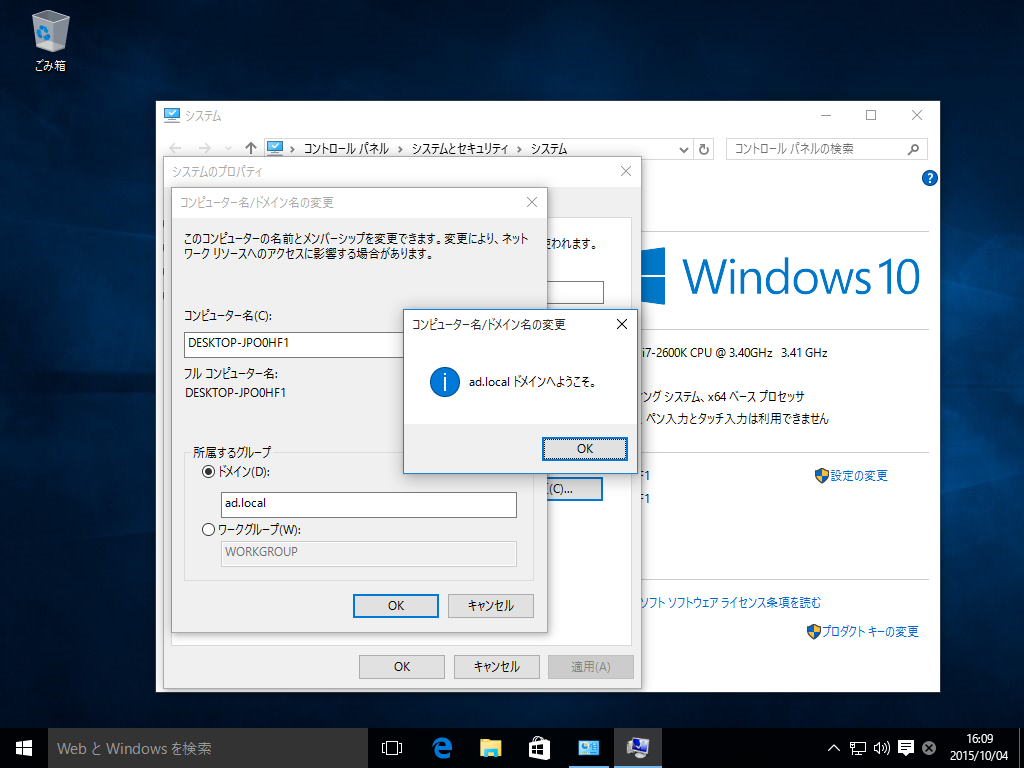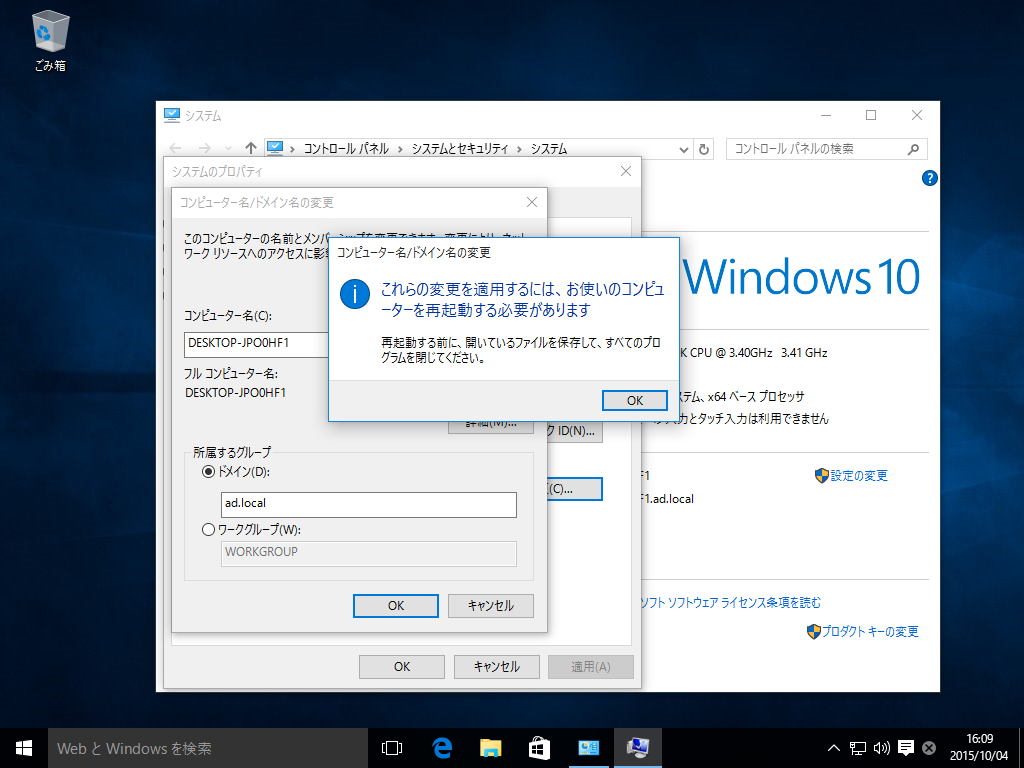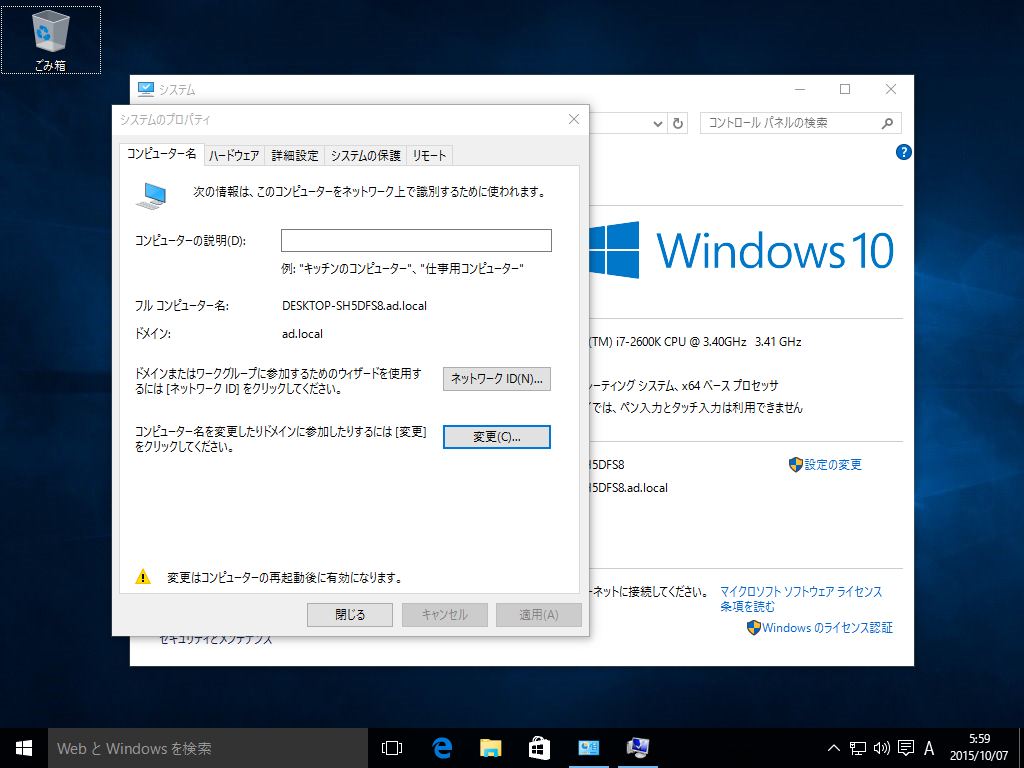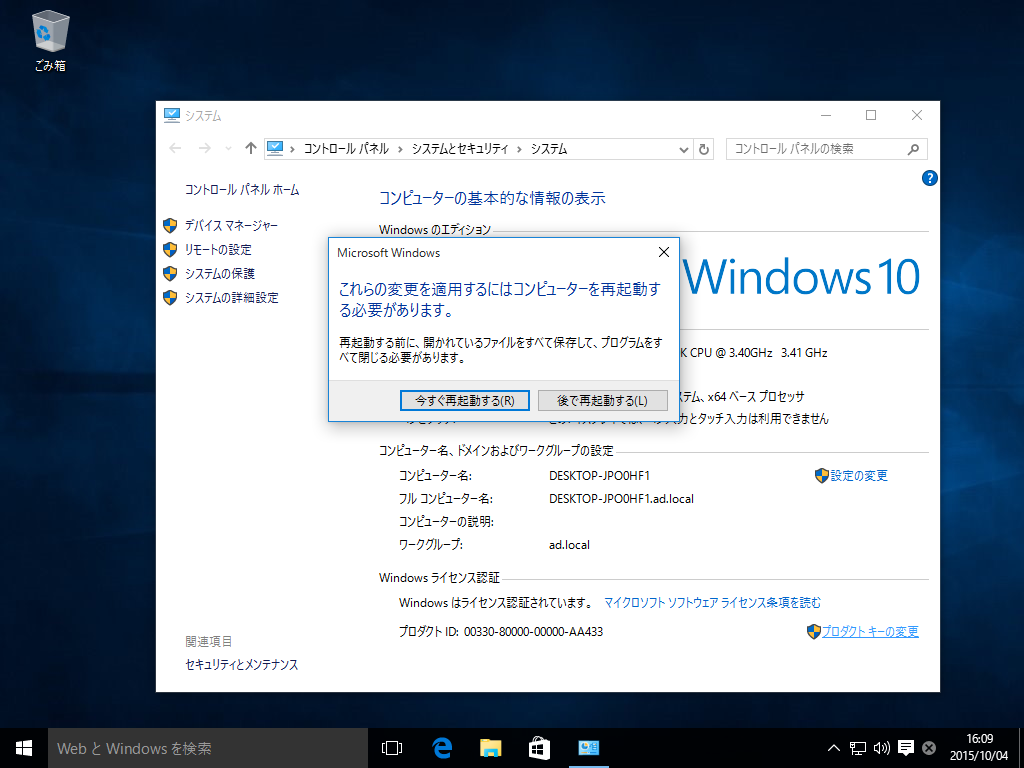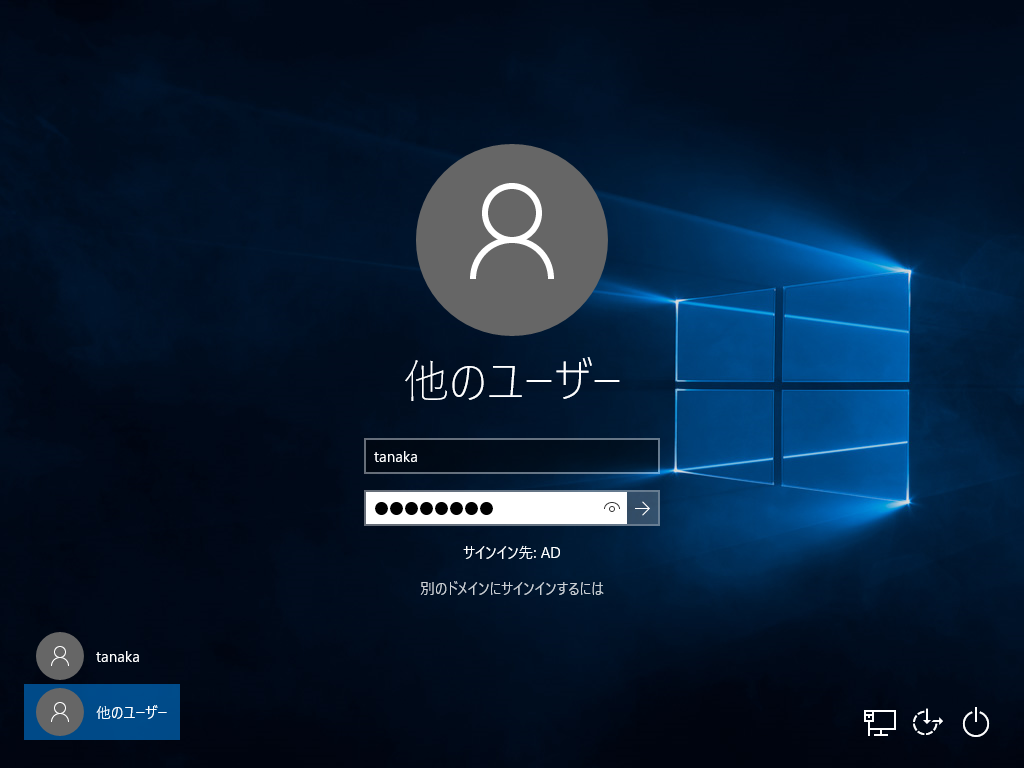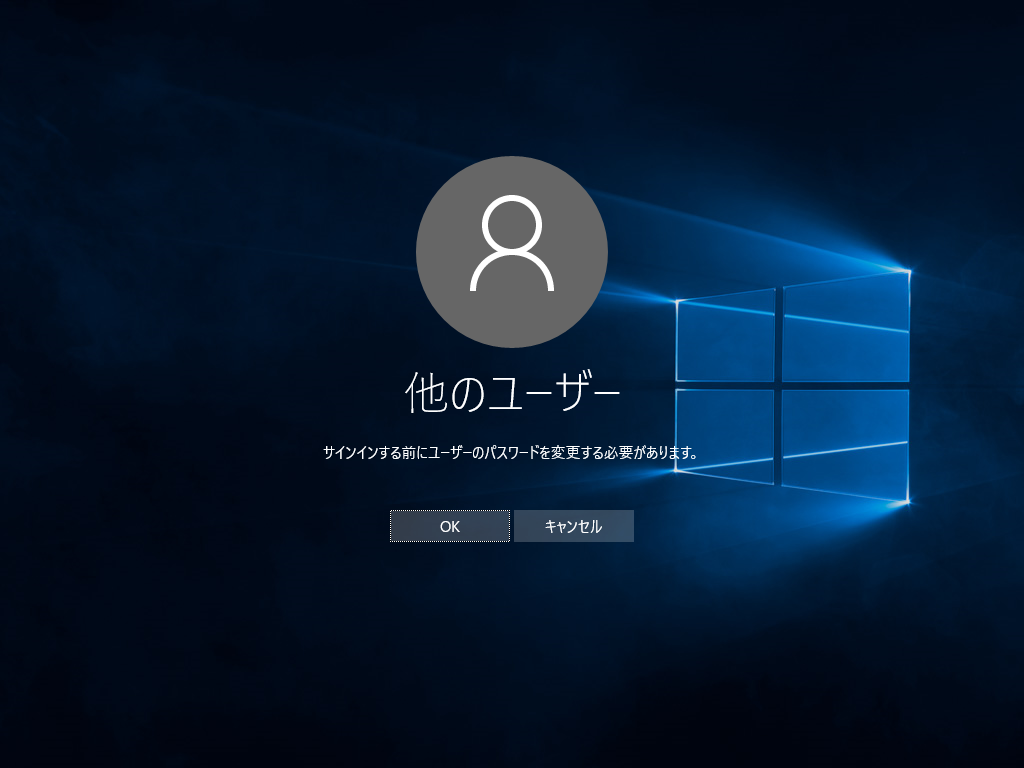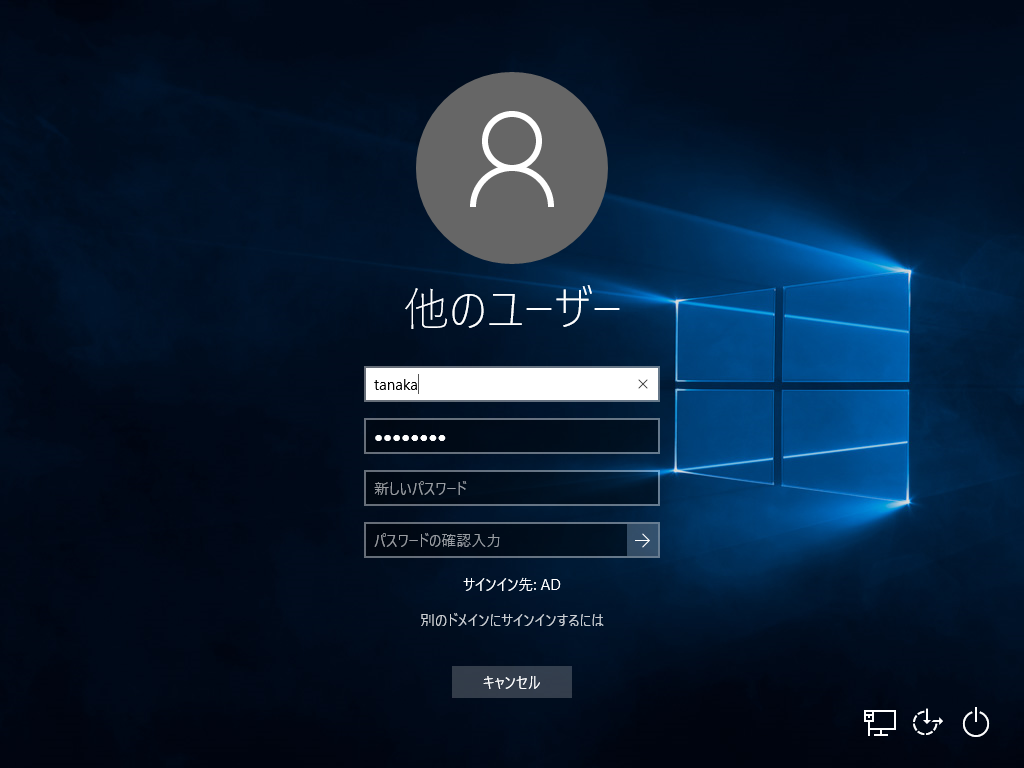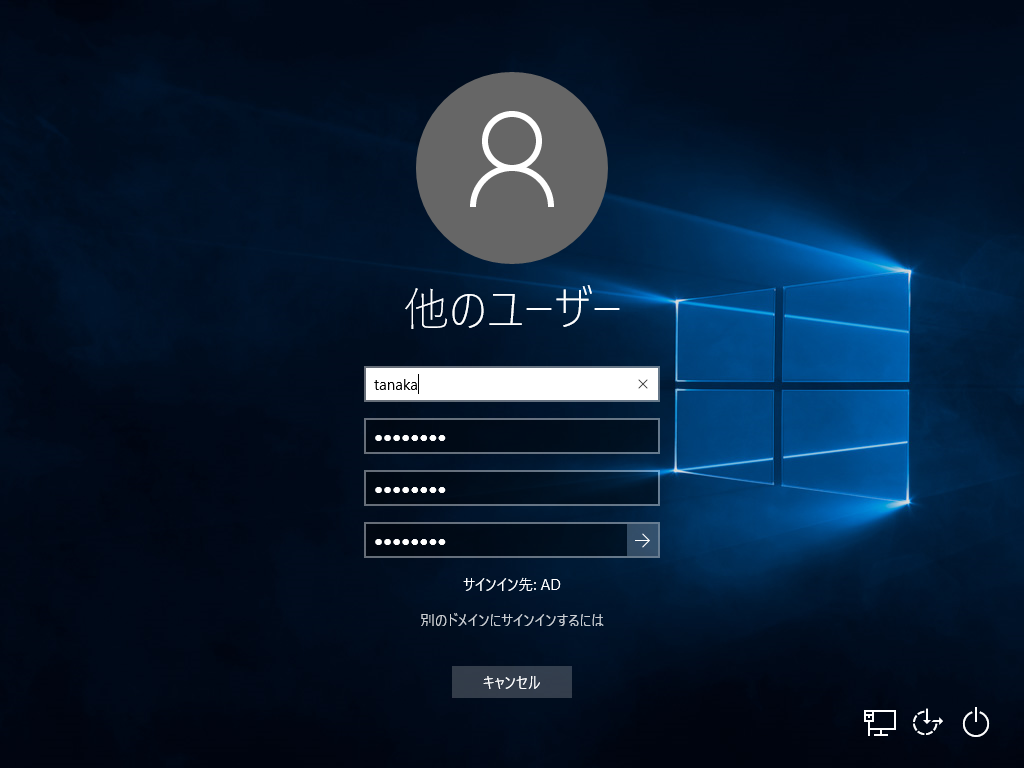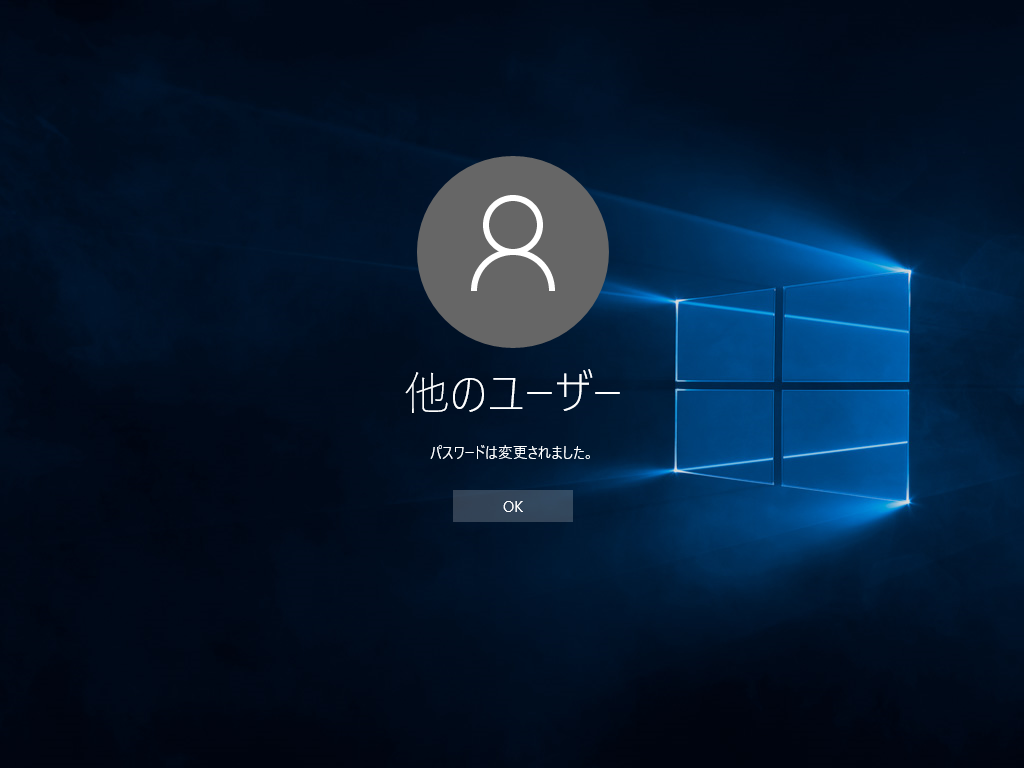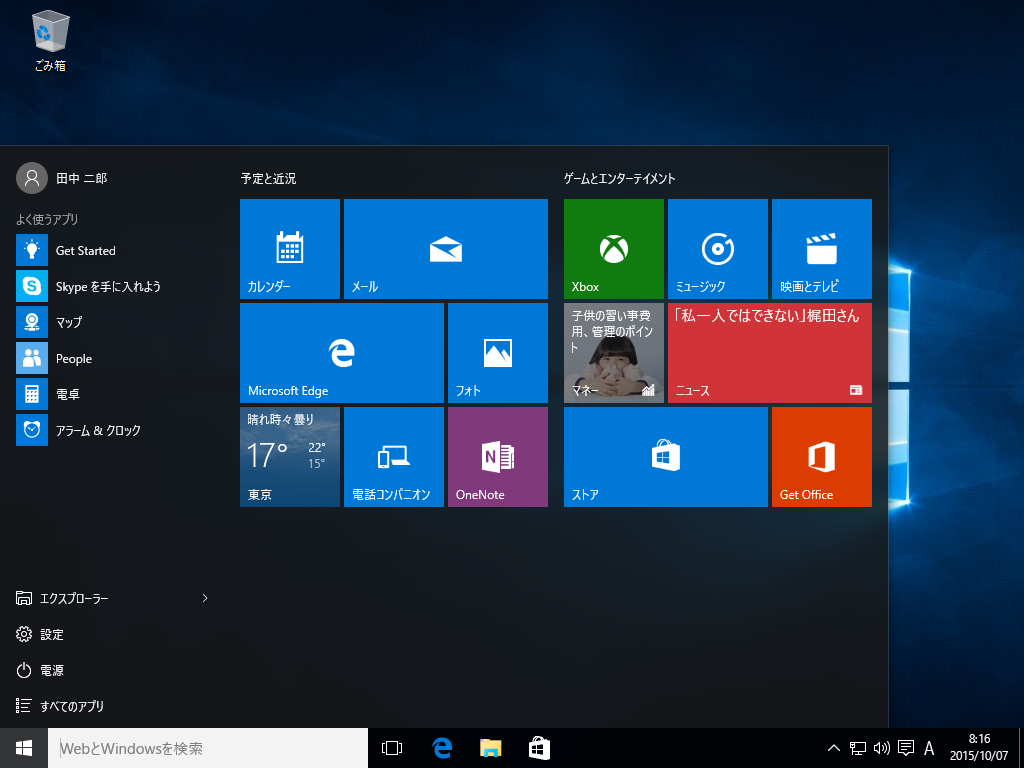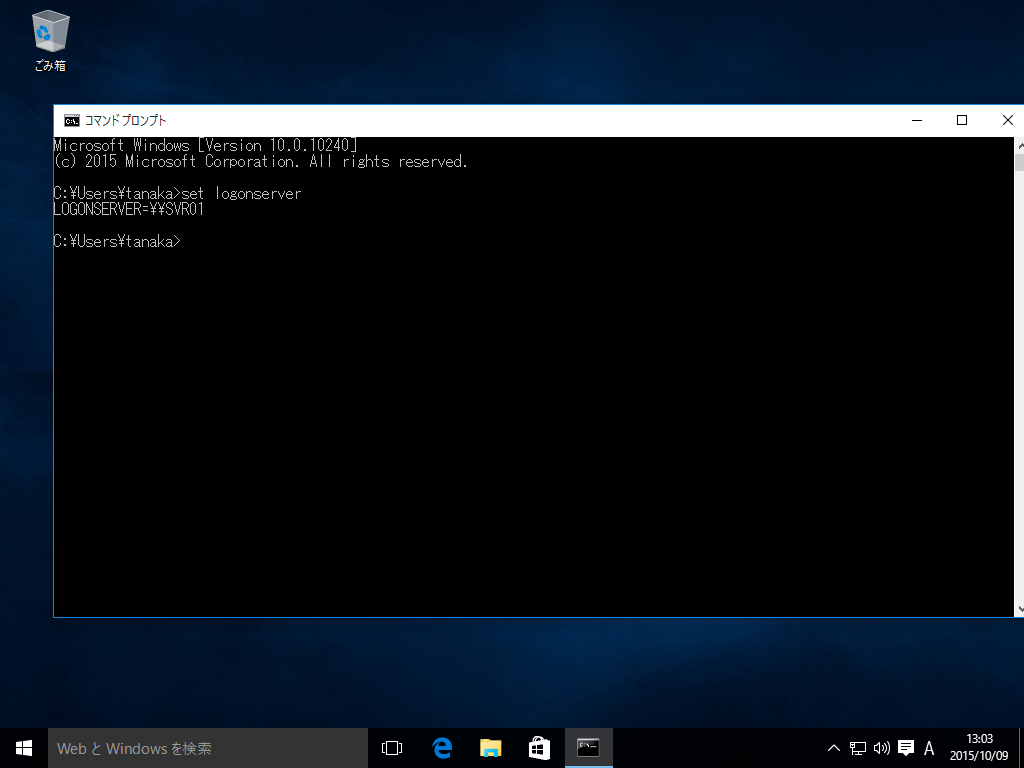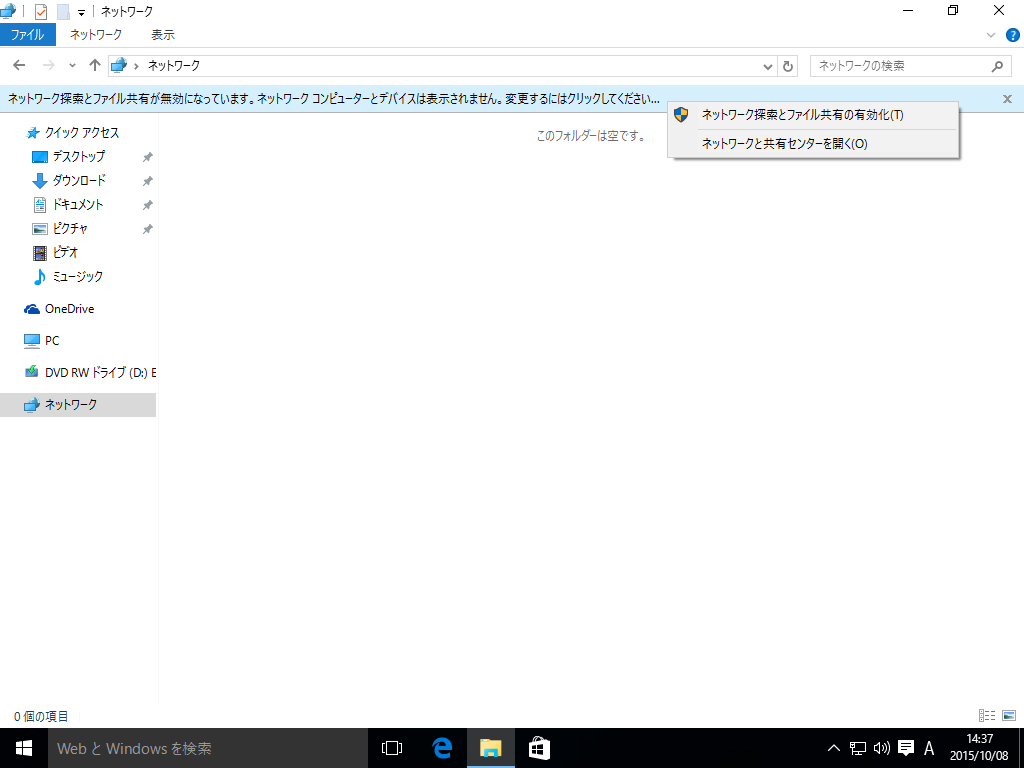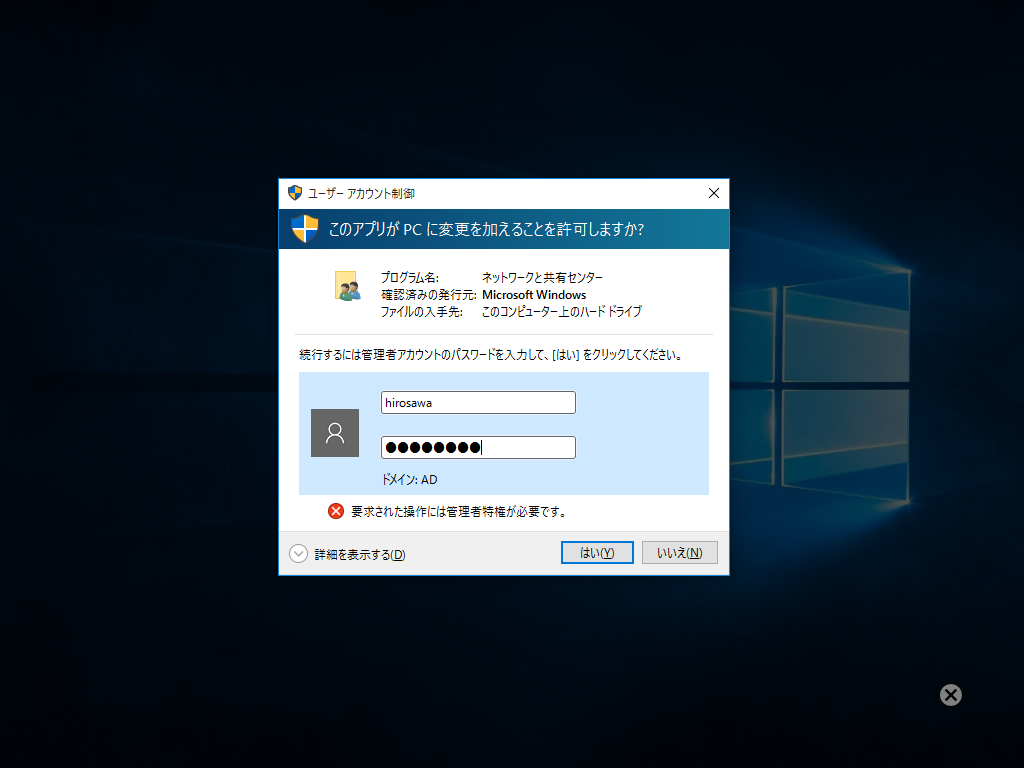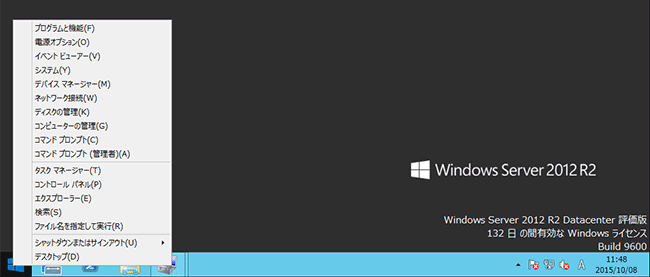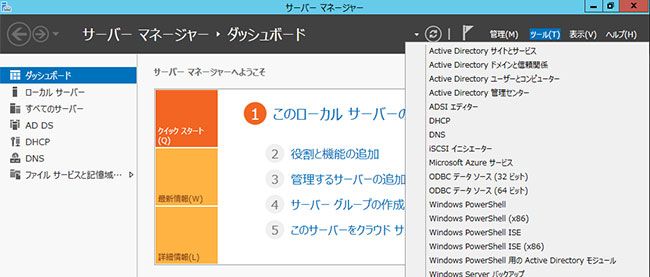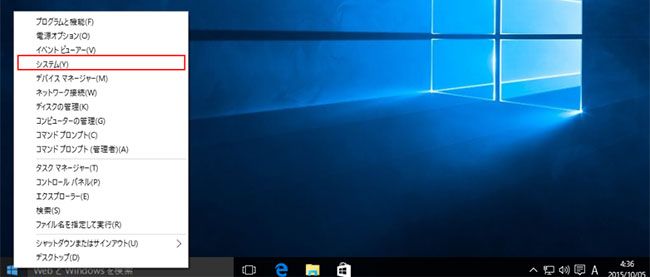Windows Server 2012 R2におけるWindows 10クライアントのドメインへの参加

Windowsドメインに、WindowsクライアントPCを参加させるには、簡単な手続きが必要です。Windowsクライアントには、Windows 7、Windows 8.1、Windows 10など異なるバージョンがありますが、それぞれ参加手順が若干異なります。ここでは、最新のWindows 10を例にドメインへの参加方法を紹介します。
LANの設定
LANの設定の詳細は、「Active Directoryユーザーとコンピューター」のときと同様ですので、ここでは省略します。
| 参加するドメイン名 | ad.local |
|---|---|
| ドメインに参加するクライアントPCのユーザー | Tanaka |
| Administrator権限を持つユーザー | Hirosawa |
ドメインネットワークに参加するクライアントの設定
(1)Windows 10のシステム情報を起動
Windows 10の「コントロールパネル」−「システムとメンテナンス」−「システム」を開きます。スタートメニューを右クリックして、コンテキストメニューから「システム」を起動します。
(2)「システム」のプロパティ
「システム」の「設定と変更」ボタンをクリックします。
(3)ドメイン名変更
- 「システム」プロパティの「コンピューター名」タブをクリックします。
- 「変更」ボタンをクリックします。
(4)ドメインの変更
- 「ドメイン」ラジオボタンをクリックします。
- ドメイン名として「ad.local」を入力します。
- 「OK」ボタンをクリックします。
(5)アカウントを入力
ユーザー名「tanaka」とパスワードを入力して、「OK」ボタンをクリックしてみます。
(6)エラーメッセージの表示
tanakaのアカウントとパスワードでは、「サインインする前にユーザーのパスワードを変更する必要があります」というメッセージボックスが表示されます。権限を持たないアカウントでPCにログインした状態で、ドメイン参加時にパスワードを求められたら、管理者アカウントとパスワードをします。「OK」ボタンをクリックして、元のダイアログボックスに戻ります。
(7)Administrator権限を持つユーザーのアカウントを入力
- 再度、ドメイン名の変更ダイアログボックスで「OK」ボタンをクリックし、Windows Server 2012 R2のAdministrator権限を持つユーザーのユーザー名とパスワードを入力します。
- 今度は、管理者権限のあるhirosawaでログインします。
(8)ドメインへの参加完了
「ad.localドメインへようこそ」というメッセージボックスが表示されます。「OK」ボタンをクリックします。
(9)Windowsの再起動
「これらの変更を適用するには、お使いのコンピューターを再起動する必要があります」というメッセージボックスの「OK」ボタンをクリックします。
(10)「システム」プロパティを閉じる
いったん、ダイアログボックスに戻り、「システムのプロパティ」の「閉じる」ボタンをクリックします。
(11)今すぐ再起動
Windowsのシステムメッセージダイアログボックスの「今すぐ再起動する」ボタンをクリックします。
(12)サインイン先の切り替え
- 再起動後、サインイン画面において「他のユーザー」を選び、ユーザー名とパスワードを入力します。
- サインイン先が「AD」になっていることを確認します。
- 「Enter」キーを押すか、「→」アイコンをクリックします。
(13)他のユーザーでのサインイン
- Active Directoryユーザーとコンピューターの設定で、「ユーザーは次回ログオン時にパスワード変更が必要」をチェックしているので、「サインインする前にユーザーのパスワードを変更する必要があります。」というメッセージが表示されます。
- 「OK」ボタンをクリックします。
(14)新しいパスワードの入力
- 「新しいパスワード」と「パスワードの確認入力」が求められますので、パスワードを2回入力します。
- 「Enter」キーまたは、「→」をクリックします。
(15)パスワードの確認
- 「新しいパスワード」「パスワード確認入力」が済んだら、「Enter」キーを押すか、「→」アイコンをクリックします。
- 「パスワードを変更しています」というメッセージが表示されます。
(16)パスワードの変更を確認
- 「パスワードが変更されました。」というメッセージが表示されるので、「OK」ボタンをクリックします。
- 「ようこそ」というメッセージが表示されたあと、ドメイン用のデスクトップの準備が開始されます。ここでしばらく待ちます。
(17)ドメインユーザー用のデスクトップ
デスクトップが表示されたら、スタートメニューから、エクスプローラーを起動します。スタートメニューにも、ドメインのアカウント名が表示されます。ユーザーのプロファイル情報が、ドメイン用のものに切り替わるためです。
(18)ドメイン参加後の確認
コマンドプロンプトを起動し、「set logonserver」と入力して、ドメインコントーラーの名前がでればOKです。
(19)ネットワークの探索とファイル共有の有効化
- エクスプローラーが起動されたら、画面の左ペインで、「ネットワーク」をクリックします。
- エクスプローラー上部のメッセージをクリックして、「ネットワークの探索とファイル共有の有効化」をクリックします。
(20)Administrator権限のアカウントを入力
Administrator権限を持つ、ユーザー名とパスワードを入力します。
(21)ネットワークへの接続
ネットワークに接続されているほかのコンピューターが表示されます。