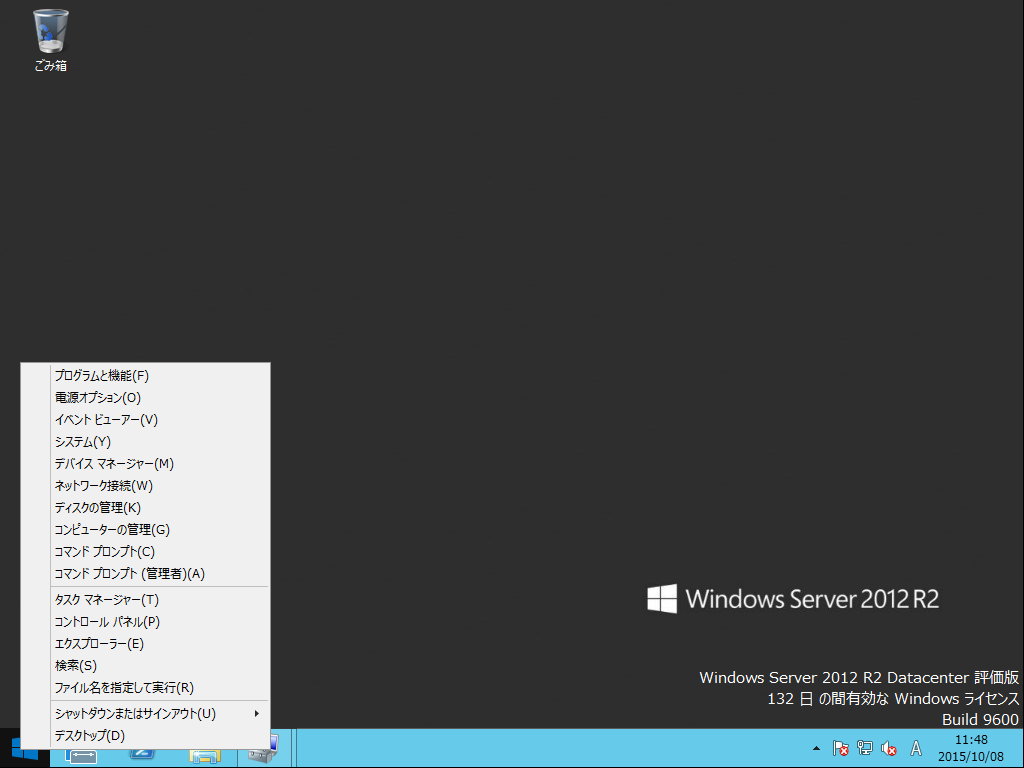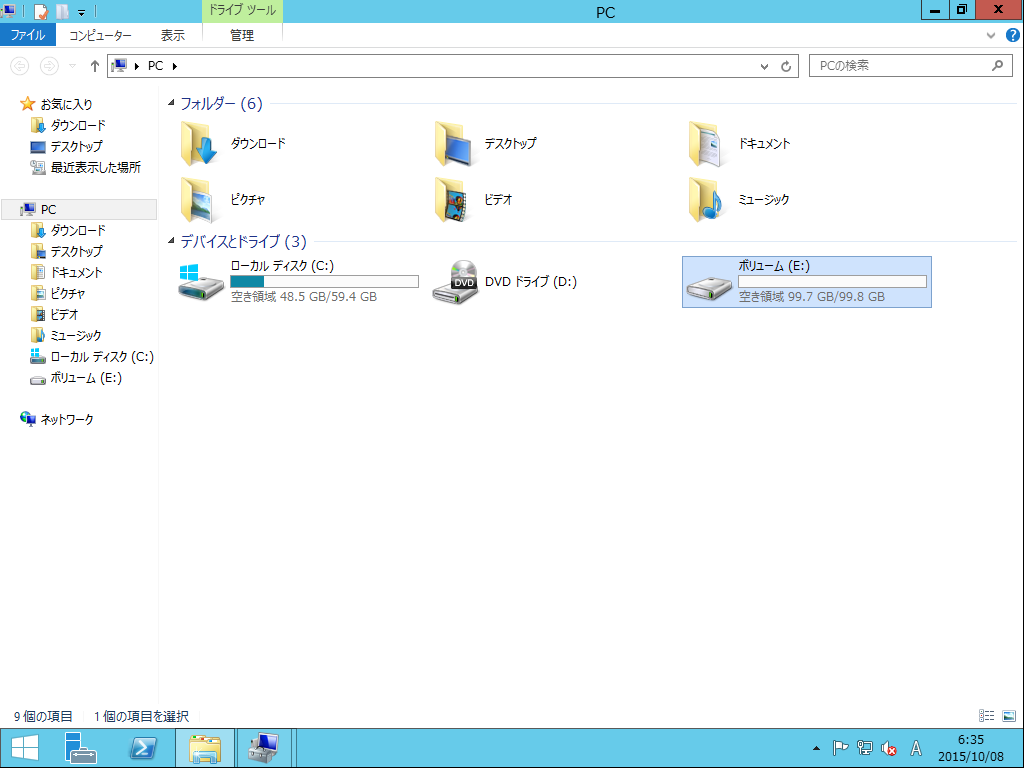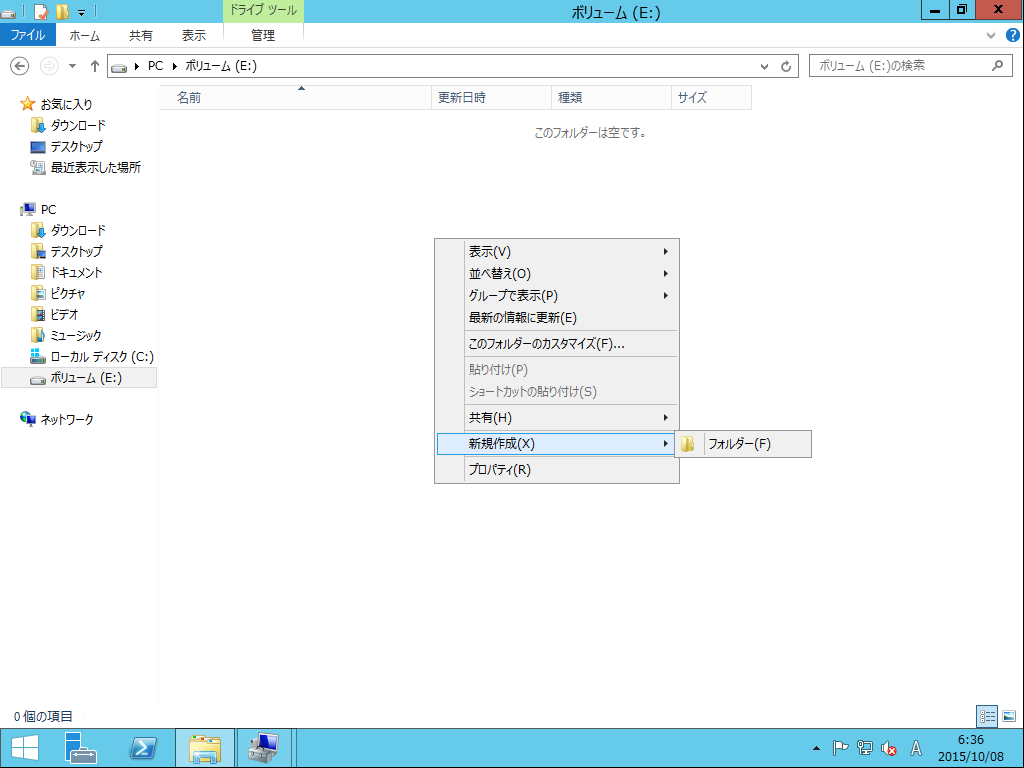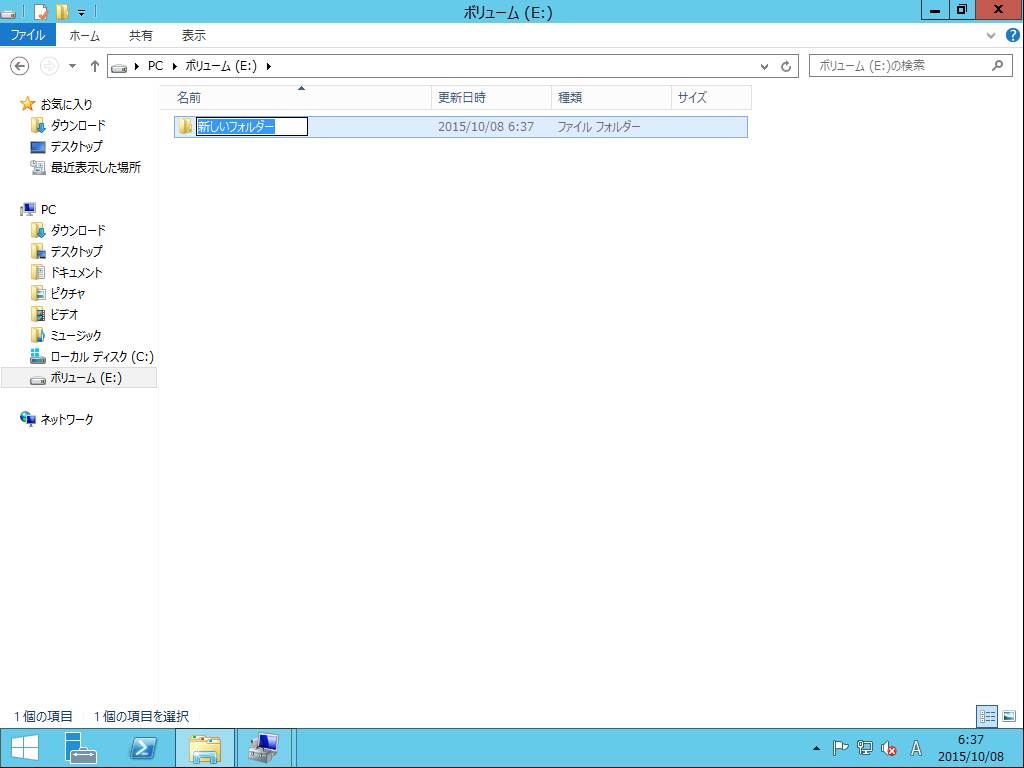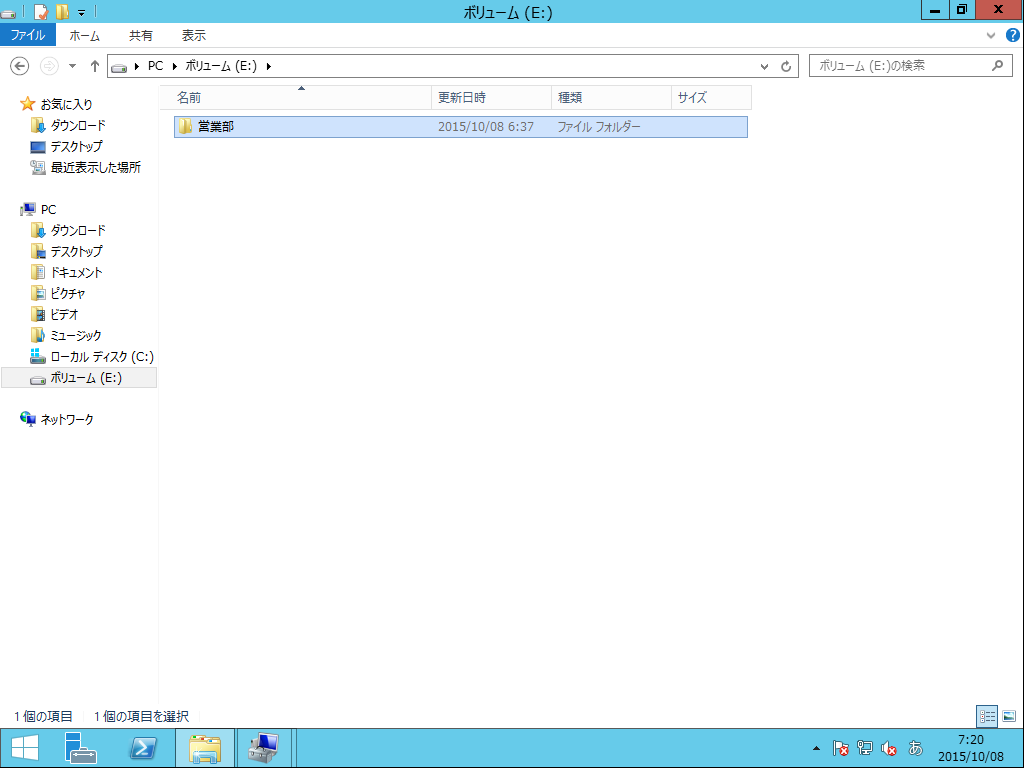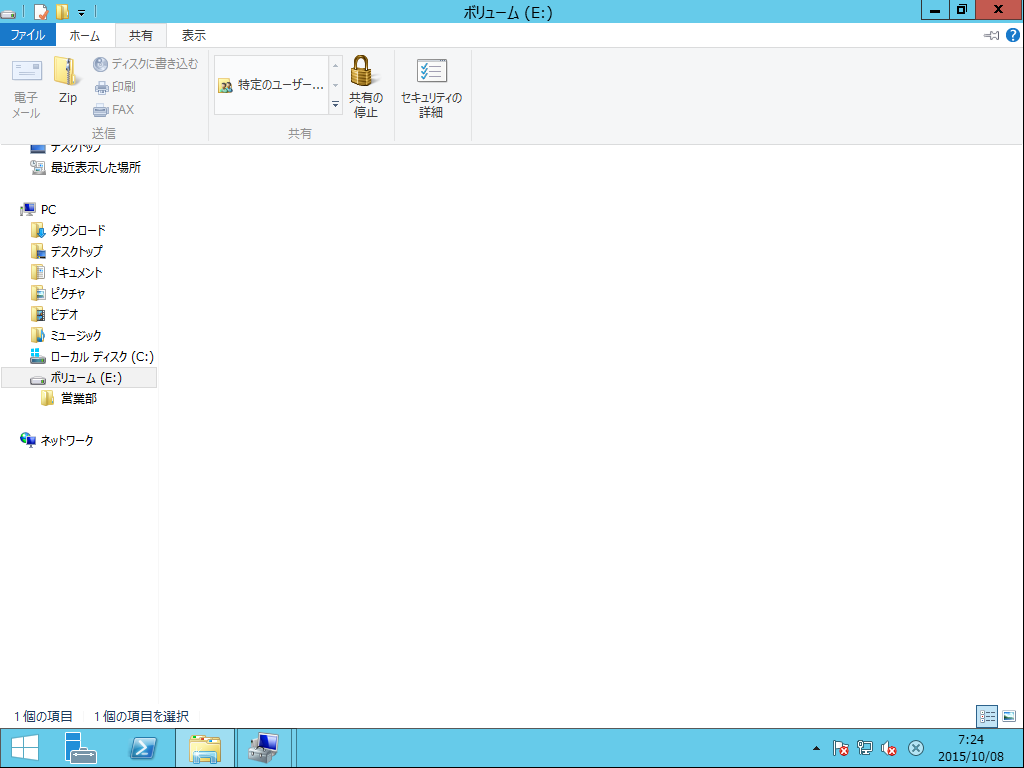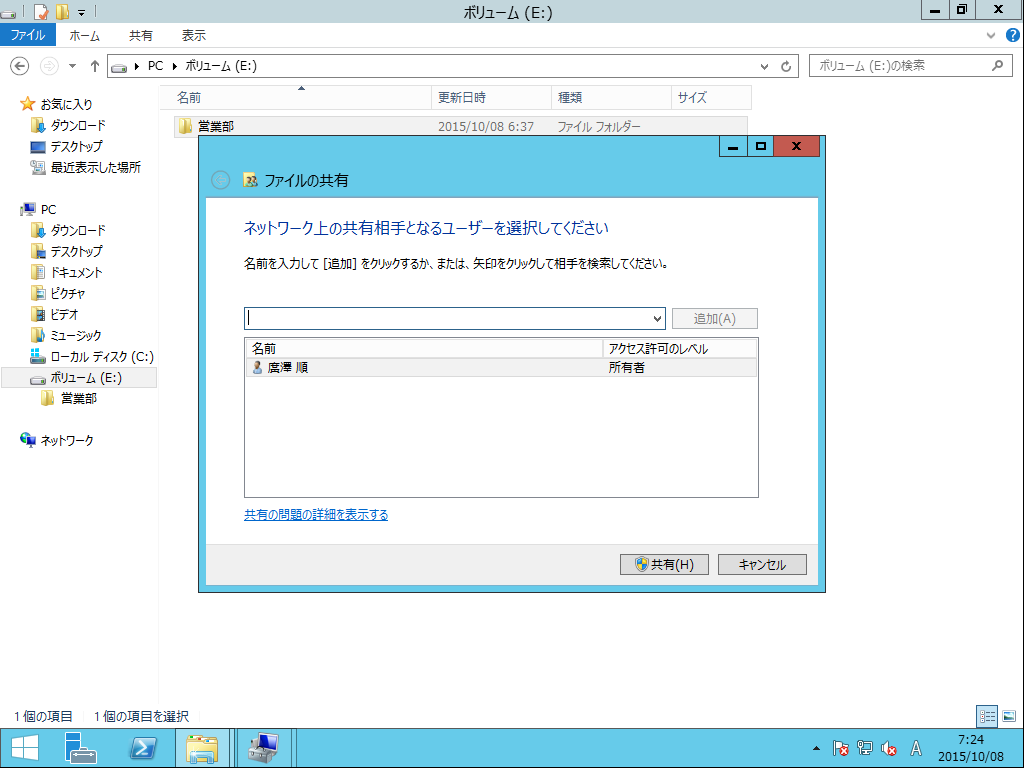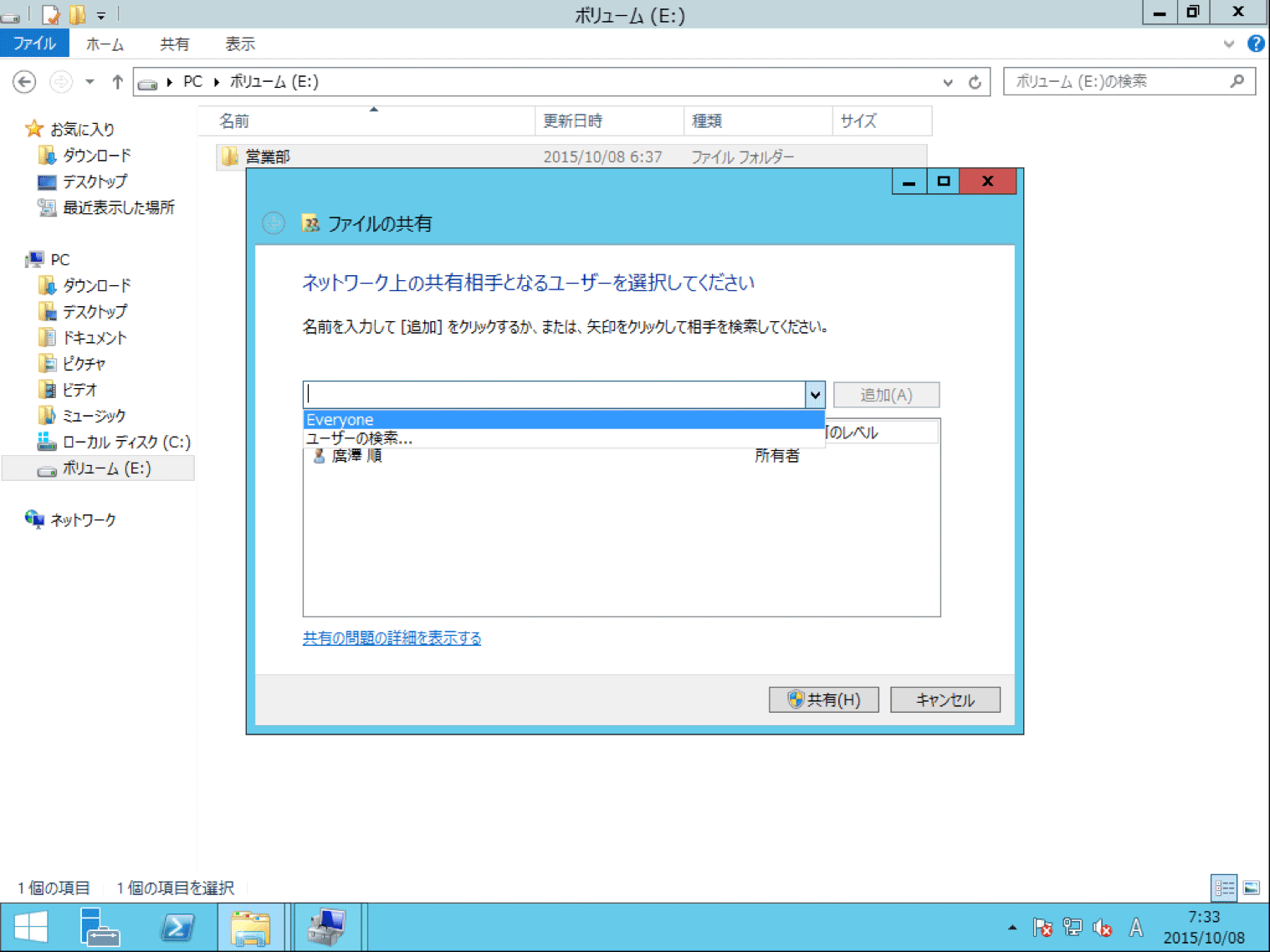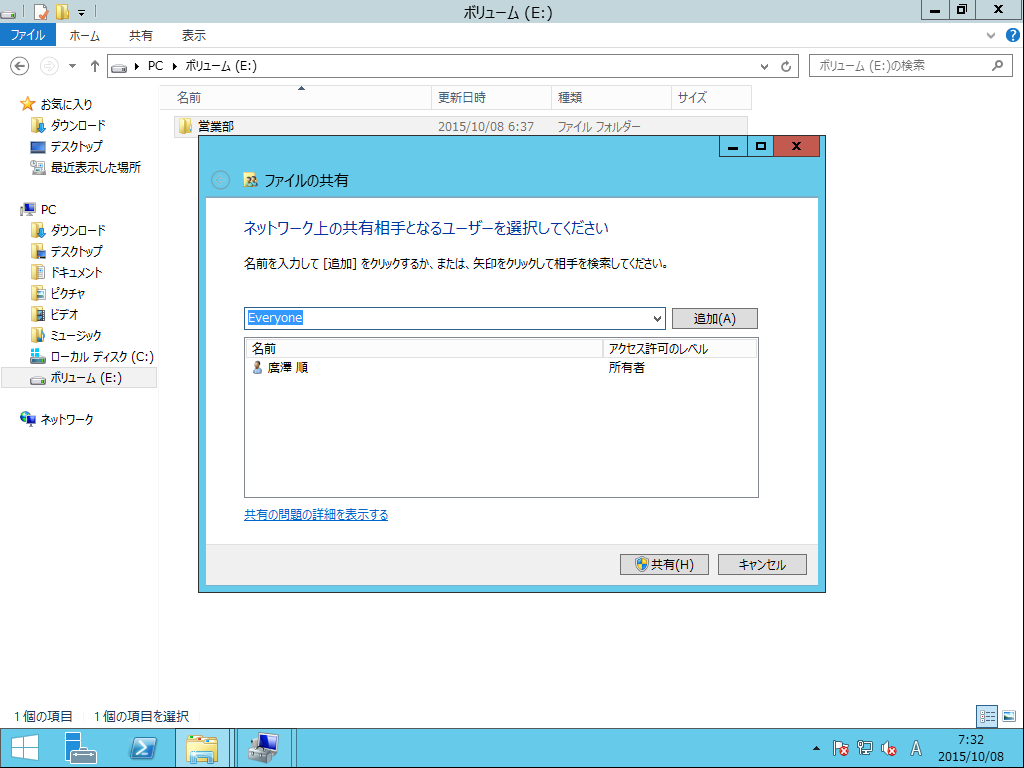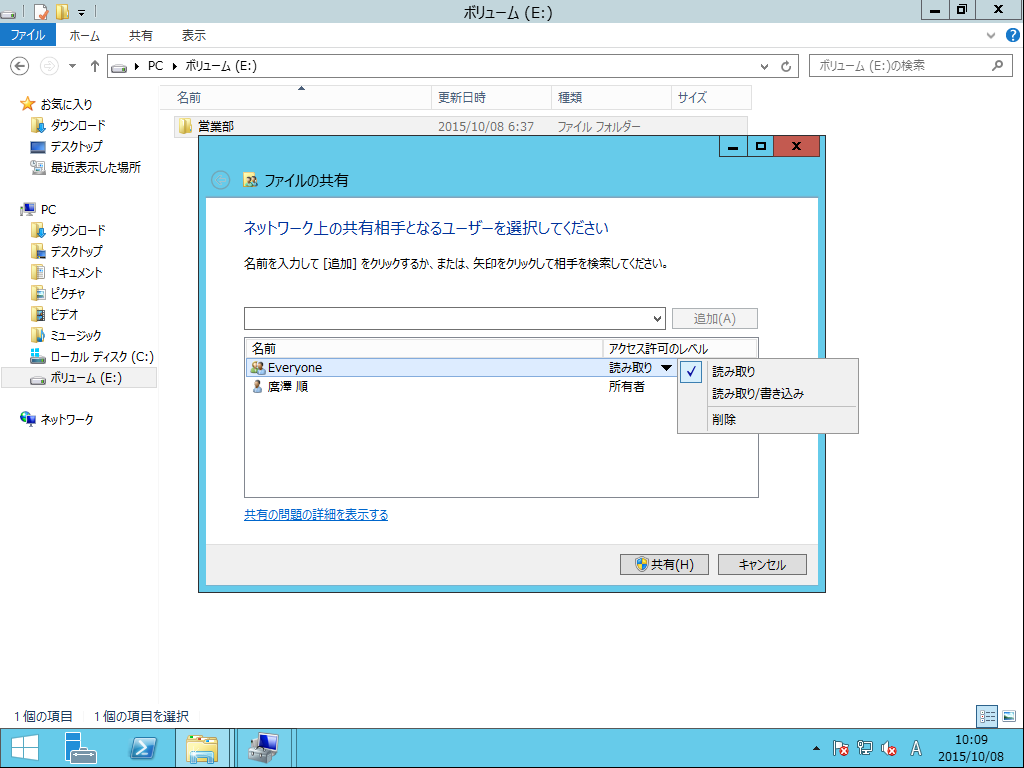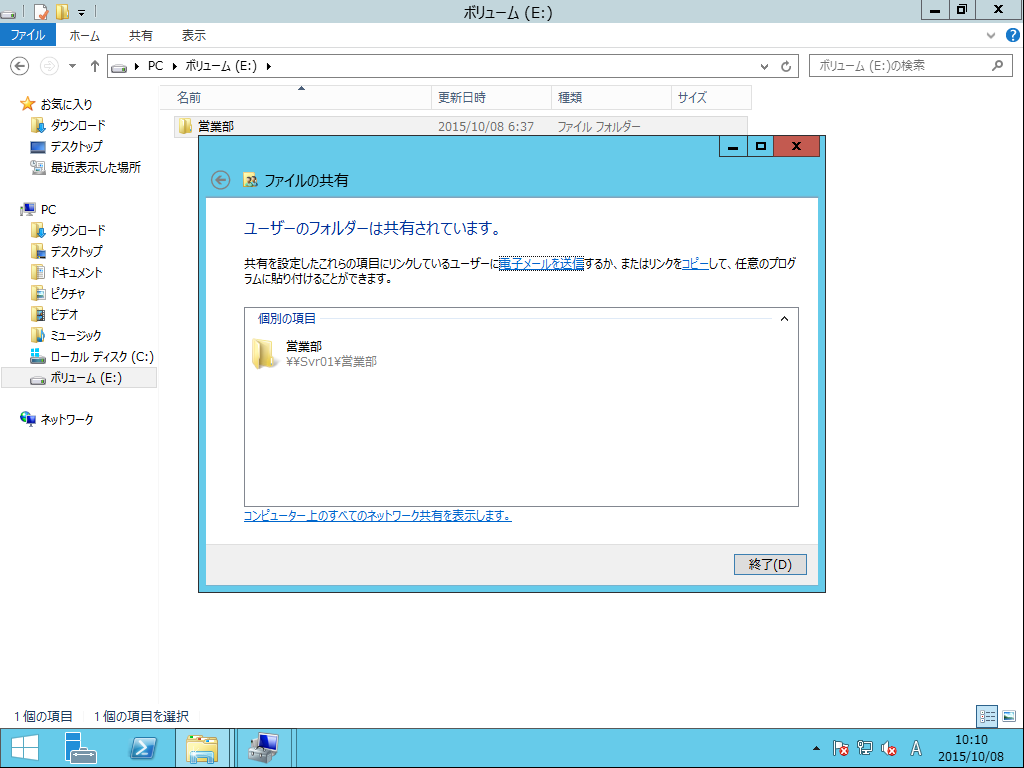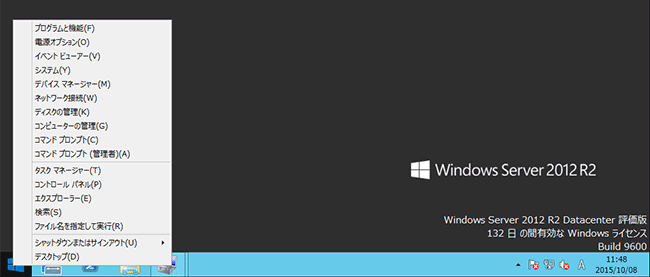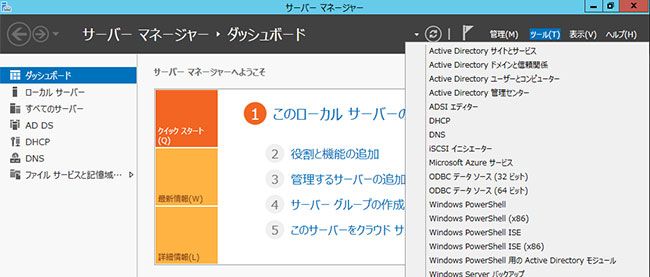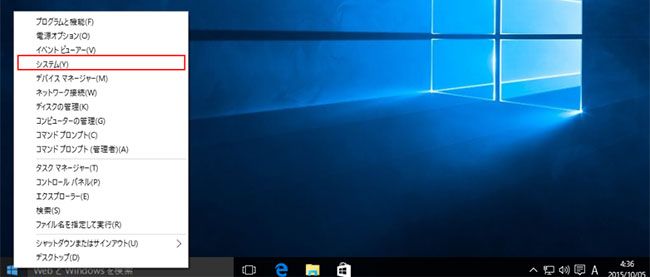Windows Server 2012 R2における共有フォルダーの作成

複数のクライアントPCでネットワーク上のファイルを共有するには、サーバーに共有フォルダーを作成します。サーバーに搭載されたハードディスクに作成したフォルダーを共有することで、各クライアントPCから共有ディスクスペースを利用可能になります。
Windows Server 2012 R2では、ファイルサービスと記憶域のサービスは、あらかじめインストールされているので、改めてサービスをインストールする必要はありません。
ここでは、新たにサーバーに接続したハードディスクに営業部の共有フォルダーを作成し、スタッフ間でファイルの共有が行えるようにします。
- 増設されたハードディスク:100GB
- 共有するフォルダー名:営業部
- サーバーのハードディスク内(ボリュームE:)に、営業部のスタッフすべてが利用する共有フォルダーを作成します。
(1)共有フォルダーを作成するドライブを開く
スタートメニューを右クリックして、コンテキストメニューから「エクスプローラー」を選択し、エクスプローラーを起動します。
(2)ボリュームの選択
エクスプローラーウィンドウの右ペインで、ボリューム(E:)アイコンをダブルクリックします。
(3)フォルダーの新規作成
ボリュームE:が選択された状態で、右ペインを右クリックして、コンテキストメニューを開き、「新規作成」−「フォルダー」を選びます。
(4) 新しいフォルダー
「新しいフォルダー」と表示されます。
(5)フォルダー名の入力
「新しいフォルダー」の名前が変更可能な状態で、「営業部」と入力します。
(6)フォルダーの共有設定
・システムメニューの「共有」をクリックし、リボンを表示します。・「特定のユーザー…」をクリックします。
(7)許可するユーザーの追加
・「ファイルの共有」ダイアログボックスが表示され、「ネットワーク上の共有相手となるユーザーを選択してください」というメッセージが表示されます。
(8)ユーザーの選択
・プルダウンメニューから、「Everyone」を選択します。(コラム Everyone参照)
(9)ユーザーの追加
Everyoneを選択したら、プルダウンメニュー右側の「追加」ボタンをクリックします。
(10)アクセス許可レベルの設定
・アクセス許可レベルのプルダウンメニューを開き、「読み取り/書き込み」を選択します。・「共有」ボタンをクリックします。
(11)共有設定の反映
「終了」ボタンをクリックします。
【コラム】Everyone
Everyoneは、Windows Server 2012 R2にあらかじめ登録されている、ビルトインアカウントの1つです。すべてのユーザーを表すアカウントです。ここでは、Everyoneを指定することで、すべてのユーザーに「読み取り/書き込み」の許可を与えます。
連載バックナンバー
Think ITメルマガ会員登録受付中
全文検索エンジンによるおすすめ記事
- Windows Server 2012 R2でディスクを増設する
- Windows Server 2012 R2におけるWindows 10クライアントのドメインへの参加
- SQL Serverデータベースの作成とデータソースの作成
- マウスポインター操作に関するWindows 8のカスタマイズ
- Active Directory環境の準備
- Windows Vistaの評価
- Active Directoryユーザーとコンピューター
- Webアプリケーションの開発(1)〜JSP作成〜
- Windows Server 2012 R2 LANの構成とドメインコントローラーの設定
- Hyper-Vの注目すべき新機能 動的追加・動的削除