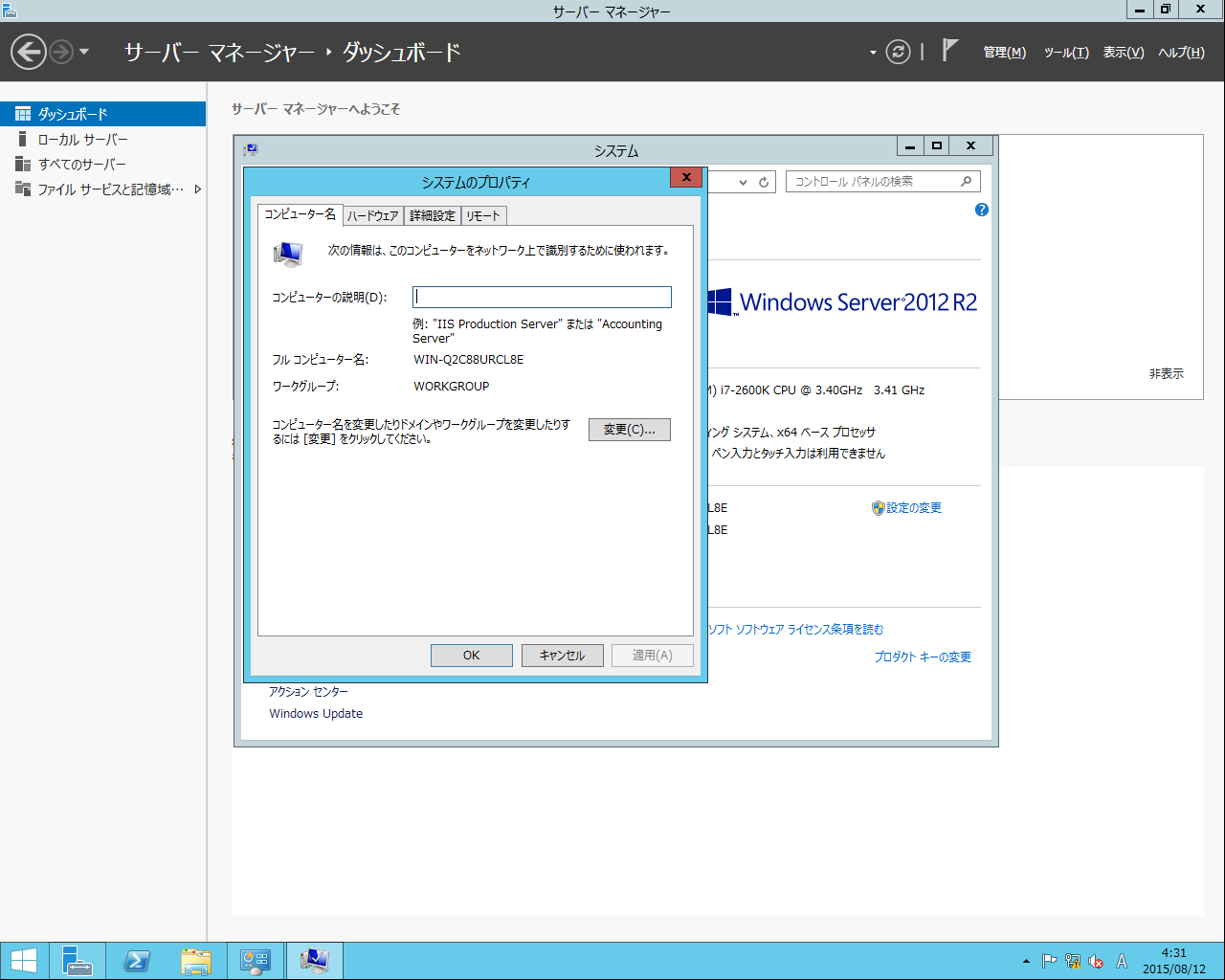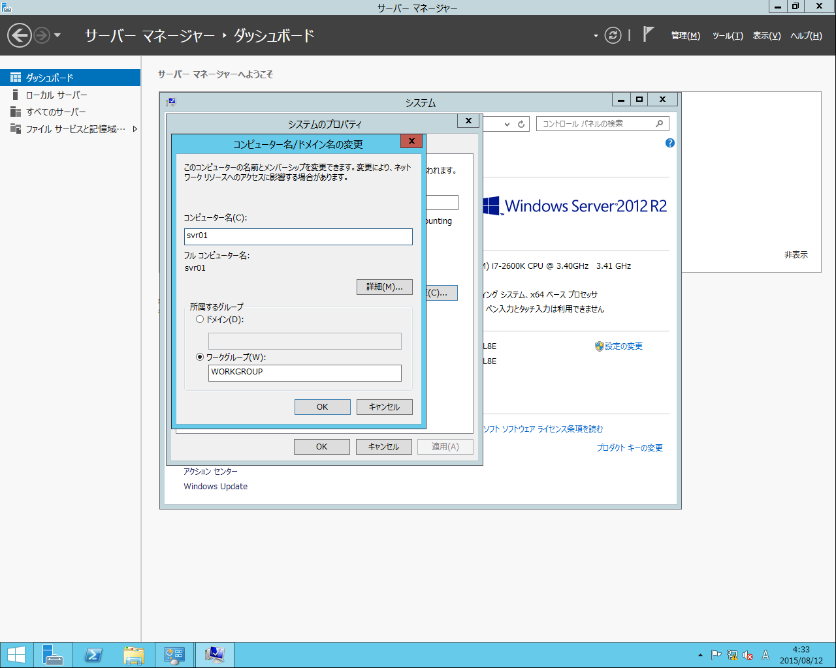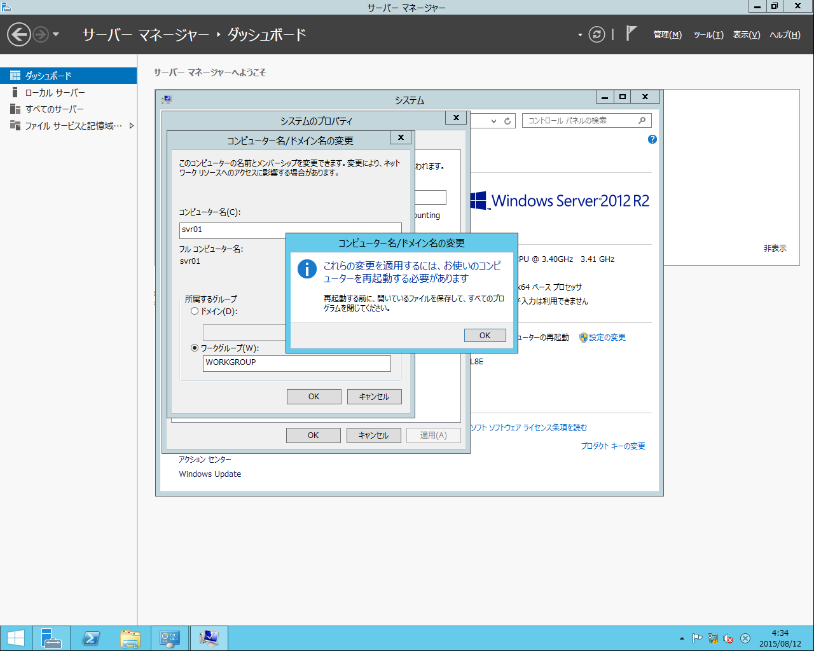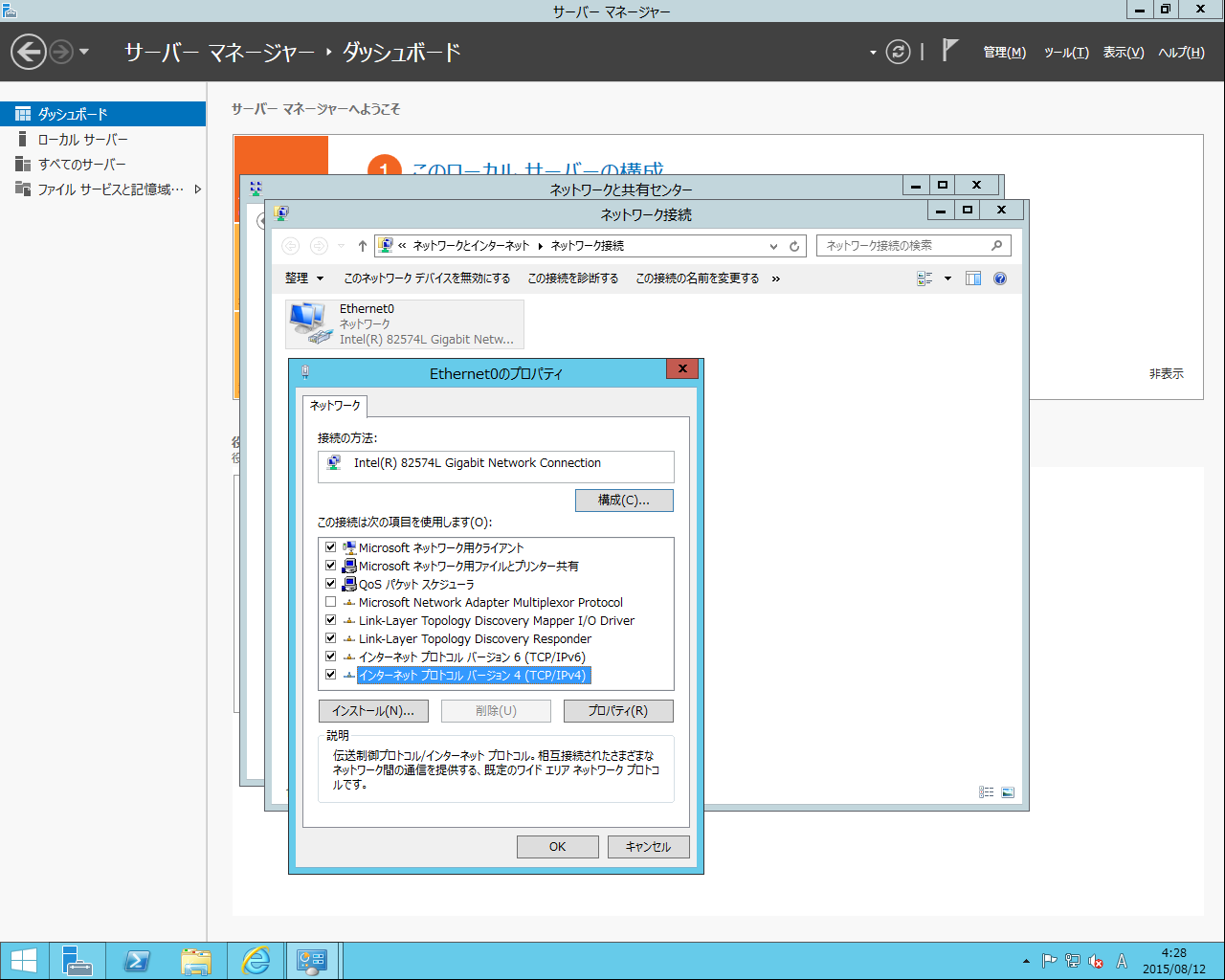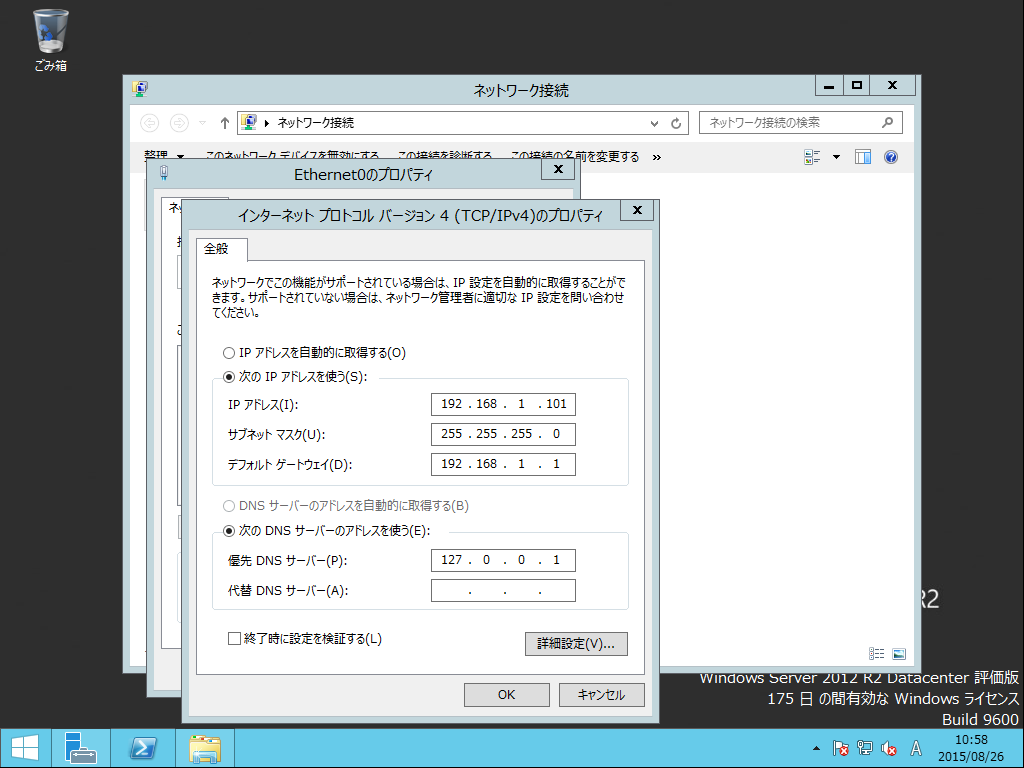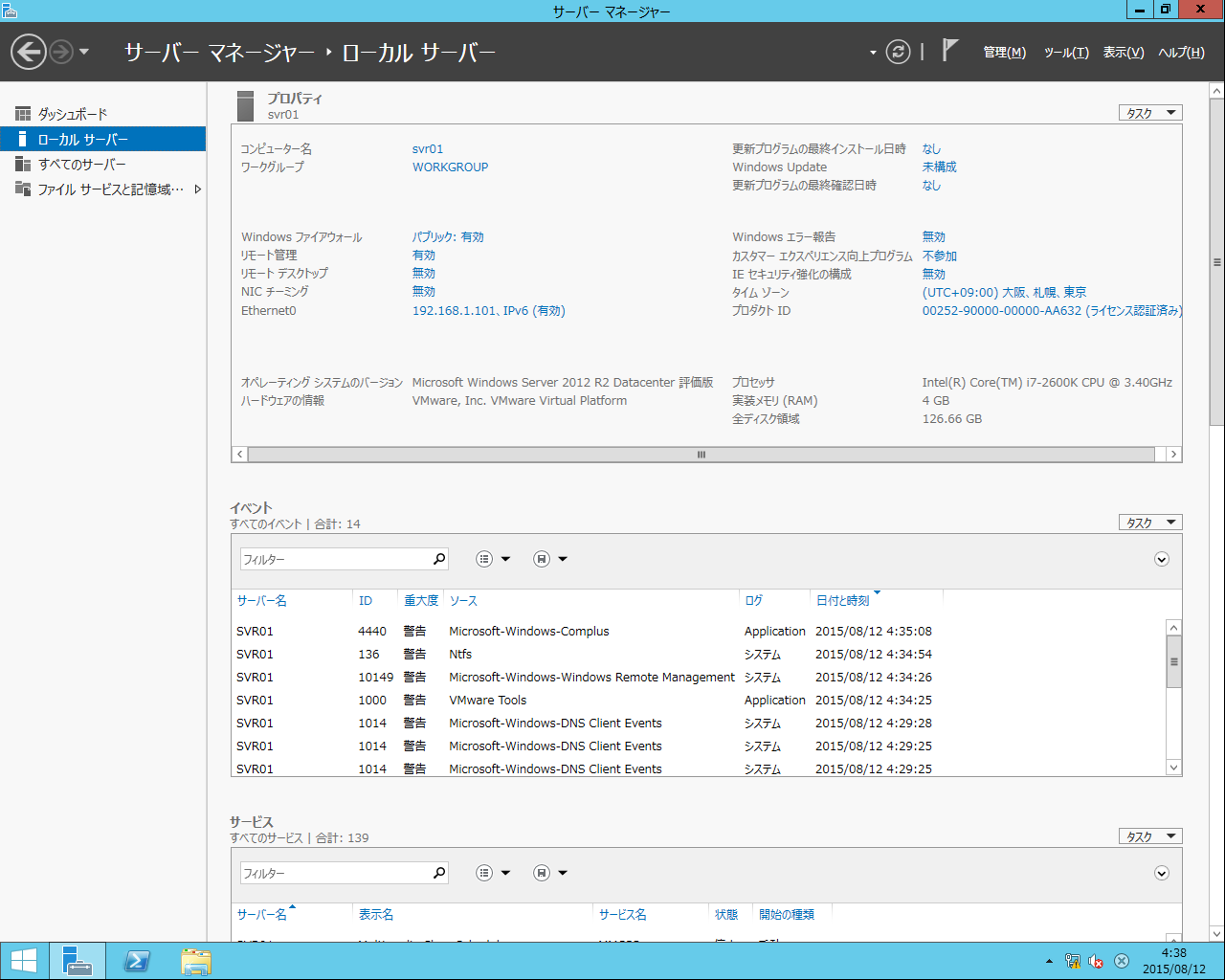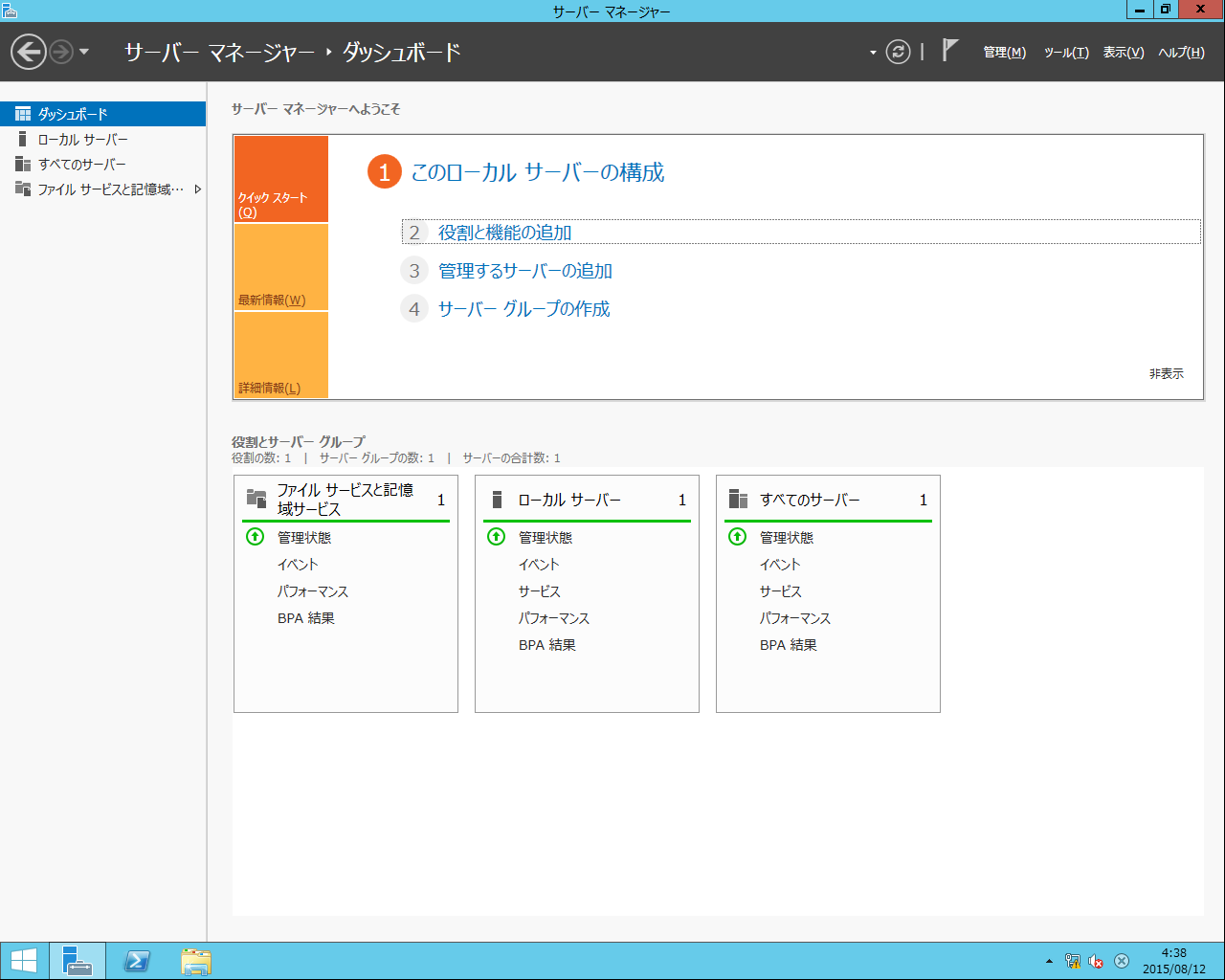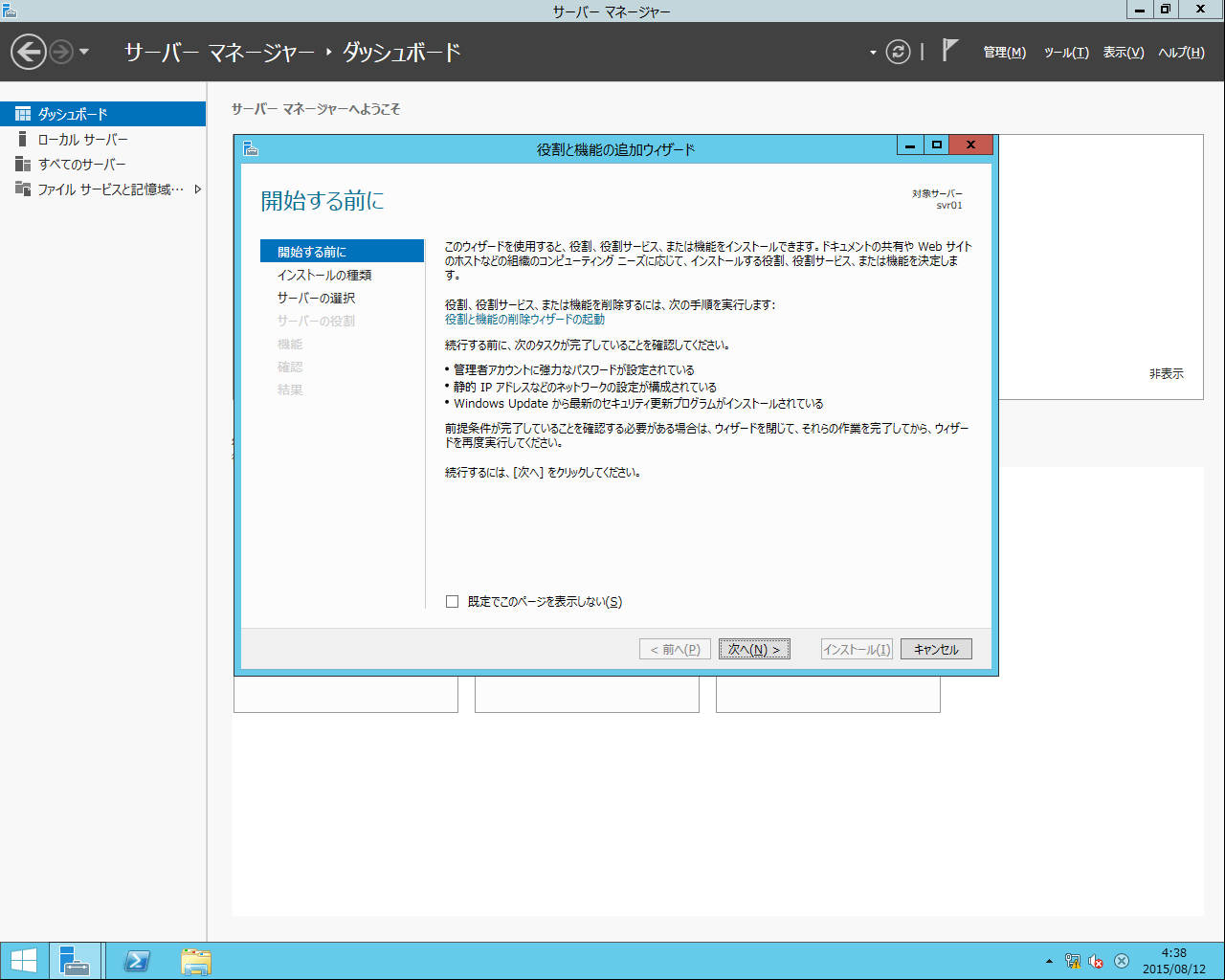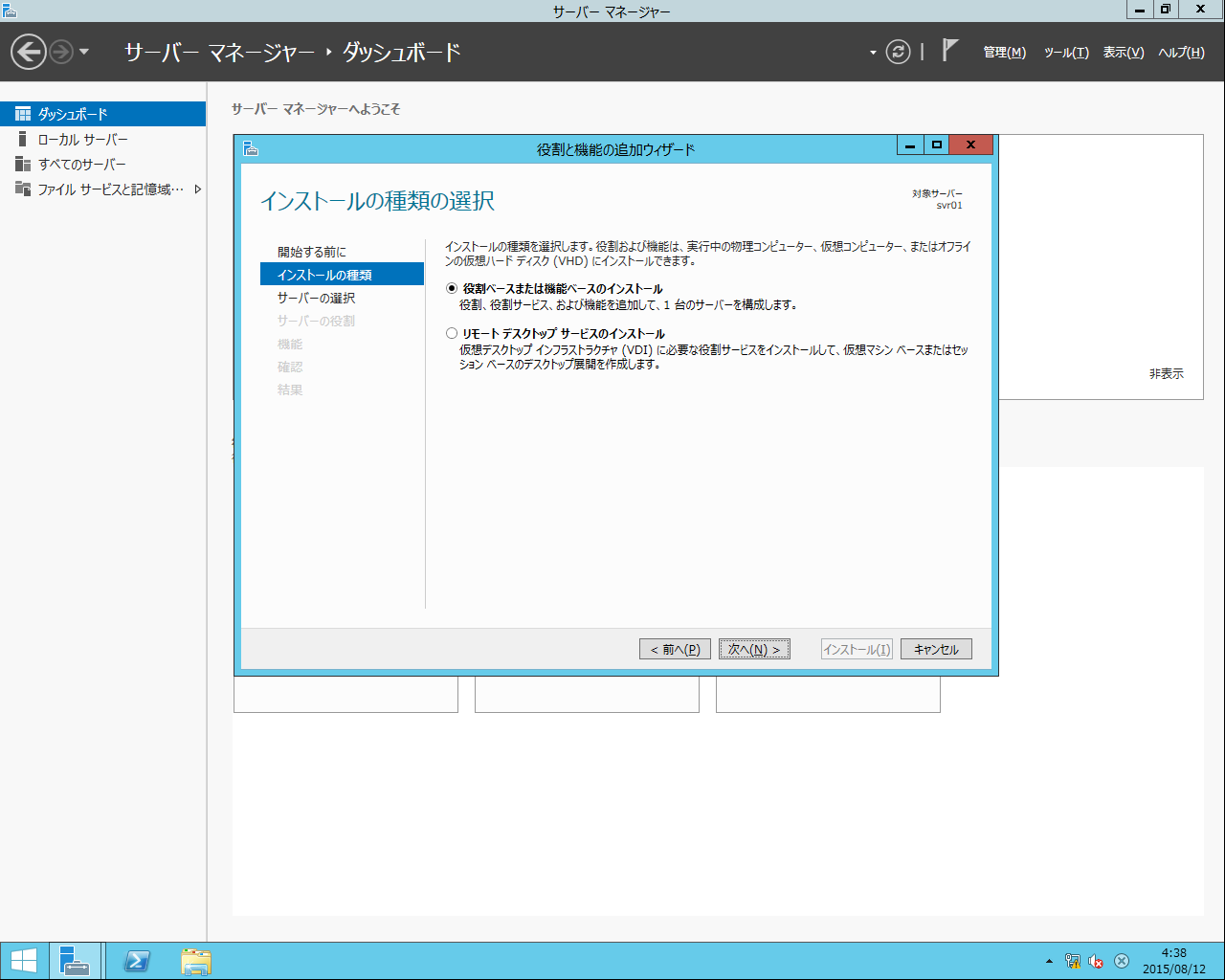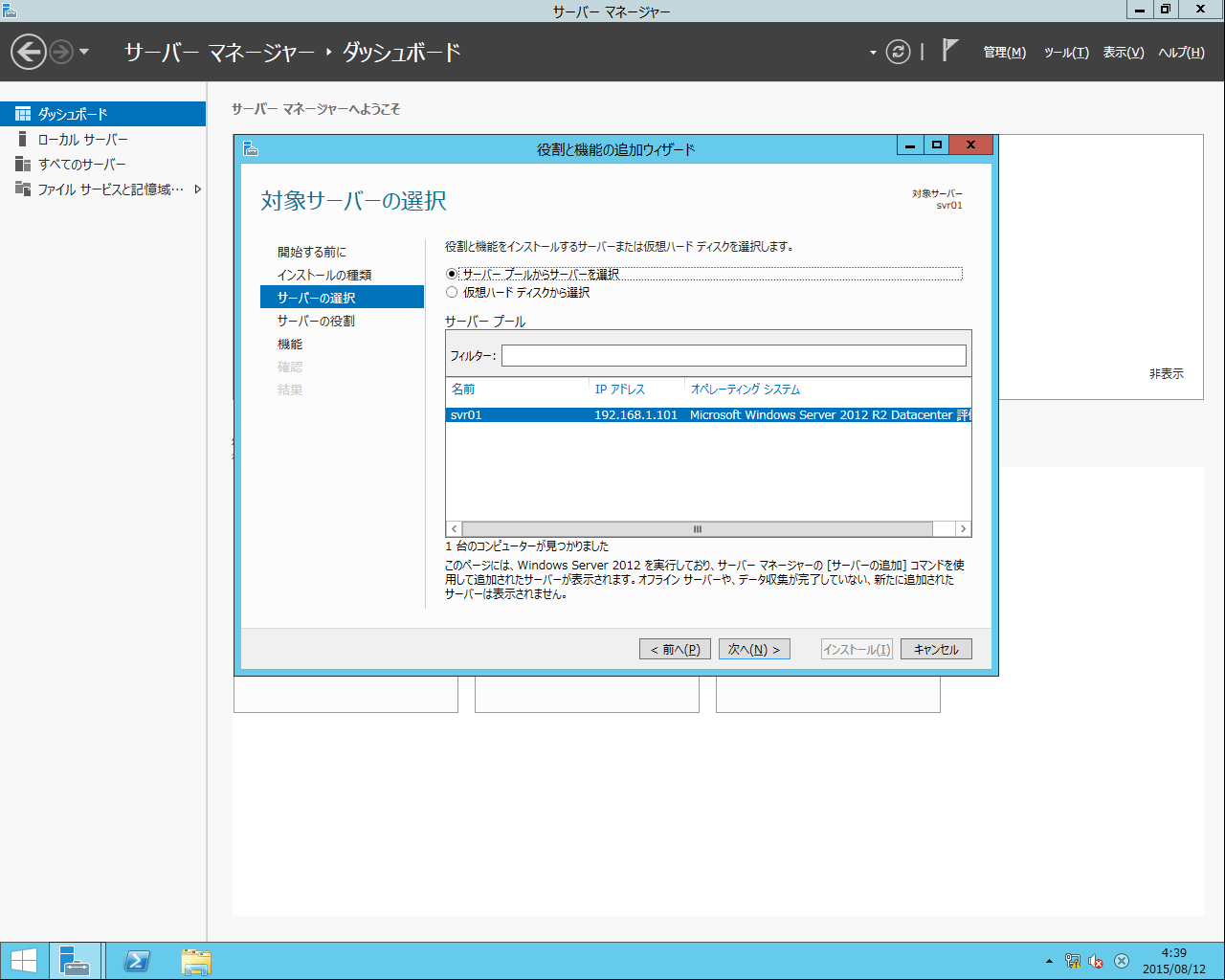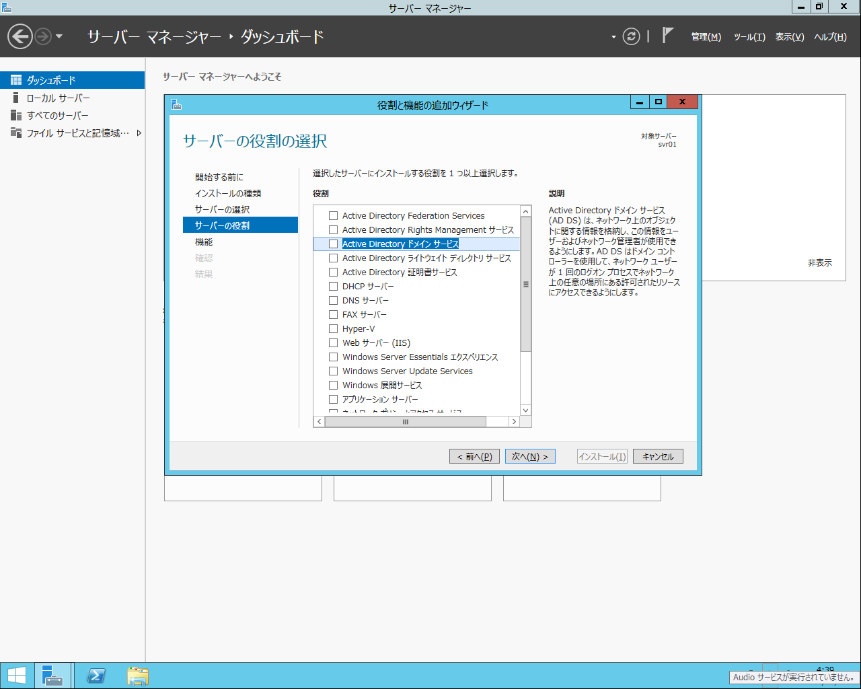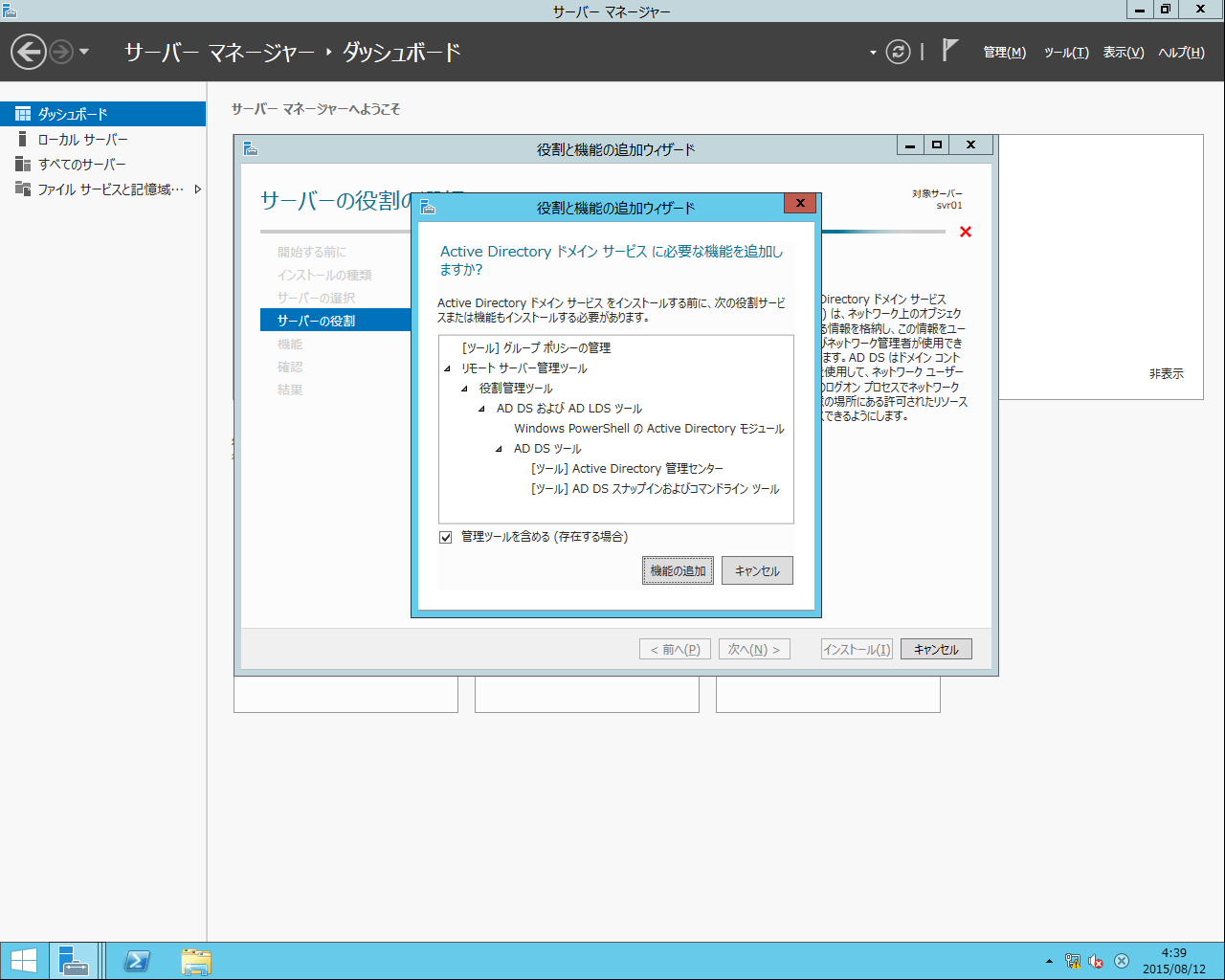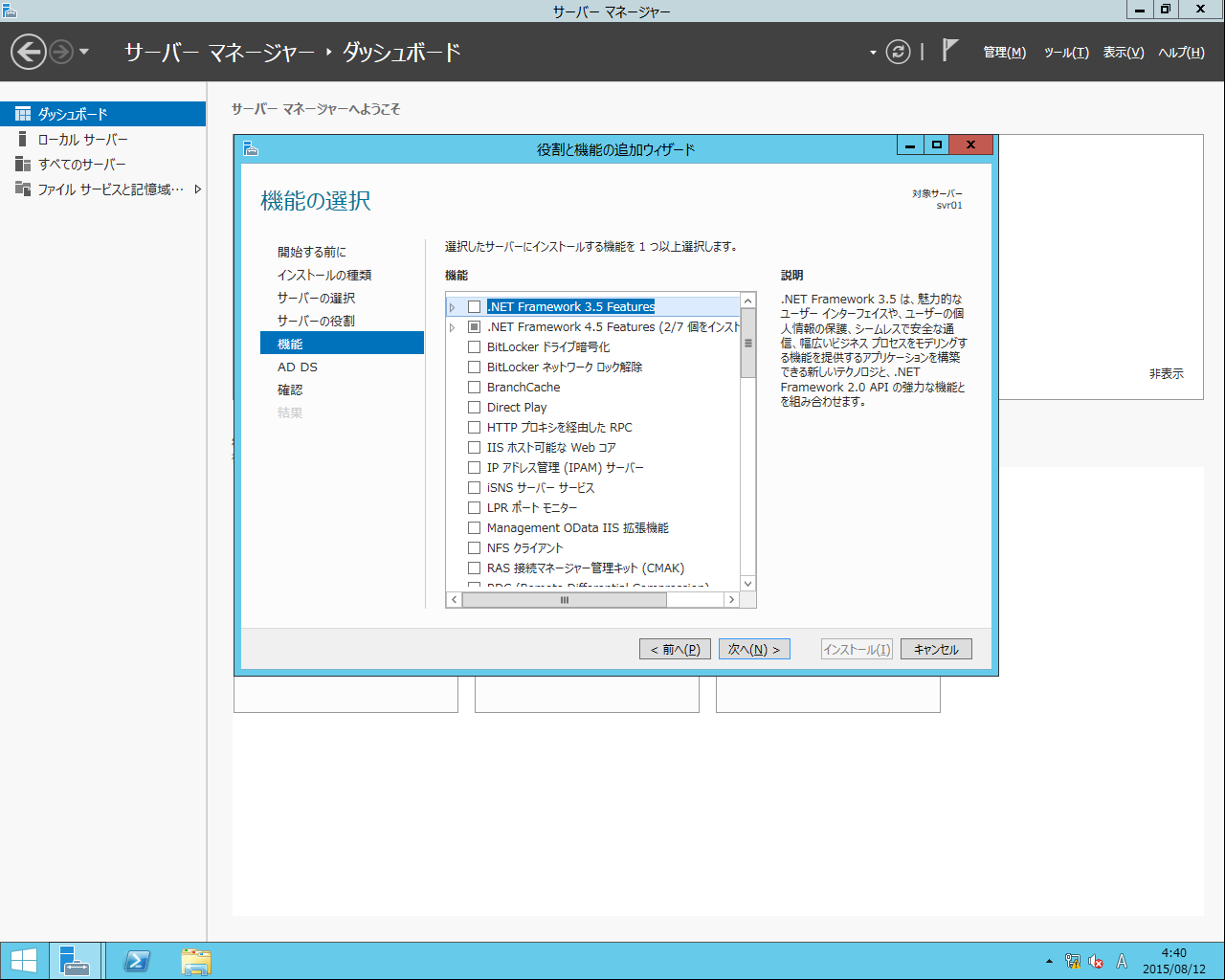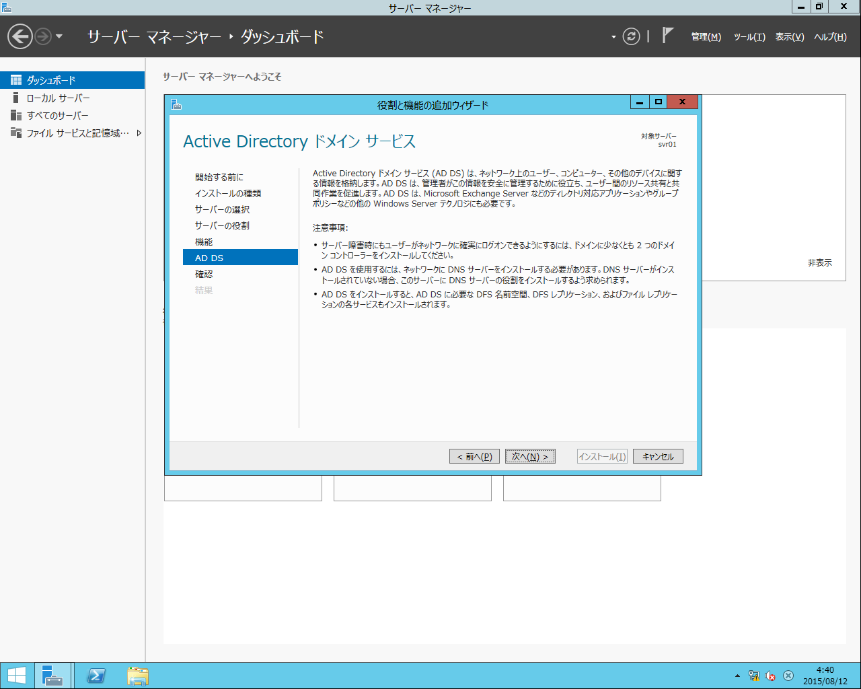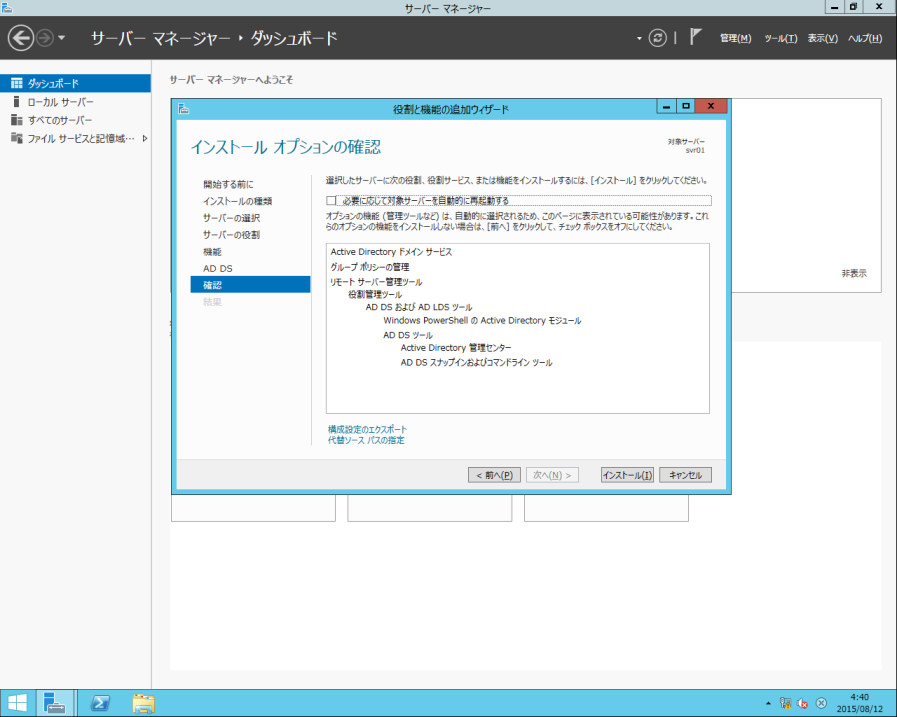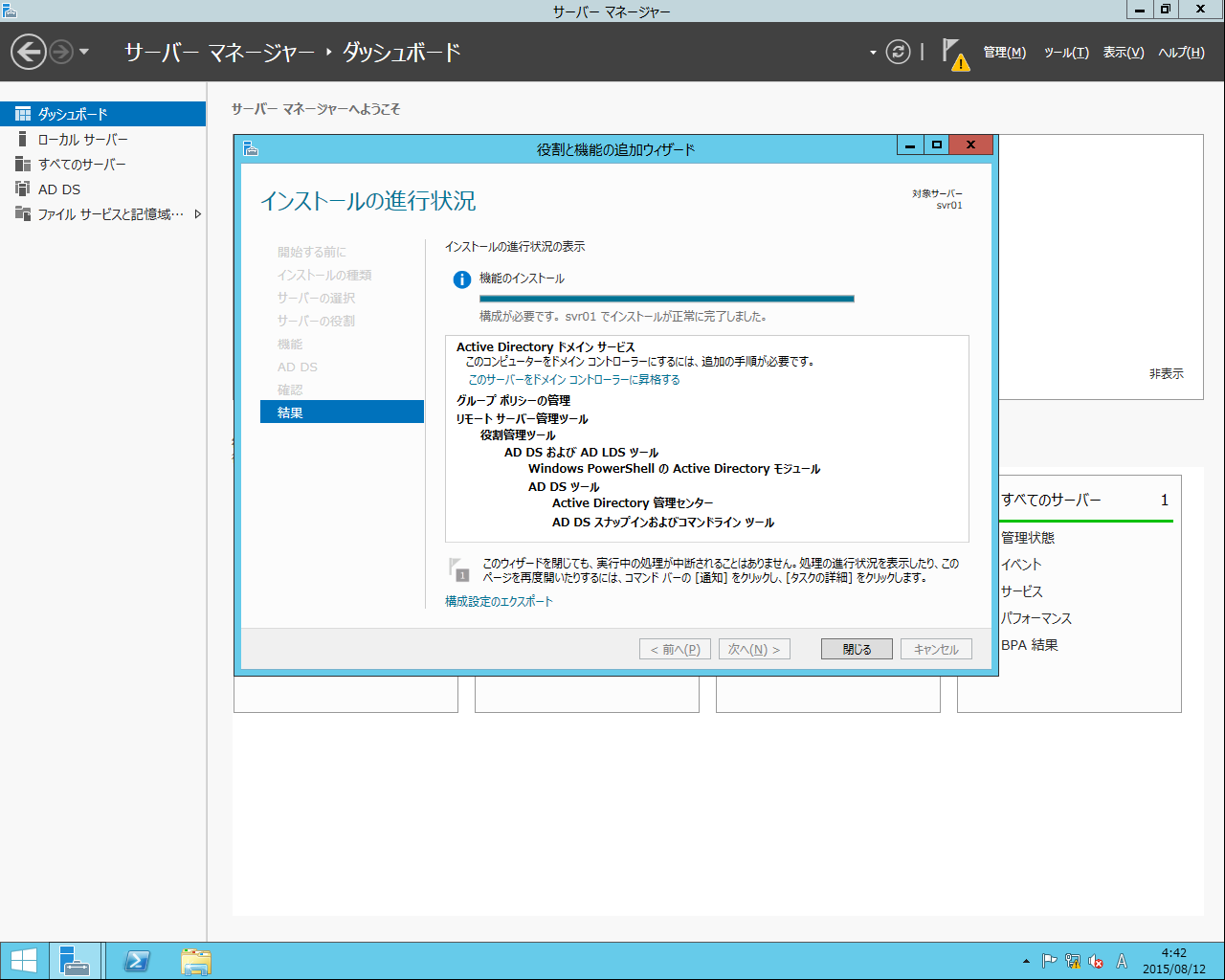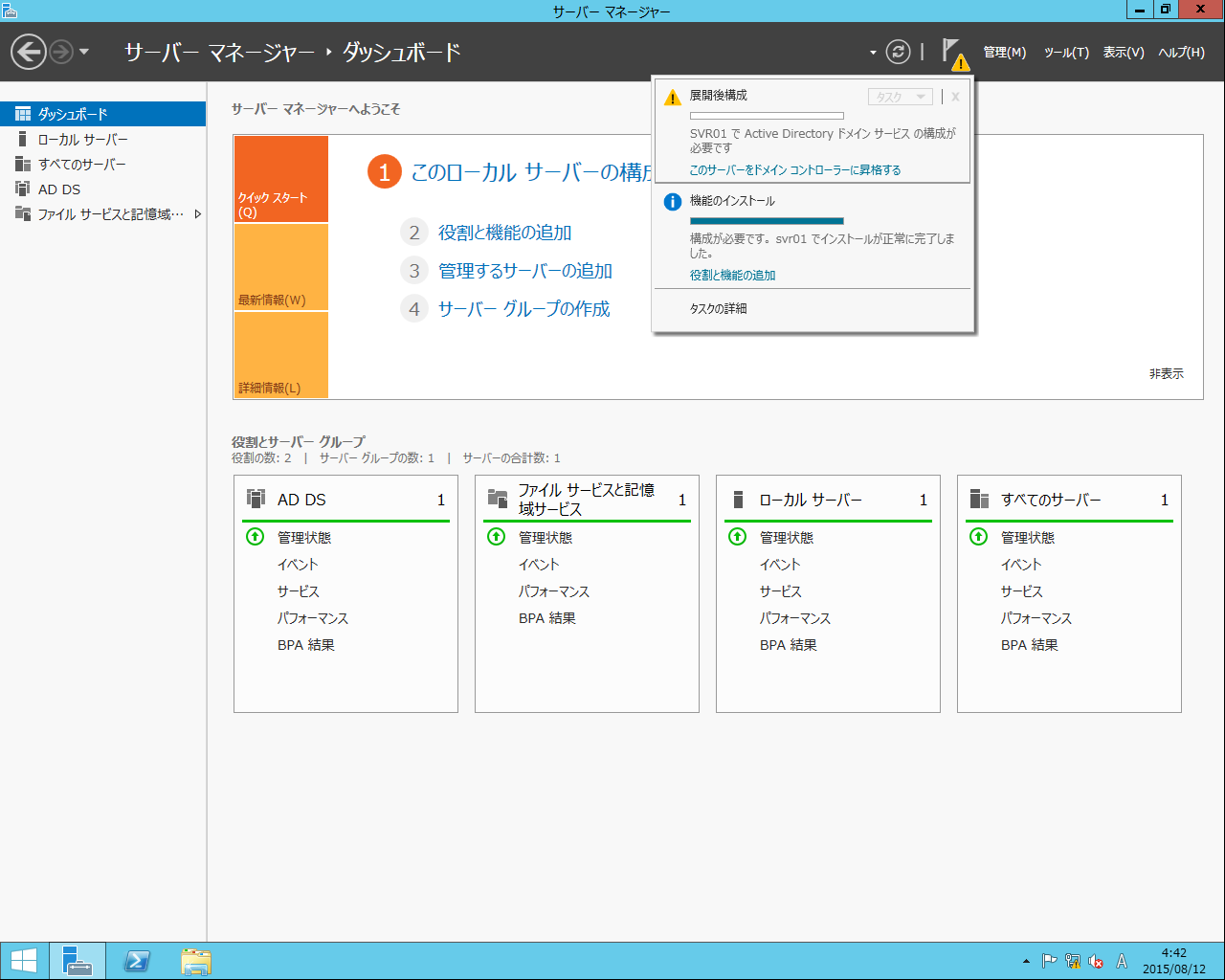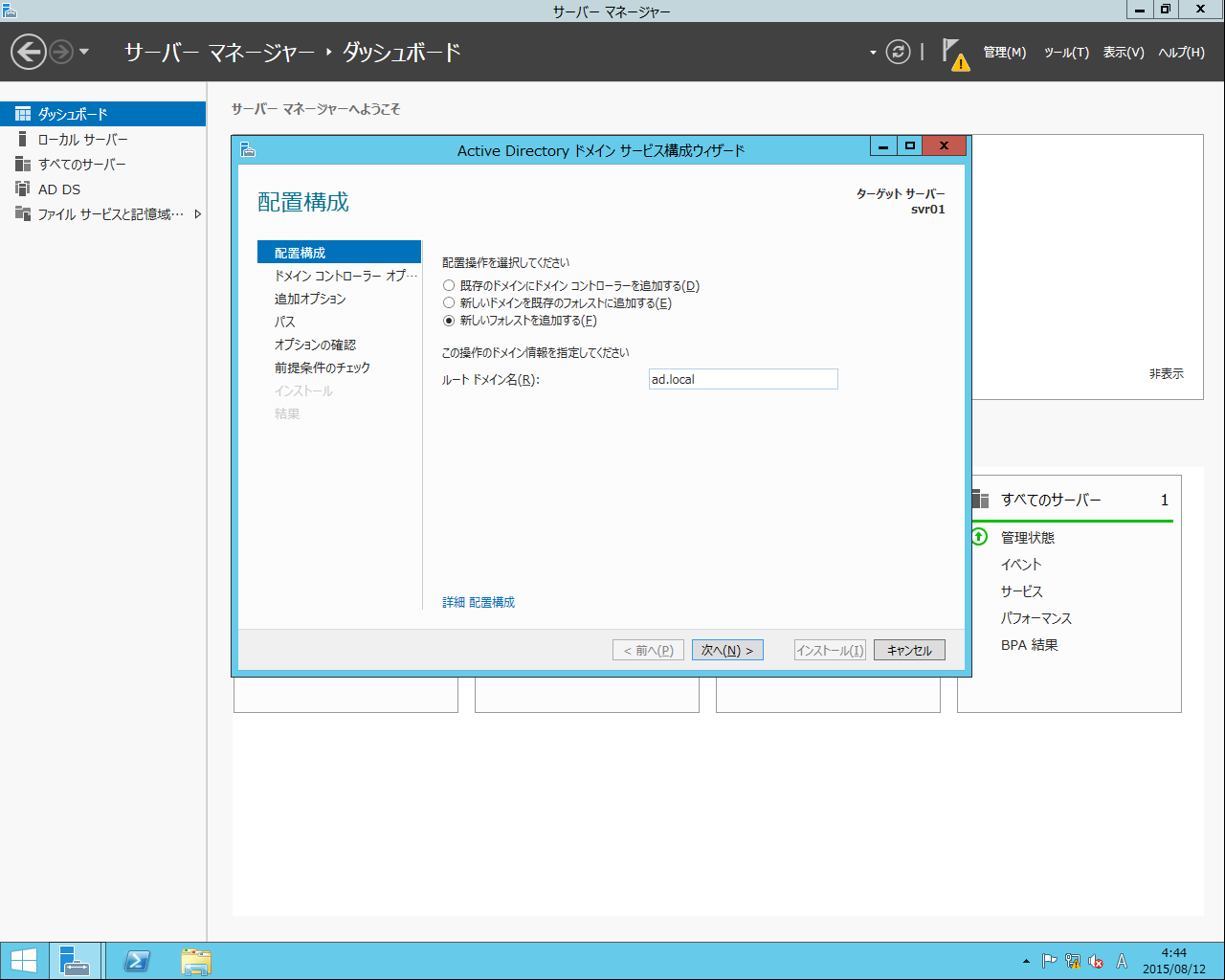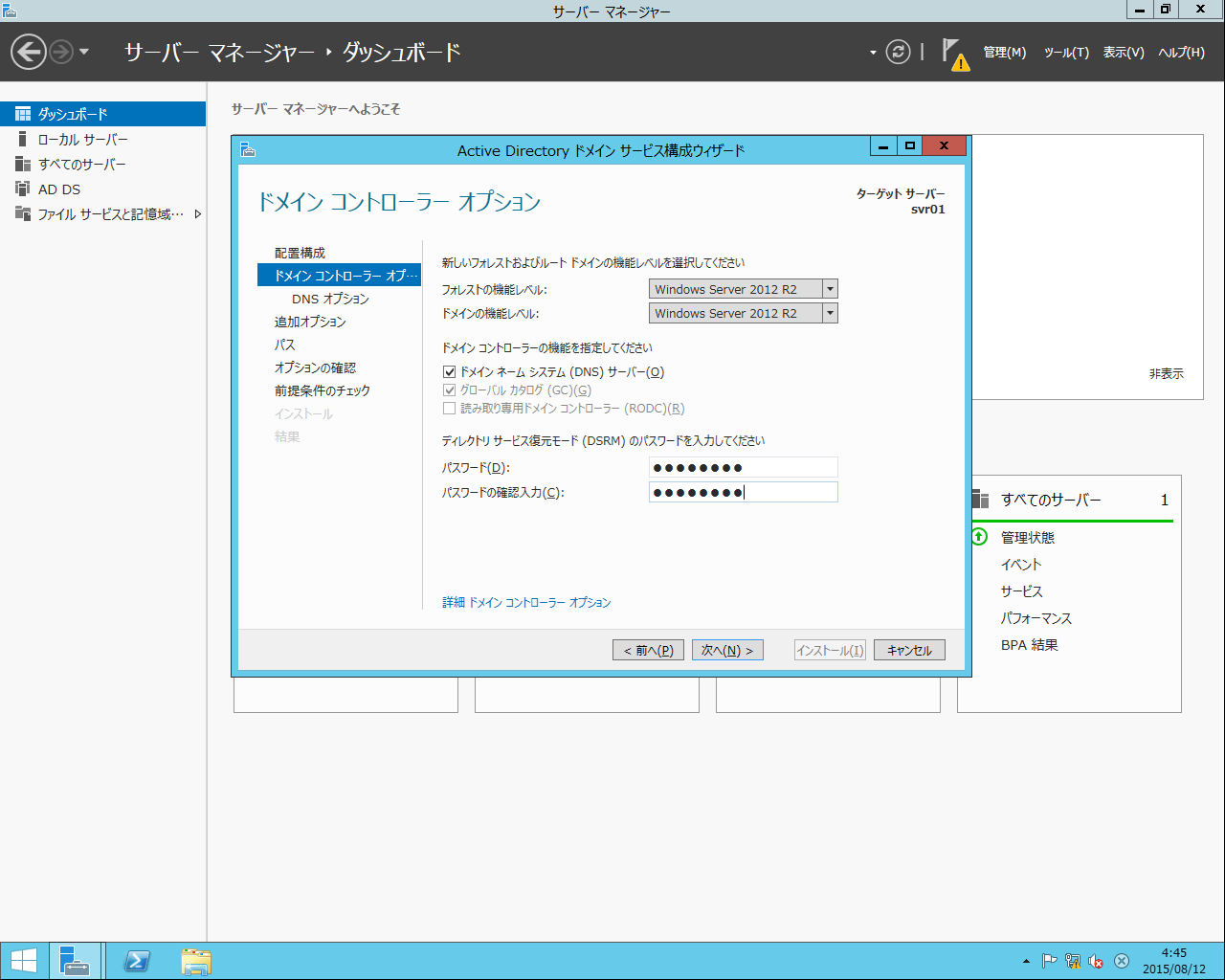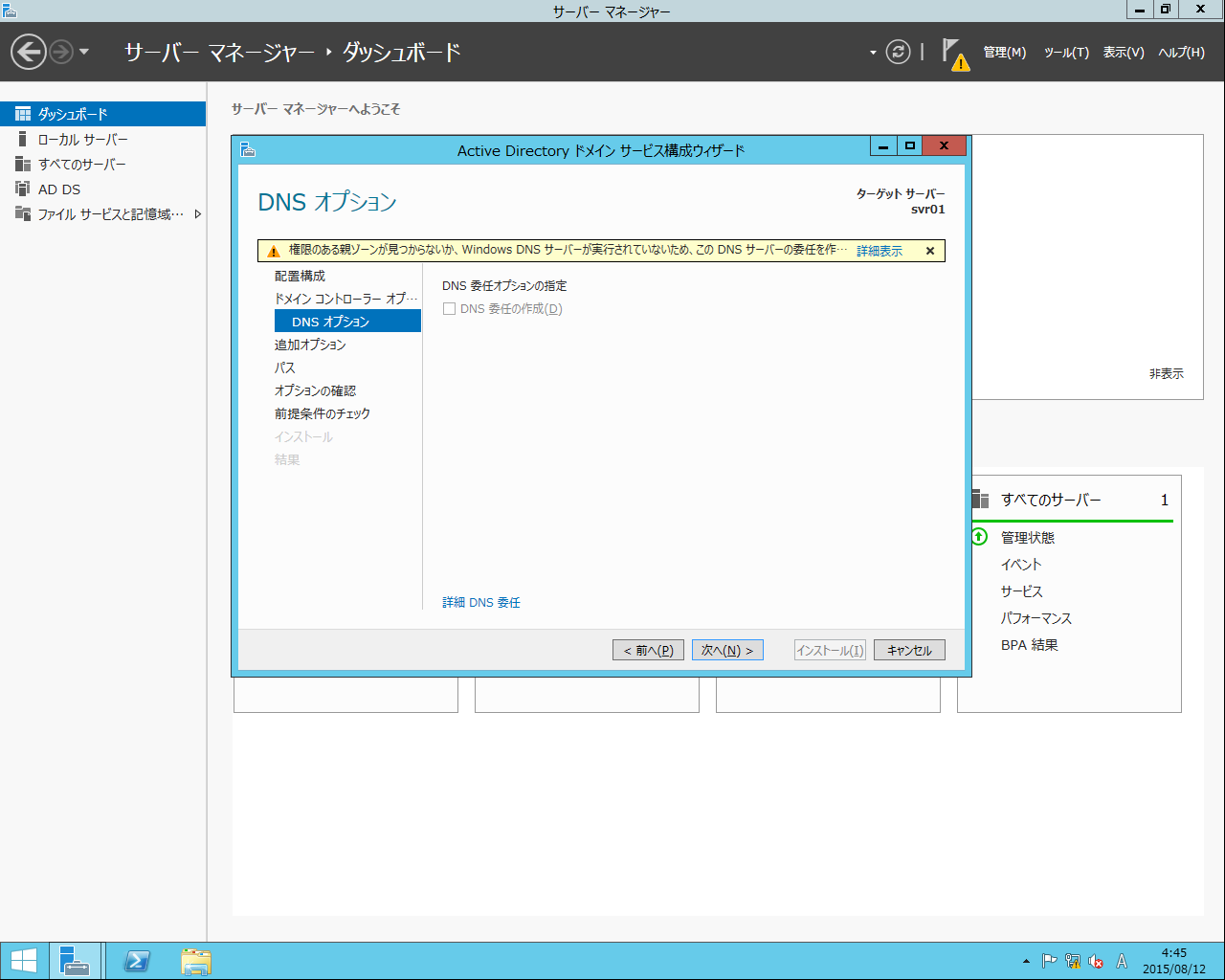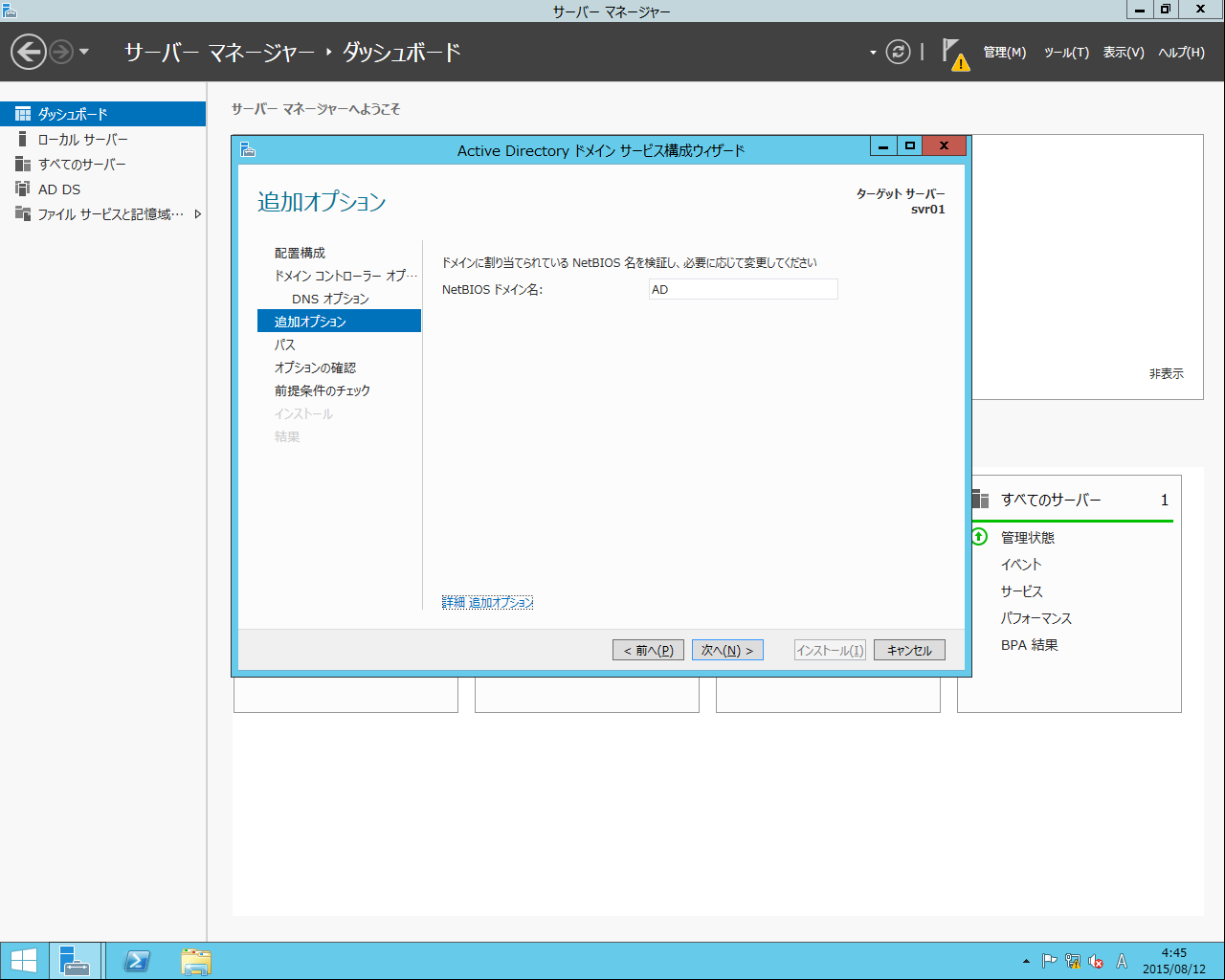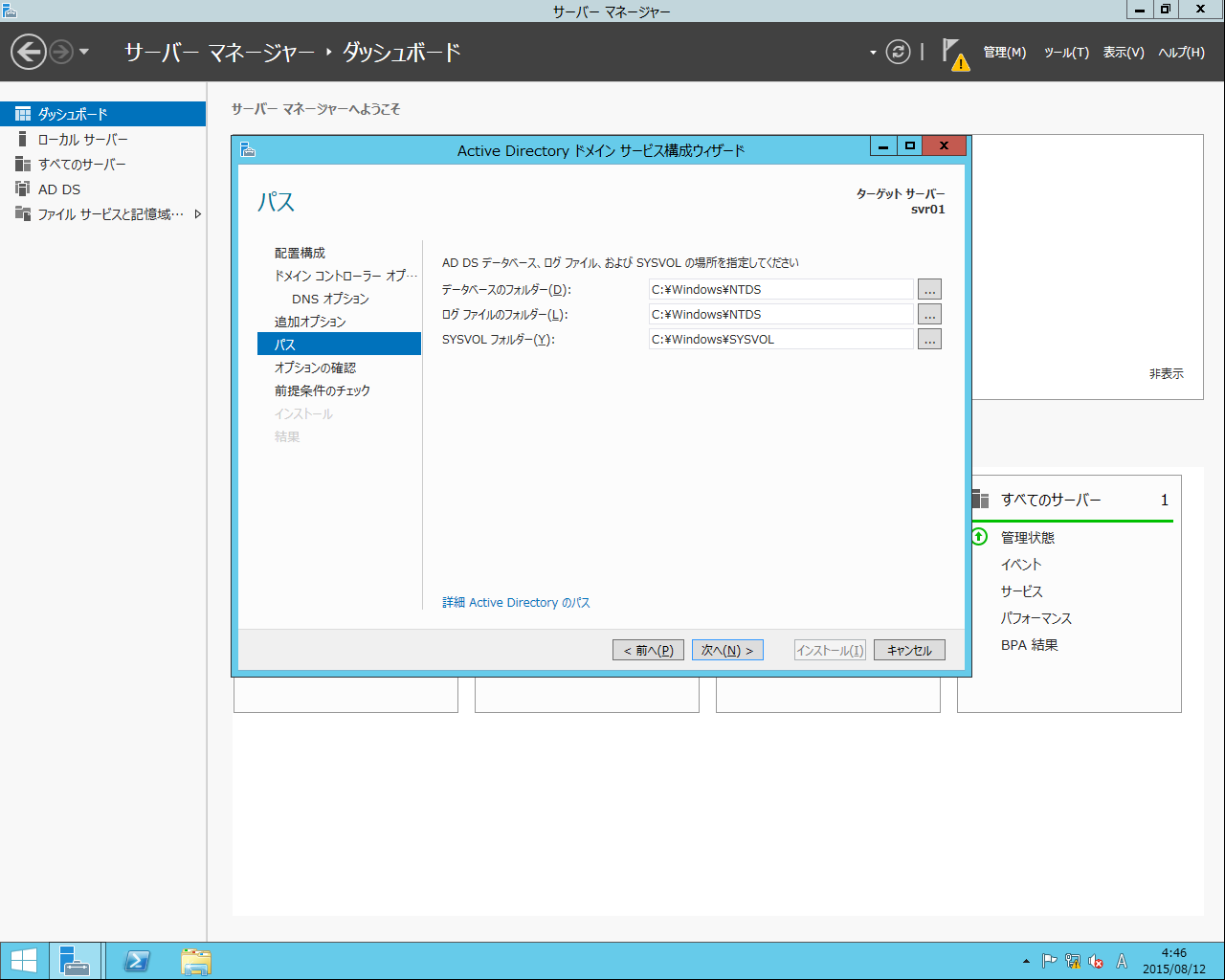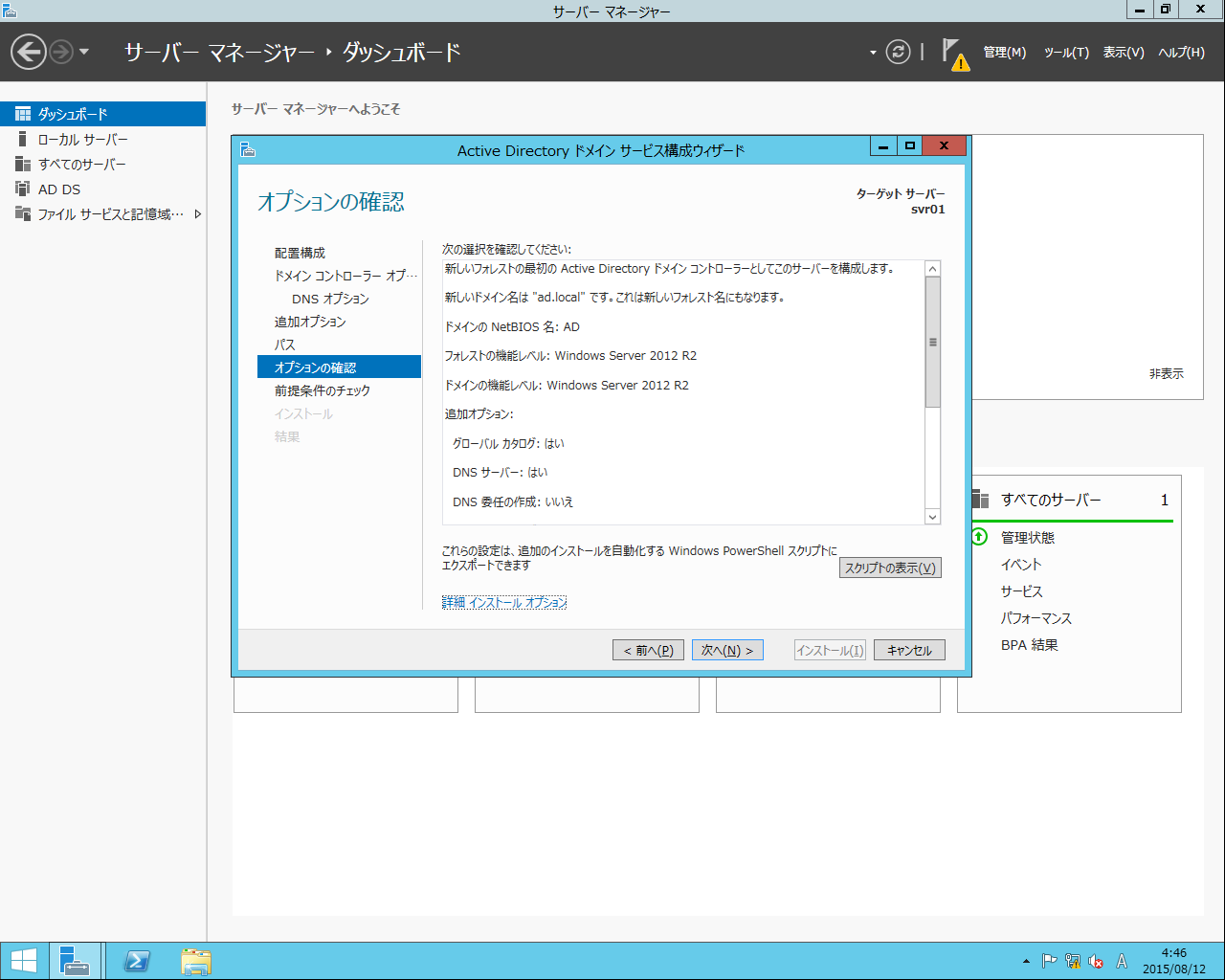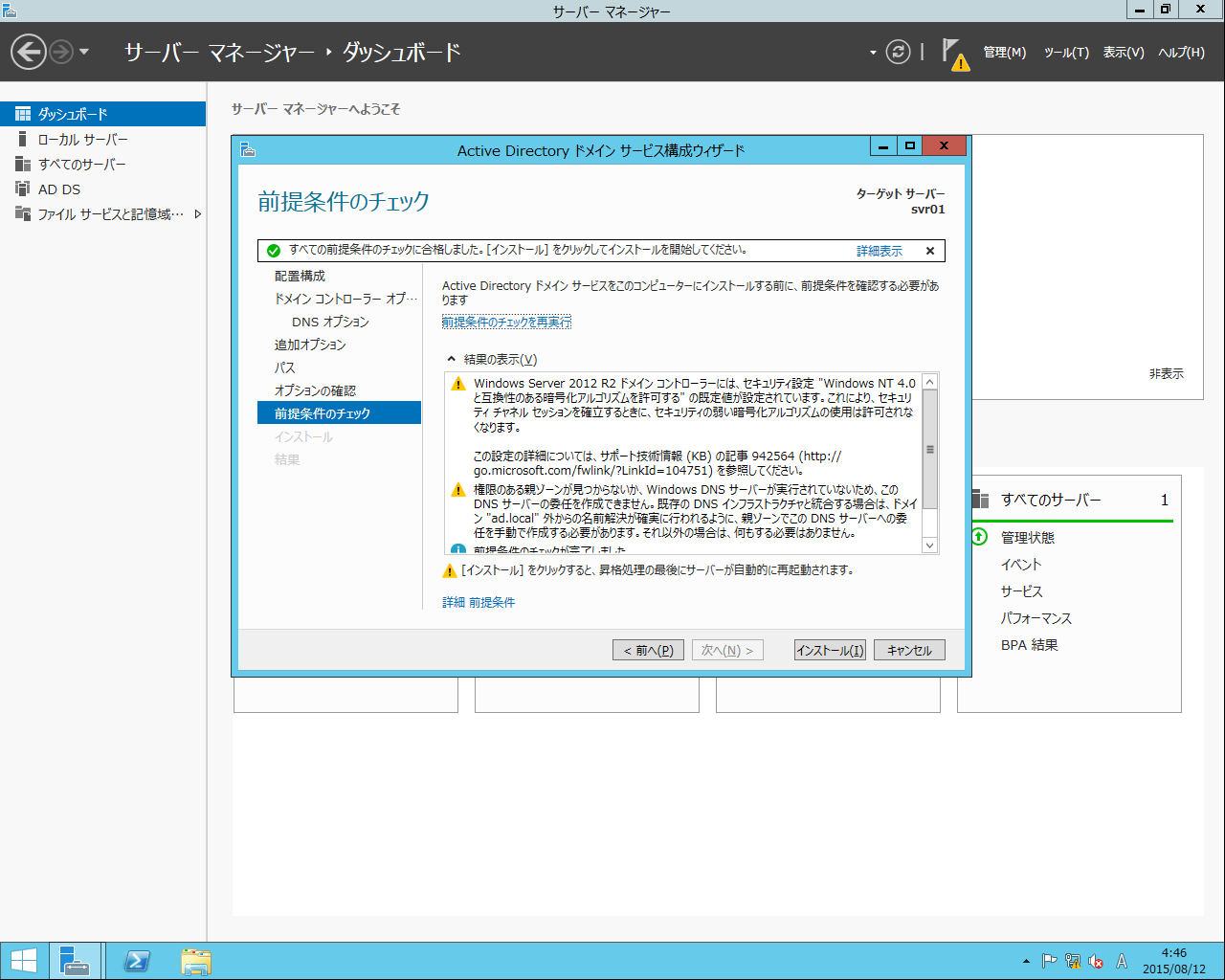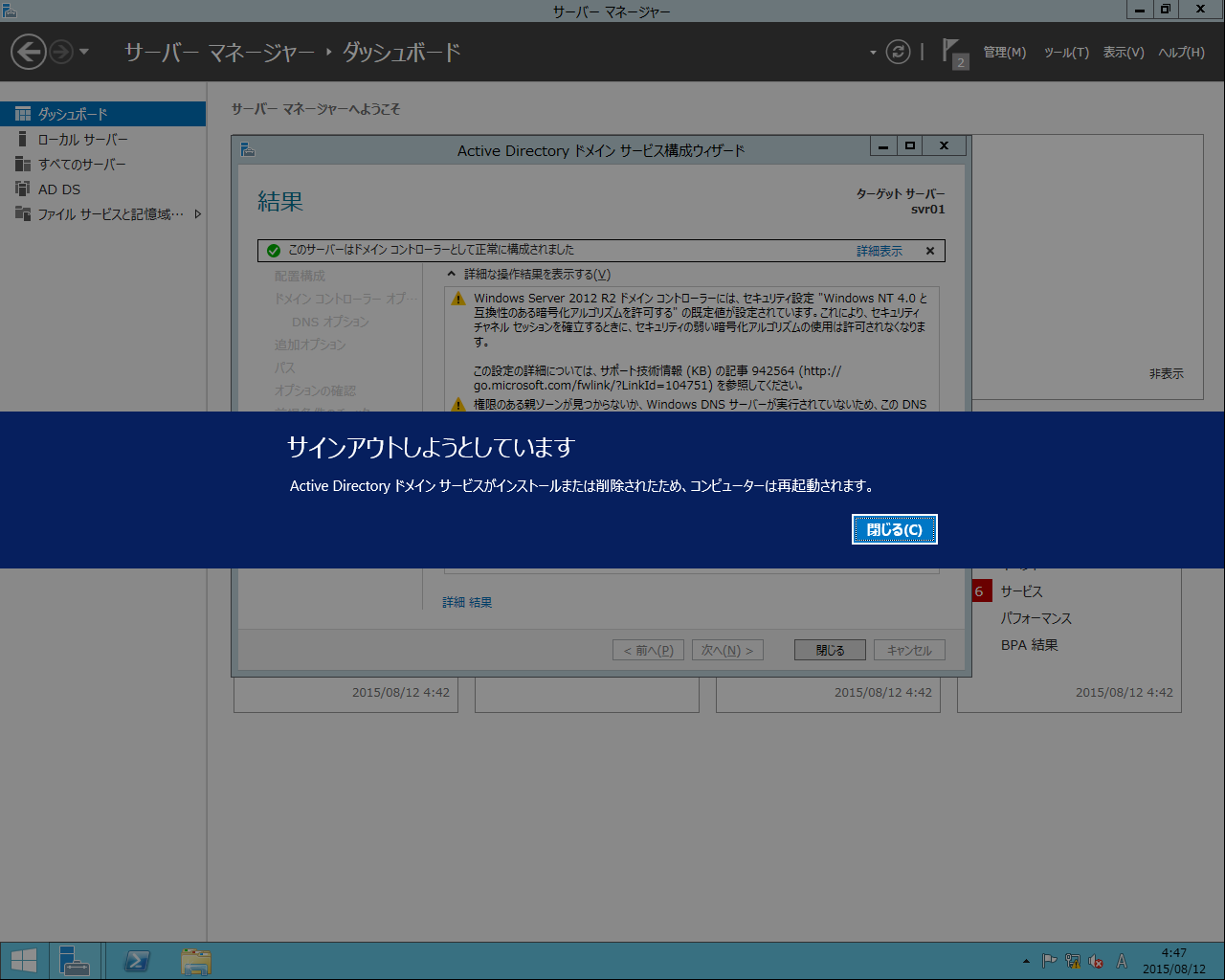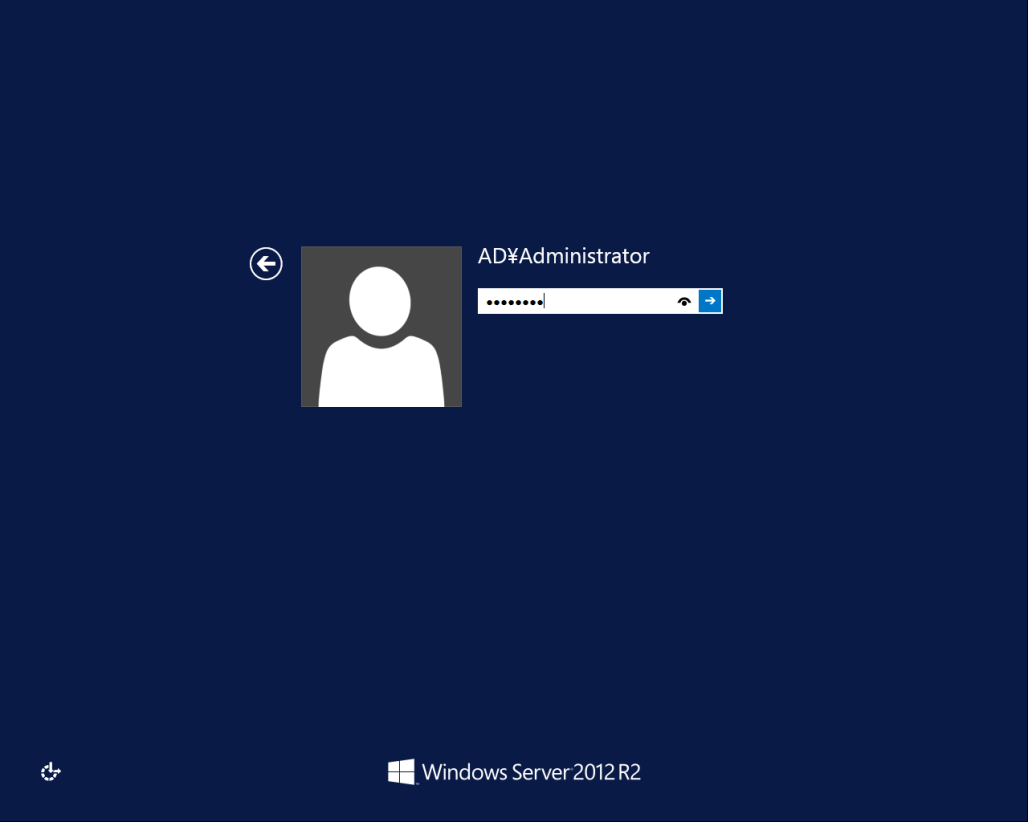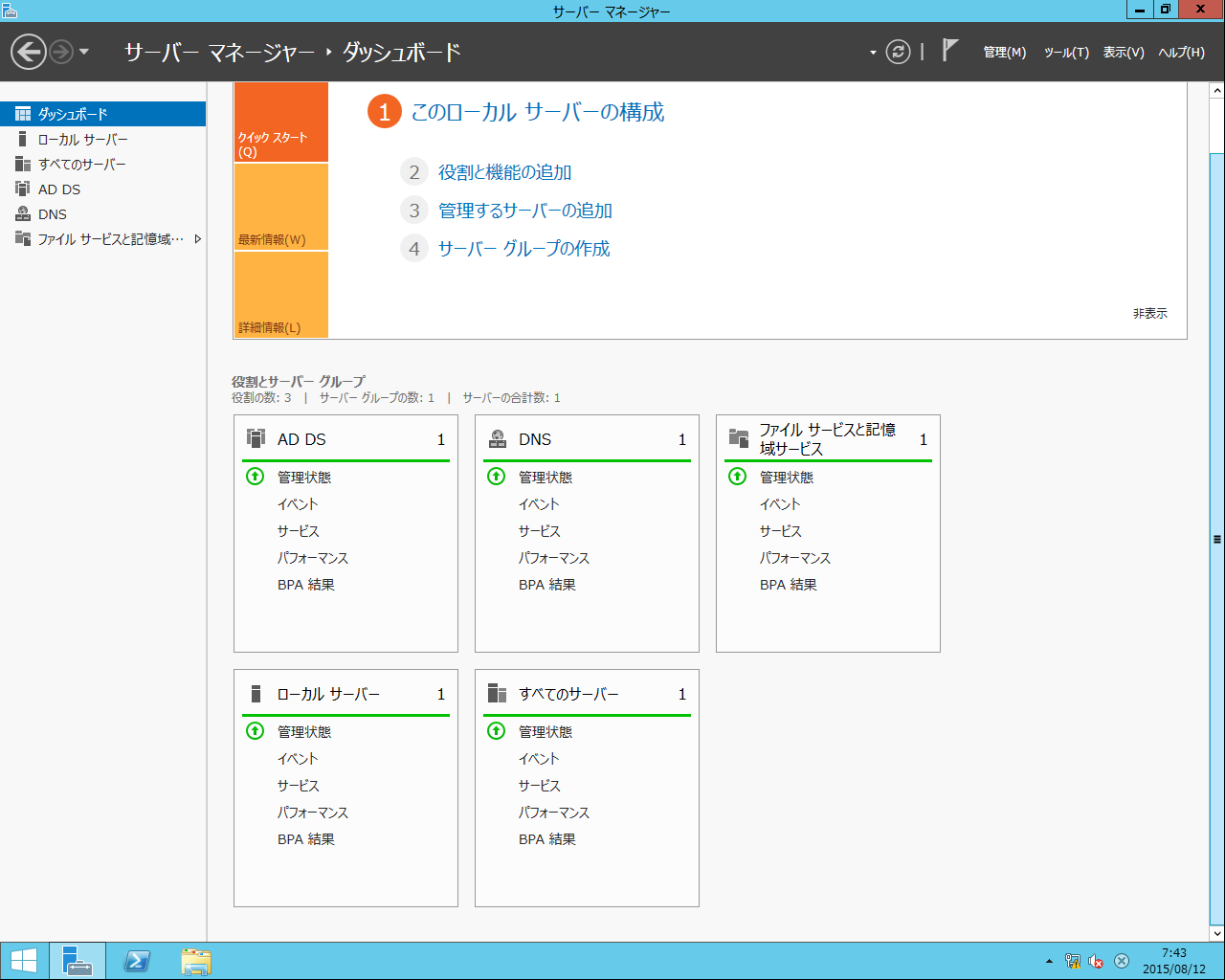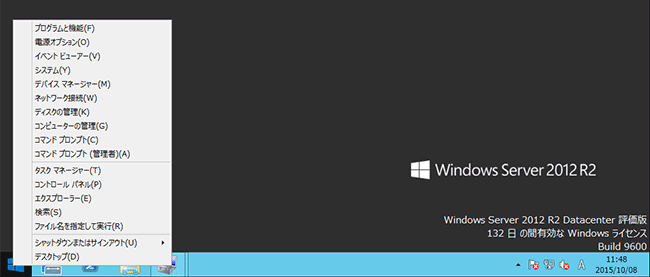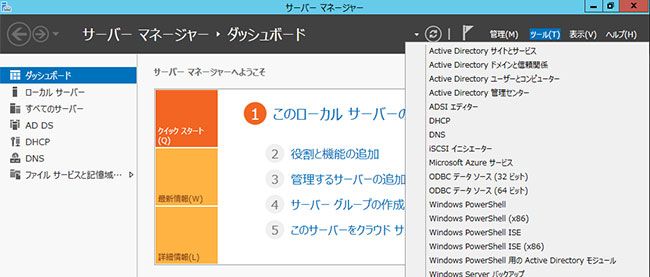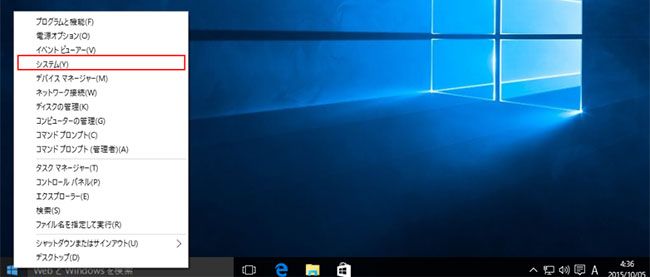Windows Server 2012 R2 LANの構成とドメインコントローラーの設定
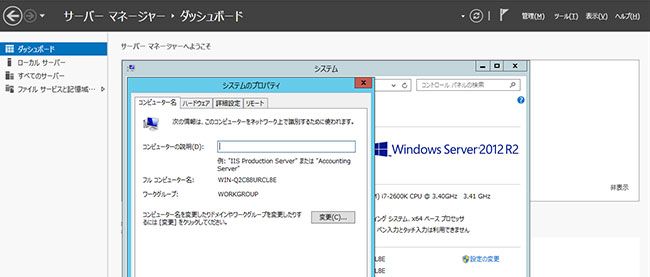
企業内のITインフラを構築するには、ハードウェアの仕様、オペレーティングシステムの選定、アプリケーションの導入など、事前にさまざまな検討を行う必要があります。ネットワーク環境も例外ではなく、事前に検証が必要です。特にActive Directoryの設定は、あとで変更できないものやドメイン名のように、変更の難しいものがあるため、Active Directory環境に影響するようなシステムの変更や新規導入には、事前に十分な検討が必要です。そのため、テスト用環境としてのドメインを構築し、Active Directoryの導入とドメインコントローラーの構築は、IT管理者にとって比較的頻度の多い作業になります。本稿では、IT管理の初心者に向けて、Windows Server 2012 R2を使って、テスト用のActive Directory環境を構築します。
Windows Server 2012 R2のインストール
Windows Server 2012 R2のインストールについては本連載の「第1回 Windows Server 2012のインストール手順」を参照してください。第1回の手順でWindows Serverのインストールを行っている場合は、引き続き同じ環境を利用できます。
LANの構成
テスト用のネットワークに使用する、プライベートネットワークのアドレスおよびドメイン名、コンピューター名などは、以下のとおりです。
| ネットワークアドレス | 192.168.1.0/24 |
|---|---|
| デフォルトゲートウェイ | 192.168.1.1 |
| ドメイン名 | ad.local |
| IPアドレス | コンピューター名 |
|---|---|
| 192.168.1.101 | svr01/(ドメインコントローラ-、DNSサーバー |
| 192.168.1.102 | svr02 |
・プレイベートネットワークでWindows ServerによりLANを構築
・新規フォレスト、ドメインコントローラーは、1台
Active Directoryの導入手順
コンピューター名の設定、IPアドレスの設定、Active Directoryのインストールを順次行っていきます。DNSサーバーは、Active Directoryをインストールする過程で、自動的にインストールされています。DNSについては、今回は追加の設定を行いませんが、別の回で解説を行う予定です。
コンピューター名の変更
(1)システムプロパティの表示
「コントロールパネル」→「システム」→「システムの詳細設定」→「コンピューター名」タブを選択し、「システムプロパティ」の「変更」ボタンをクリックします。
(2)コンピューター名の変更
「コンピューター名」のテキストボックスに、新しいコンピューター名(ここでは、svr01)を入力し、「OK」ボタンをクリックします。
(3)サーバーの再起動
コンピューター名を変更すると、その時点でコンピューターの再起動を促すメッセージが表示されます。「OK」ボタンをクリックすると、コンピューターが再起動します。
IPアドレスの設定
(1)Ethernetのプロパティ
- 「コントロールパネル」→「ネットワークと共有センター」→「ネットワーク接続」を開き、ネットワークデバイスのアイコン(ここでは、Ethernet0)を右クリックして、「Ethernet0のプロパティ」を開きます。
- 「インターネットプロトコルバージョン4(TCP/IPv4)を選択し、「プロパティ」ボタンをクリックします。
(2)IPアドレスの設定
- 「インターネットプロトコルバージョン4(TCP/IPv4)のプロパティの「次のIPアドレスを使う」を選び、あらかじめ決めておいたサーバーのIPアドレスとして「192.168.1.101」、サブネットマスクに「255.255.255.0」を入力します。
- デフォルトゲートウェイに「192.168.1.1」を入力します。
- 「次のDNSサーバーのアドレスを使う」を選択し、「優先DNSサーバー」に「127.0.0.1」(あるいは192.168.1.101)を入力します。
- 必要なIPアドレスを設定したら、サーバーを再起動します。
(3)サーバーの状態を確認
- 再起動したら、サーバーマネージャーの左メニューにある「ローカルサーバー」をクリックします。
- コンピューター名が「svr01」、IPアドレスが「192.168.1.101」に変更されているのを確認します。
ActiveDirectoryのインストール
(1)役割と機能の追加ウィザードの開始
サーバーマネージャーで、「管理」メニューの「役割と機能の追加」をクリックし、「役割と機能の追加」ウィザードを開始します。
(2)インストール前の確認
「開始する前に」画面で、「次へ」ボタンをクリックします。
(3)インストール種類の選択
「インストール種類の選択」画面で、「役割ベースまたは機能ベースのインストール」をクリックし、「次へ」ボタンをクリックします。
(4)対象サーバーの選択
- 「対象サーバーの選択」画面で、「サーバープールからサーバーを選択」が選択されていることを確認します。
- サーバープールからインストールするサーバーを選択し、「次へ」ボタンをクリックします。
(5)サーバーの役割の選択
「サーバーの役割の選択」画面で、「役割」として「Active Directory ドメインサービス」のチェックボックスをクリックし、「次へ」ボタンをクリックします。
(6)機能の追加
「役割と機能の追加ウィザード」ダイアログボックスが表示されるので、「管理ツールを含める」のチェックボックスをクリックし、「機能の追加」ボタンをクリックします。
(7)サーバーの役割の選択
「サーバーの役割の選択」画面に戻るので、「次へ」ボタンをクリックします。
(8)機能の選択
「機能の選択」画面では、そのまま「次へ」ボタンをクリックします。
(9)Active Directoryドメインサービス
「Active Directory ドメインサービス」画面で、「次へ」ボタンをクリックします
(10)インストールオプションの確認
「インストール オプションの確認」画面で、「インストール」ボタンをクリックします。
(11)インストールの進行状況
「インストールの進行状況」画面で、機能のインストールメッセージとして「構成が必要です。XXXX(コンピューター名、ここではsvr01)でインストールが正常に終了しました。」というメッセージが表示されます。
メッセージボックス内の「このサーバーをドメインコントローラーに昇格する」をクリックすると、引き続き、ドメインコントローラーの設定に入りますが、ここでは、「閉じる」ボタンをクリックし、いったん操作を終了します。
ドメインコントローラー(DC)への昇格と設定
(1)ドメインコントローラーの昇格
サーバーマネージャーを起動し、画面の右上のフラグアイコンをクリック。ドロップボックスの青文字で表示されている「このサーバーをドメインコントローラーに昇格する」をクリックします。
(2)フォレストとドメイン名の指定
「配置構成」画面で、「新しいフォレストを追加する」をクリックし、ルートドメイン名を、「ad.local」と入力します。
(3)オプションの指定
「ドメイン コントローラー オプション」画面で、以下のオプションを選択します。
- 「フォレストの機能レベル」に「Windows Server 2012」を選択します。
- 「ドメインの機能レベル」に「Windows Server 2012」を選択します。
- 「ドメインネームシステム(DNS)サーバー」のチェックボックスをクリックします。
- 「パスワード」「パスワードの確認入力」に任意のパスワードを入力します。
(4)DNSオプション
「DNSオプション」画面で、「次へ」ボタンをクリックします(この時点では、まだDNSが設定されていないので、ゾーンは存在しません。エラーメッセージが表示されますが、無視します)。
(5)追加オプション
- 「追加オプション」画面で、NetBIOSドメイン名がADとなっていることを確認します。
- 「次へ」ボタンをクリックします。
(6)パス
- 「パス」画面で、データベースフォルダー、ログファイルのフォルダー、SYSVOLフォルダーは、デフォルトのまま使用します。
- 「次へ」ボタンをクリックします。
(7)オプションの確認
DNSの「オプションの確認」画面で、「次へ」ボタンをクリック。
(8)前提条件のチェック
「前提条件のチェック」画面で、「インストール」ボタンをクリックします。
(9)Active Directoryの設定完了
設定が終わると、サーバーが再起動するメッセージが表示されるので、「閉じる」ボタンをクリックします。
(10)サーバーの再起動とサインイン(ログオン)
サーバーが再起動すると、ドメインアカウント名が表示されるので、パスワードを入力します。
(11)AD DS/DNSサービスの確認
サーバーマネージャーに、新たにAD DS(アクティブディレクトリ ドメインサービス)とDNS(ドメインネームサービス)が追加されていることを確認します。
コラム 「ドメインとドメインコントローラー」
Windows Serverを利用したコンピューターネットワークでは、ネットワークの利用者をサーバーで一元管理しており、ユーザーはコンピューターを使い始めるときに、このサーバーに対してログオン(サインイン)手続きを行います。この認証(ネットワークを使用する権限があるかどうかの判定)サービスで管理されるユーザーとリソースの管理単位グループをWindowsネットワークではドメインといいます。ドメインという用語は、英語の意味としては、領域や範囲を表す言葉ですが、「管理対象の範囲」と考えれば、納得できると思います。そしてこれらのサービスを行うWindows Serverをドメインコントローラーと呼びます。
LANの基礎知識について
本連載では、LANの基本的な概念や知識を前提としています。TCP/IPやネットワークの基礎知識が必要な方は、ThinkITの過去の連載:「新人エンジニアが知っておきたいネットワーク基礎知識」(原典は『完全マスターしたい人のためのイーサネット&TCP/IP入門』)やそのほかのネットワークとTCP/IPの解説書を参考にしてください。
連載バックナンバー
Think ITメルマガ会員登録受付中
全文検索エンジンによるおすすめ記事
- Windows Server 8でよく使うネットワーク機能の設定
- DHCPサーバーのインストールと設定
- Active Directory環境の準備
- Active Directoryユーザーとコンピューター
- Windows Server 2012 R2のインストール手順
- PaaSもIaaSもオンプレミスもいいとこ取り!!Windows Azure Virtual Networksで合わせワザ一本!!
- ネットワーク環境を準備する
- 「FreeIPA」の機能を試してみよう
- NECラーニング、国内初のマイクロソフトMCSE:Server Infrastructure認定コースを開講
- Windows Server 2012 R2におけるWindows 10クライアントのドメインへの参加