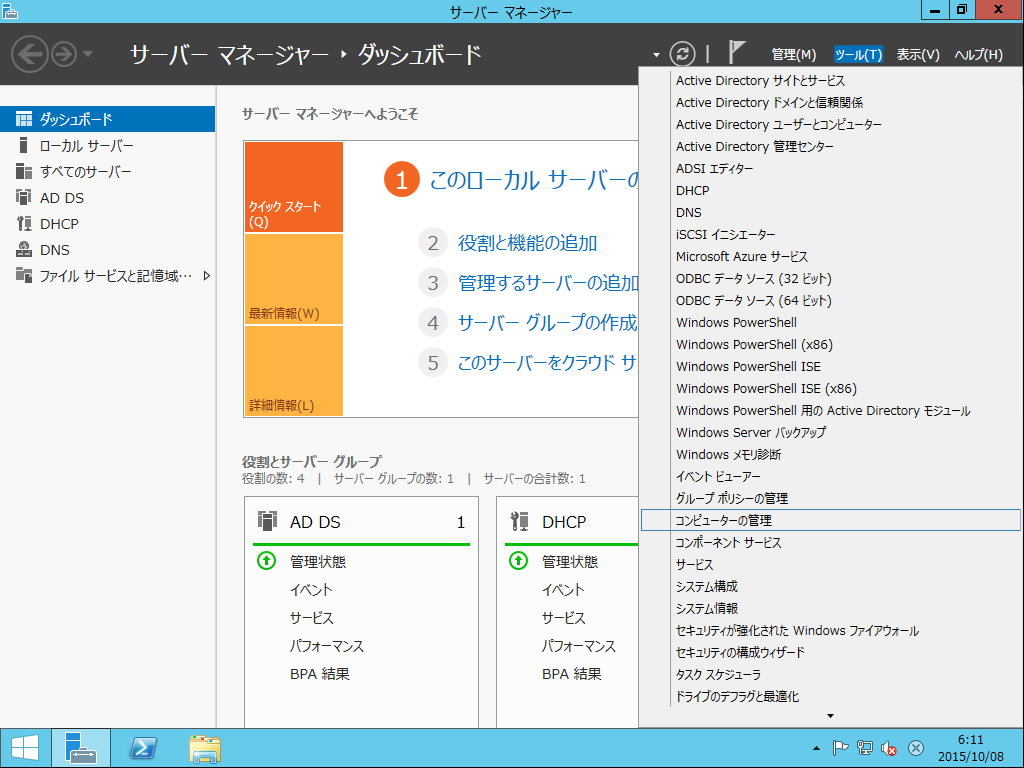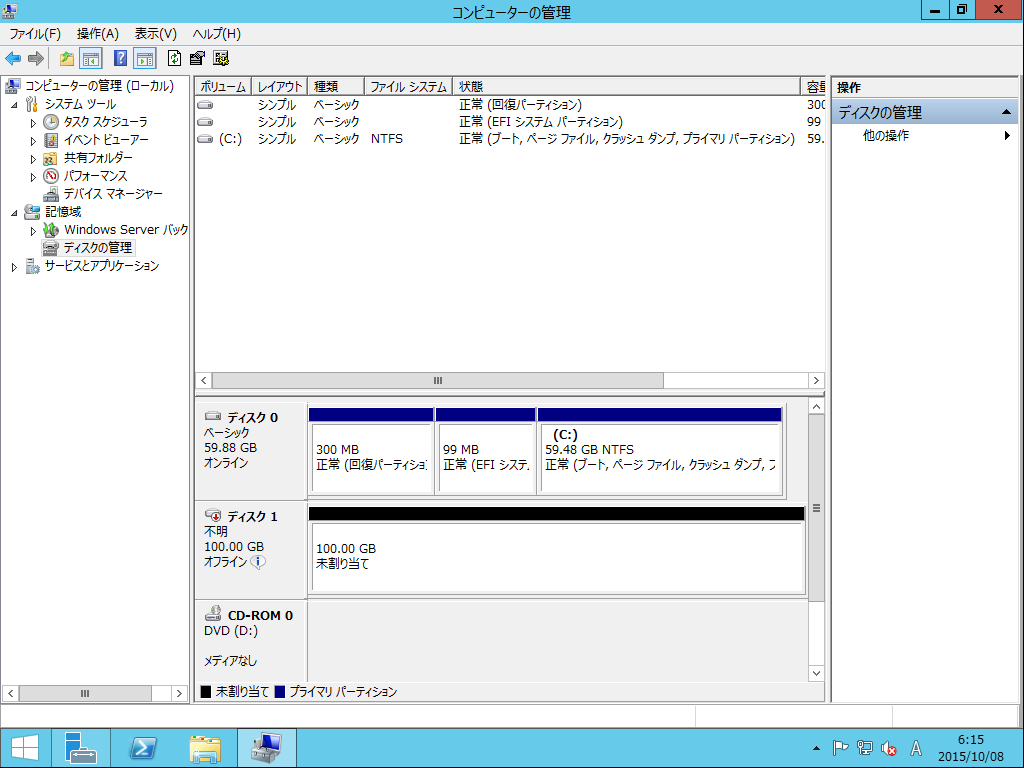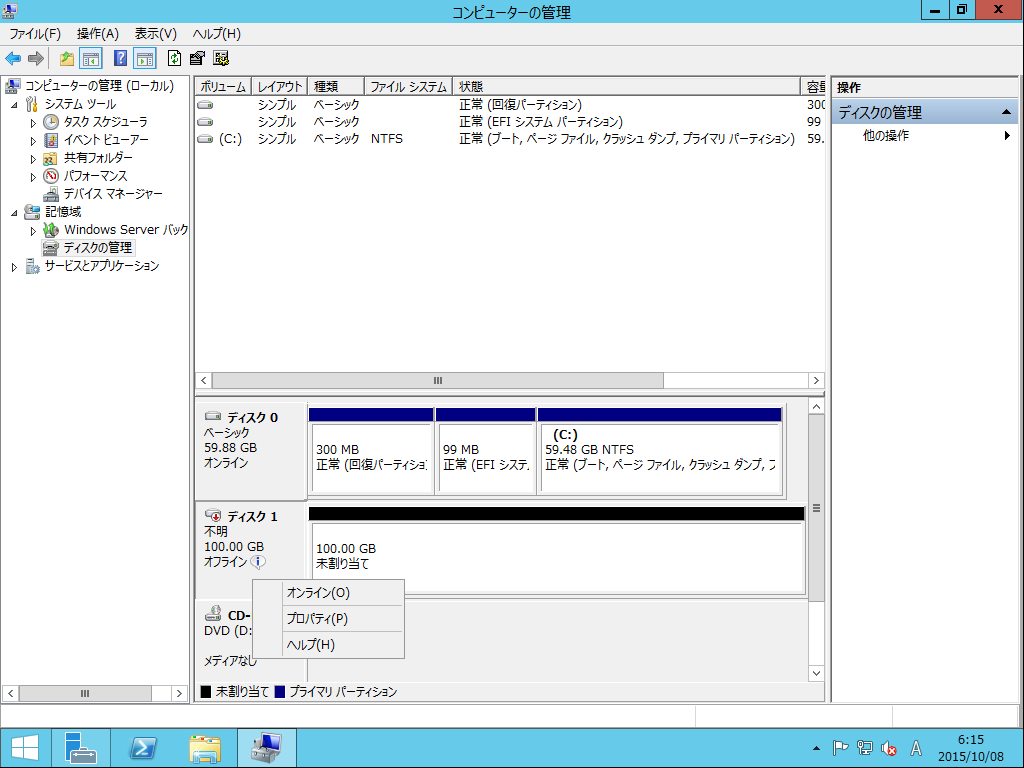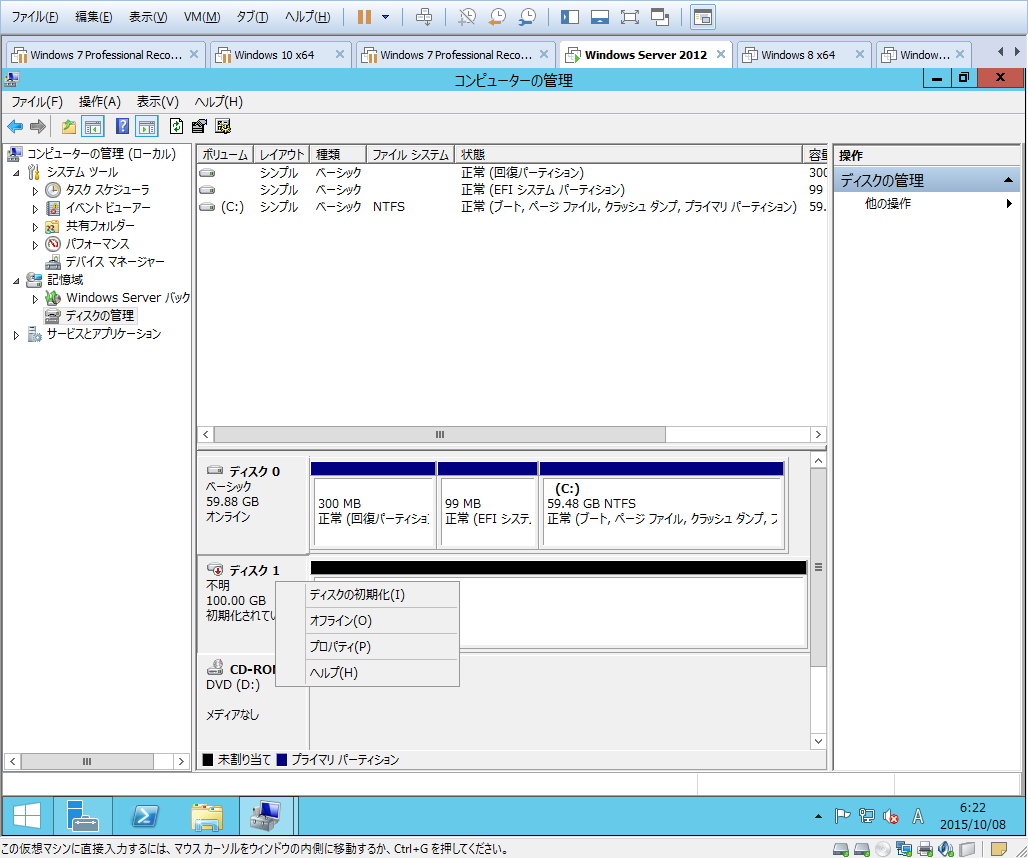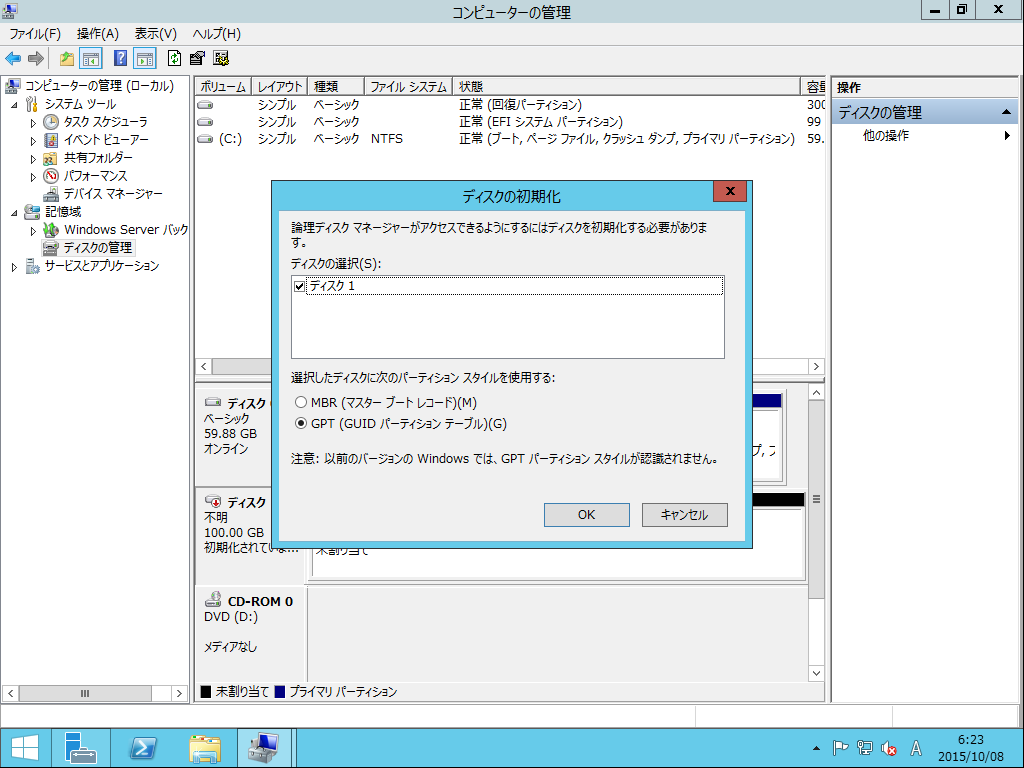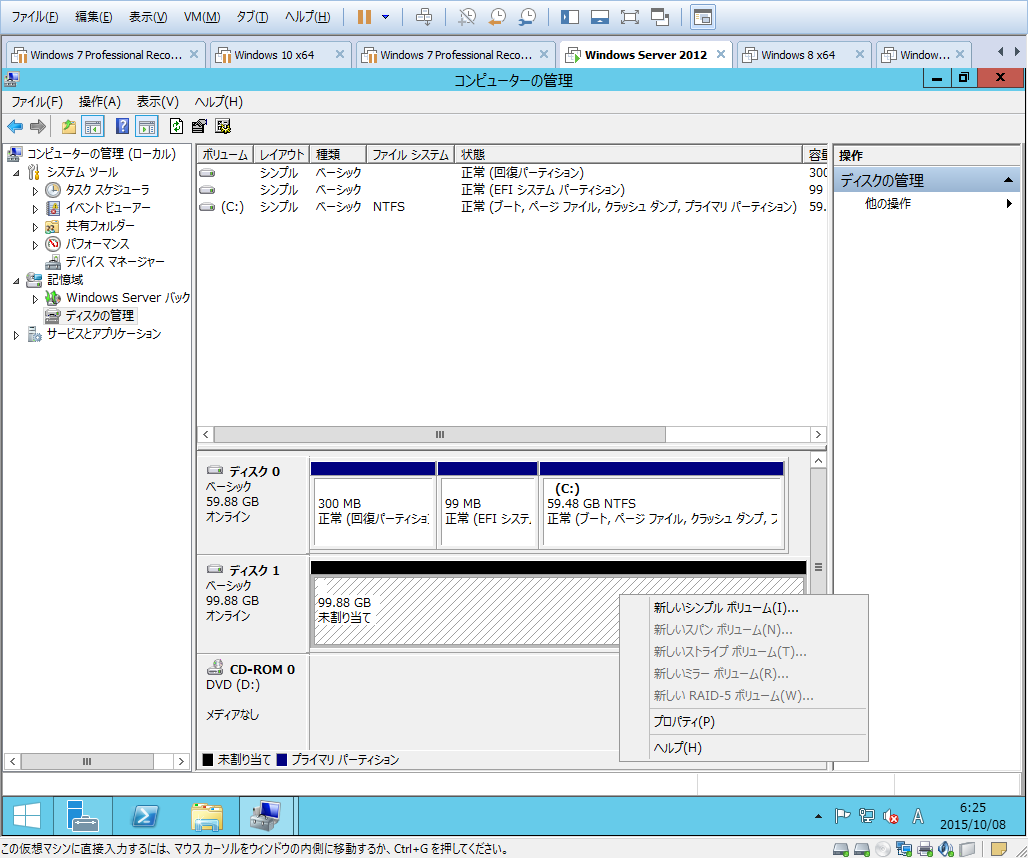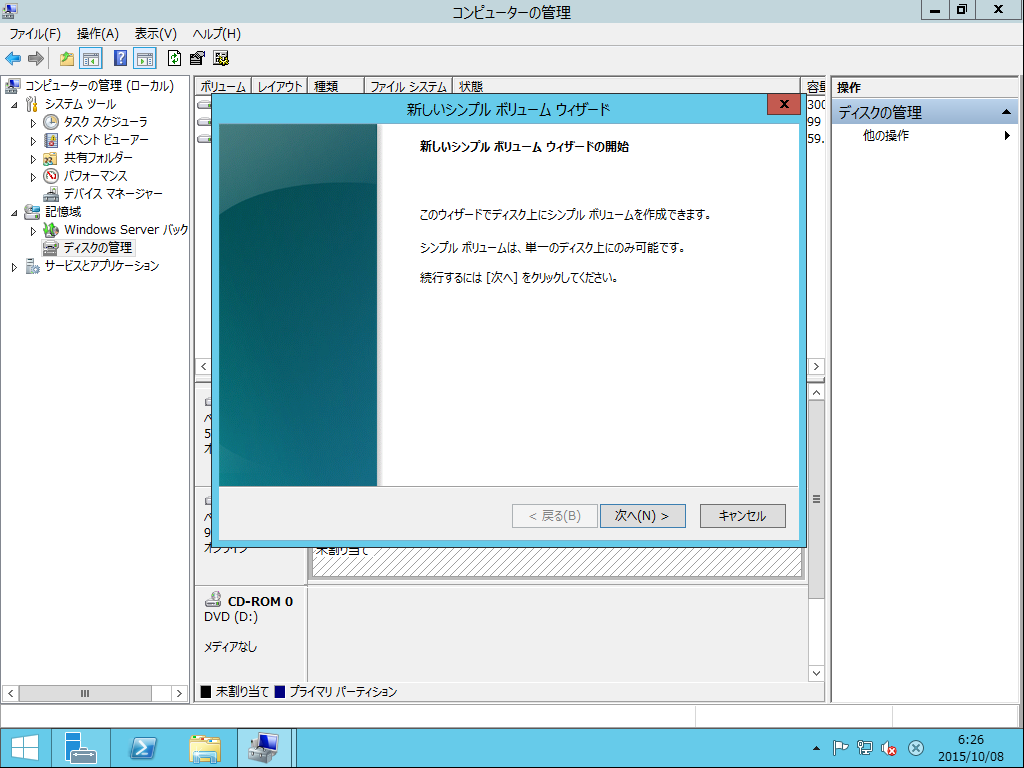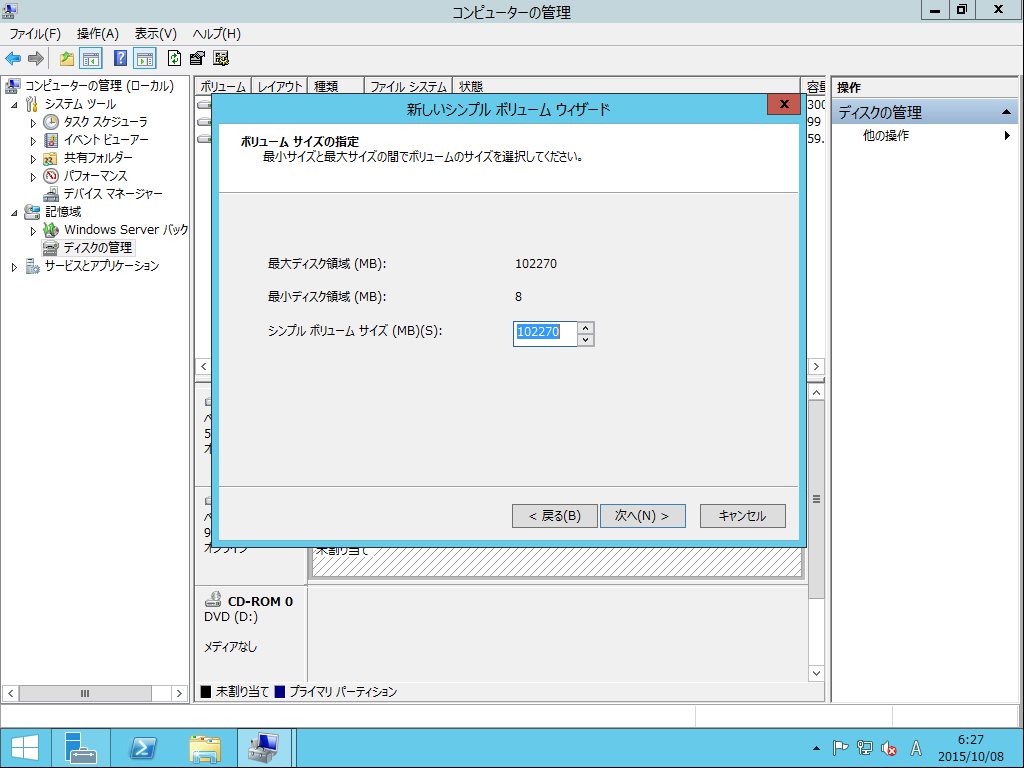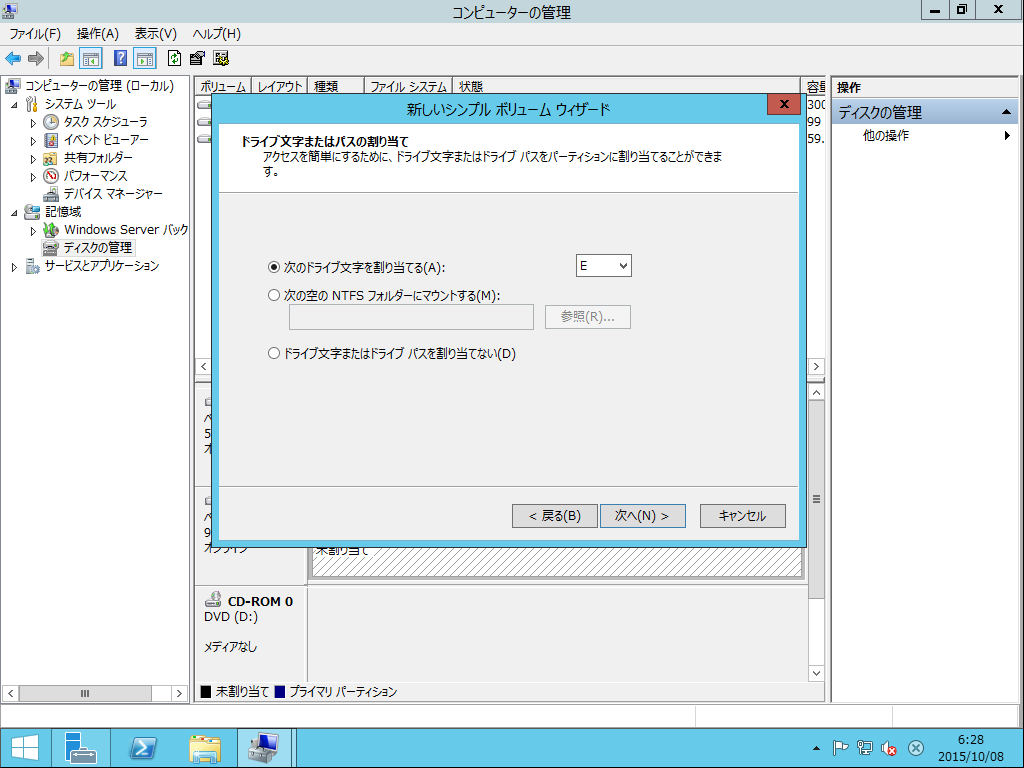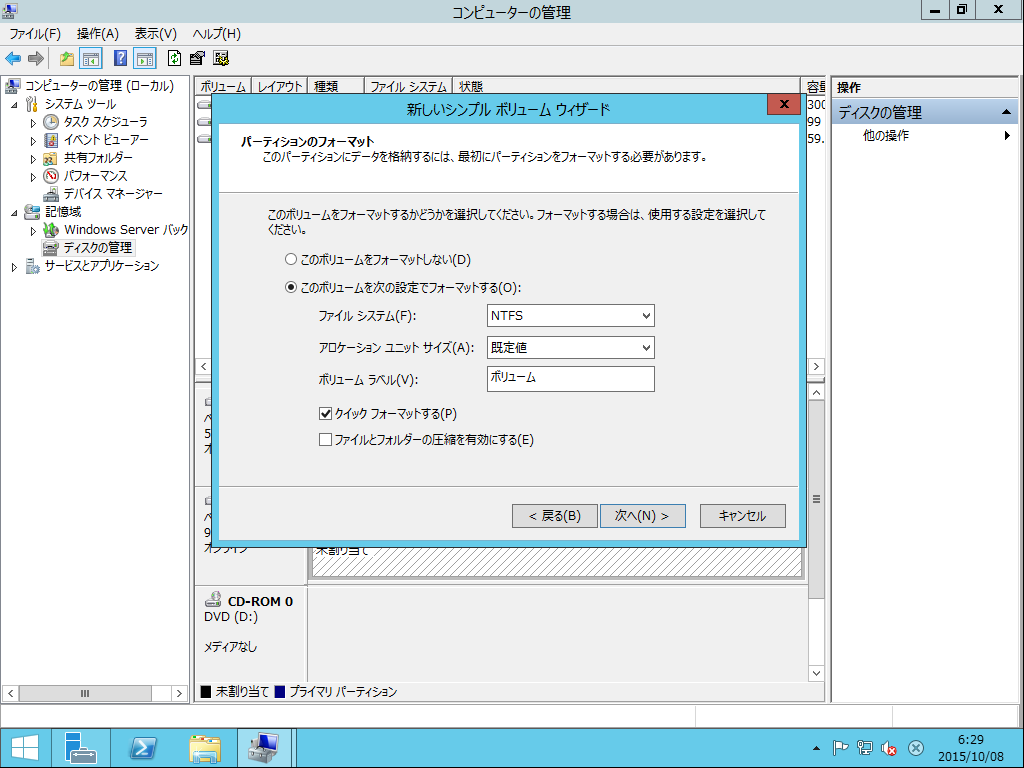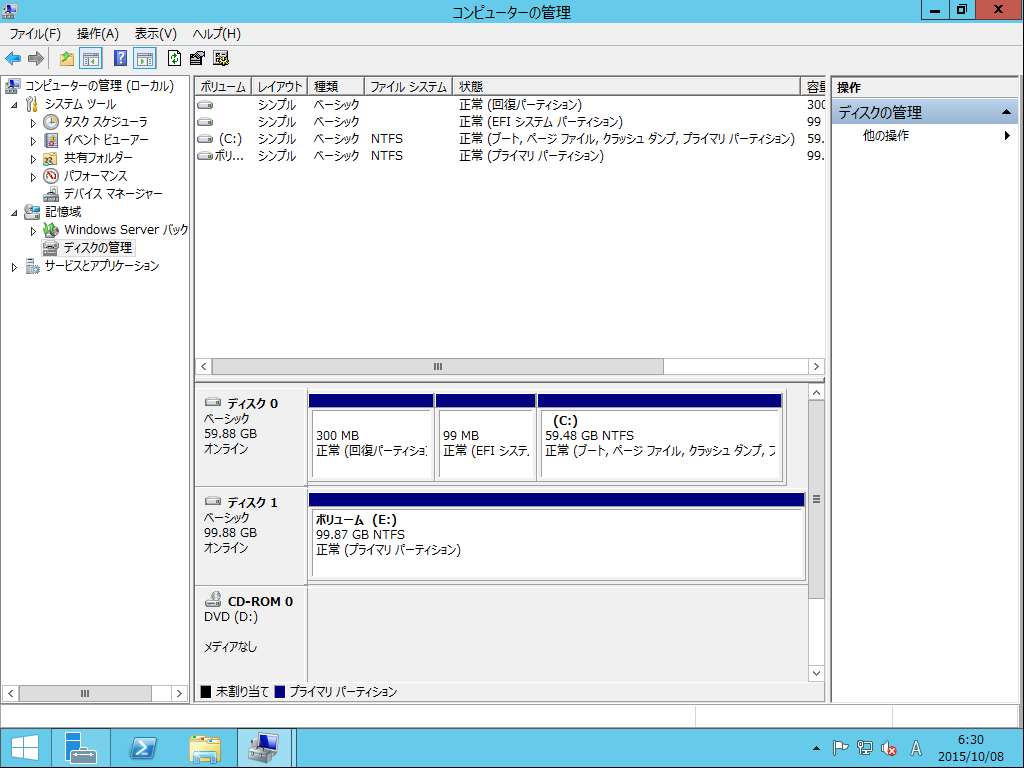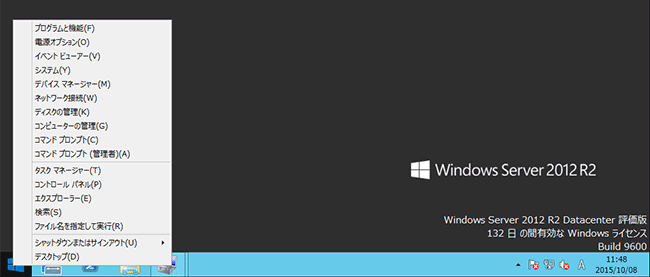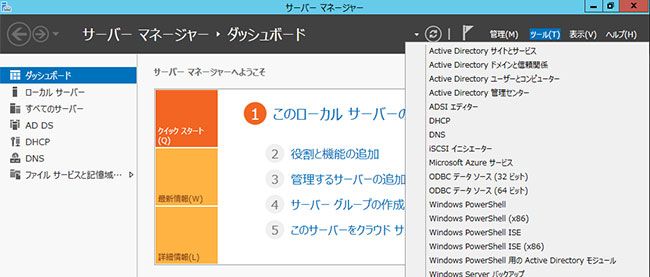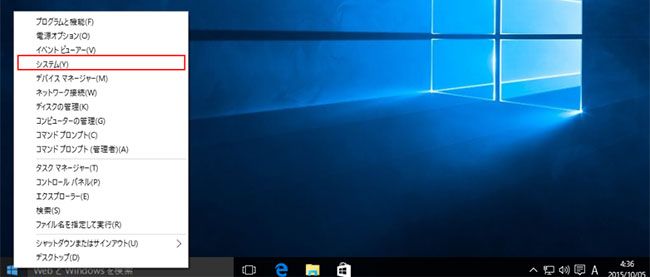Windows Server 2012 R2でディスクを増設する

Windows Serverのインストールされているハードディスクとは別に、新しいハードディスクを接続し、初期化、フォーマットして、利用可能な状態に設定します。こうしたハードディスクの設定に関する作業には、「コンピューターの管理」−「ディスク管理」を使います。
追加されるハードディスク
ここでの実行例は、仮想マシン上にインストールしたサーバーで行っていますので、サーバーへの新しく追加されるハードディスクも物理的なハードディスクではなく、仮想的なハードディスクです。ハードディスクの容量としては、100GBを割り当てます。
新規ハードディスクの接続
(1)サーバーマネージャーの起動
サーバーマネージャーを起動し、ツールメニューから「コンピューターの管理」をクリックします。
(2)ディスクの管理
「コンピューターの管理」コンソールの左ペインの「ディスクの管理」をクリックします。
(3)ハードディスクの接続
- 「ディスク1」(不明100GB、オフライン)と表示された、左の矩形部分を右クリックします。
- 表示されたコンテキストメニューの「オンライン」を選択します。
(4)ハードディスクのフォーマット
- もう一度「ディスク1」を右クリックします。
- 表示されたメニューから、「ディスクの初期化」を選び、オンラインになったハードディスクを初期化します。
(5)ディスクのパーティションスタイルの選択
パーティションの形式にGPT(GUIDパーティションテーブル)を選びます(コラム GPTとMBRパーティションテーブルを参照)。
(6)ボリュームの選択
「未割り当て領域」の部分を右クリックして、「新しいシンプルボリューム」を選択します。
(7)新しいシンプルボリュームウィザードの開始
ウィザードが開始されるので「次へ」ボタンをクリックします。
(8)ボリュームサイズの指定
- デフォルトでは、割り当て可能な最大ディスク容量が表示されます。
- ここでは、領域のすべてをフォーマットするので、このまま、「次へ」ボタンをクリックします。
(9)ドライブ文字の割り当て
- ドライブ文字に「E:」を割り当てます。
- 「次へ」ボタンをクリックします。
(10) フォーマットの設定
ファイルシステム「NTFS」、アロケーションユニットサイズ「既定値」、ボリュームラベル「ボリューム」のまま、「次へ」ボタンをクリックします。
(11)パーティション設定の完了
- 設定した項目が表示されます。
- 「完了」ボタンをクリックします。
(12)パーティションのフォーマット
- フォーマットが開始され、終了するまでしばらく待ちます。
- 「未割り当て」領域がフォーマットされ、利用可能になります。
【コラム】GPTとMBRパーティションテーブル
Windows Serverでは、GPT(GUID Partition Table)形式パーティションのディスクをGPTディスクと呼びます。IBM PCの時代から、ハードディスクのパーティションの形式は同じだったのですが、ディスク容量の増大に対応するために、GPTが提案され、最近のハードディスクのパーティションは、GPT形式が多く使われています。
昔から使われているパーティションテーブルの形式には、特に名前はなかったのですが、GPTと区別するために、MBRパーティションテーブルと呼ばれています。MBR自体はMaster Boot Recordの略語なので、ハードディスクの最初のセクタ(512バイト)のことです。ここには、BIOSから読み出されるブートストラップコードやパーティションテーブルが書き込まれています。
連載バックナンバー
Think ITメルマガ会員登録受付中
全文検索エンジンによるおすすめ記事
- Windows 10曰く「このディスクに、Windowsをインストールできません…」
- Windows10のインストールタイプ
- Windows 10の再インストール
- Dockerの導入前の設計、CentOS 7.xとDockerのインストール
- インストールとNICの設定
- OpenSolarisのインストール!
- Windows Server 2012 R2における共有フォルダーの作成
- LifeKeeper Data Replication For WindowsとDisk to Disk Backup
- 外部ストレージの設定と運用について
- VMware vSphere Hypervisor(ESXi)のインストール