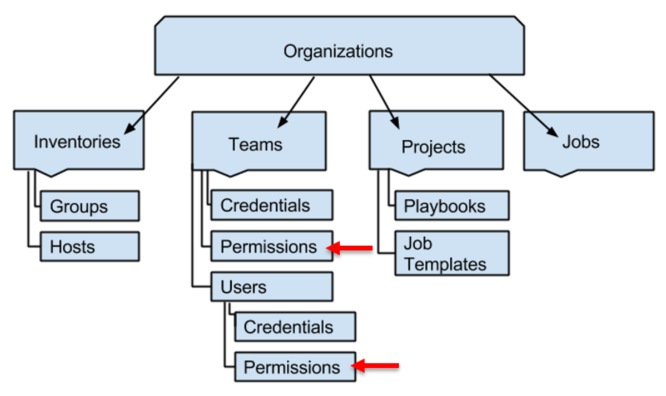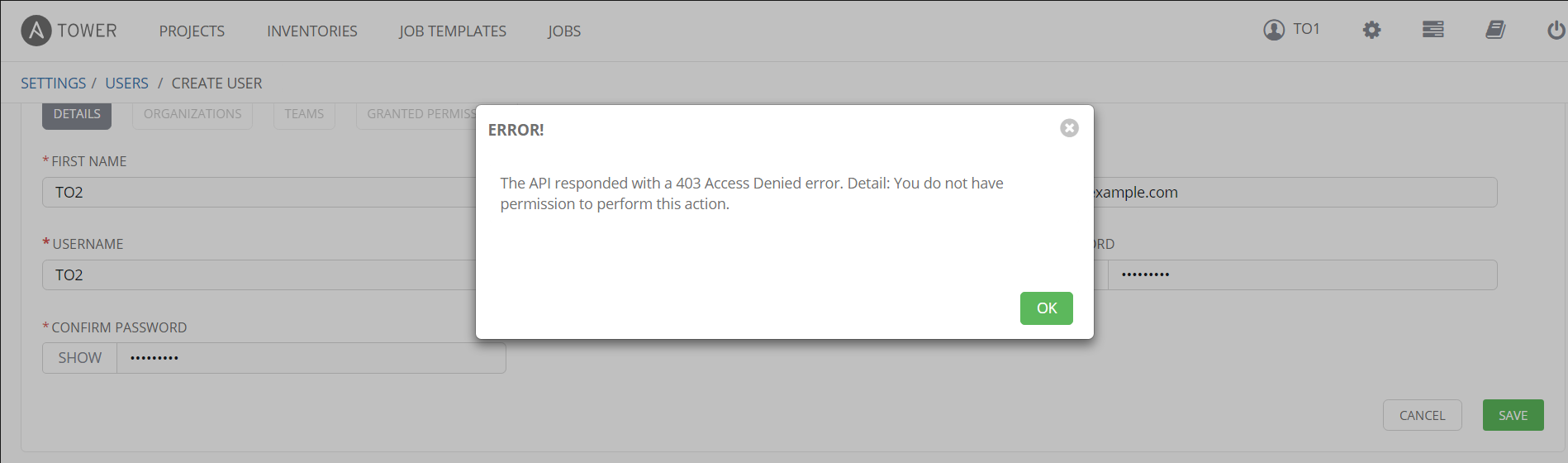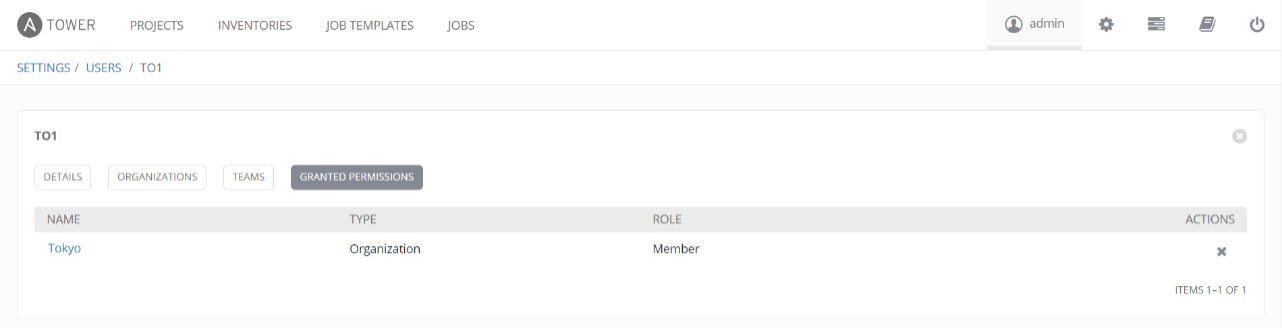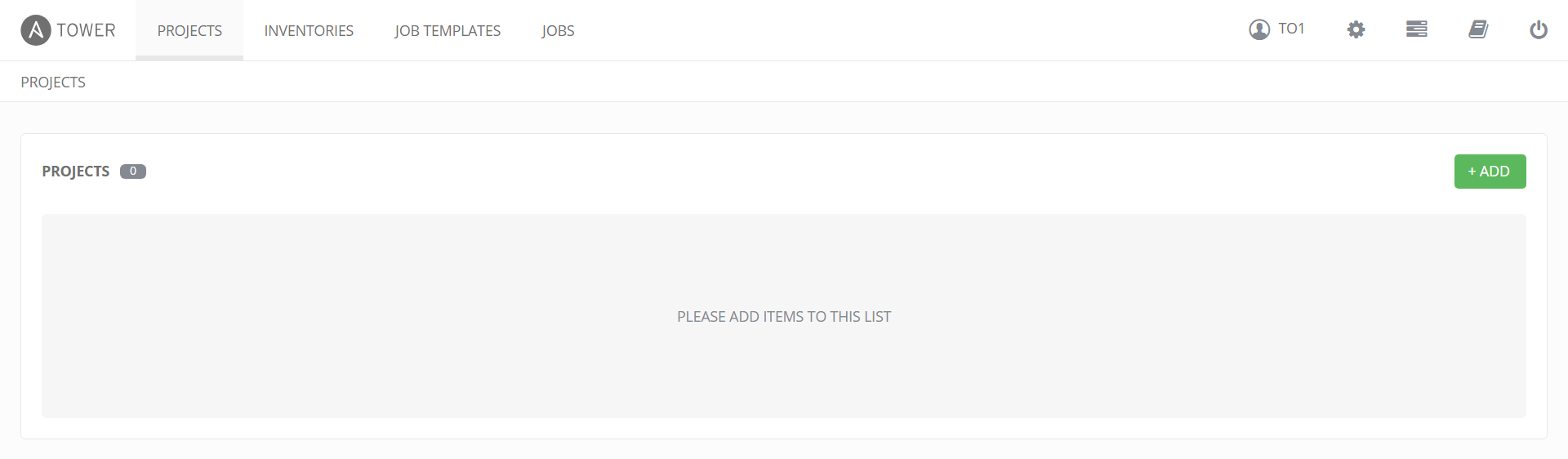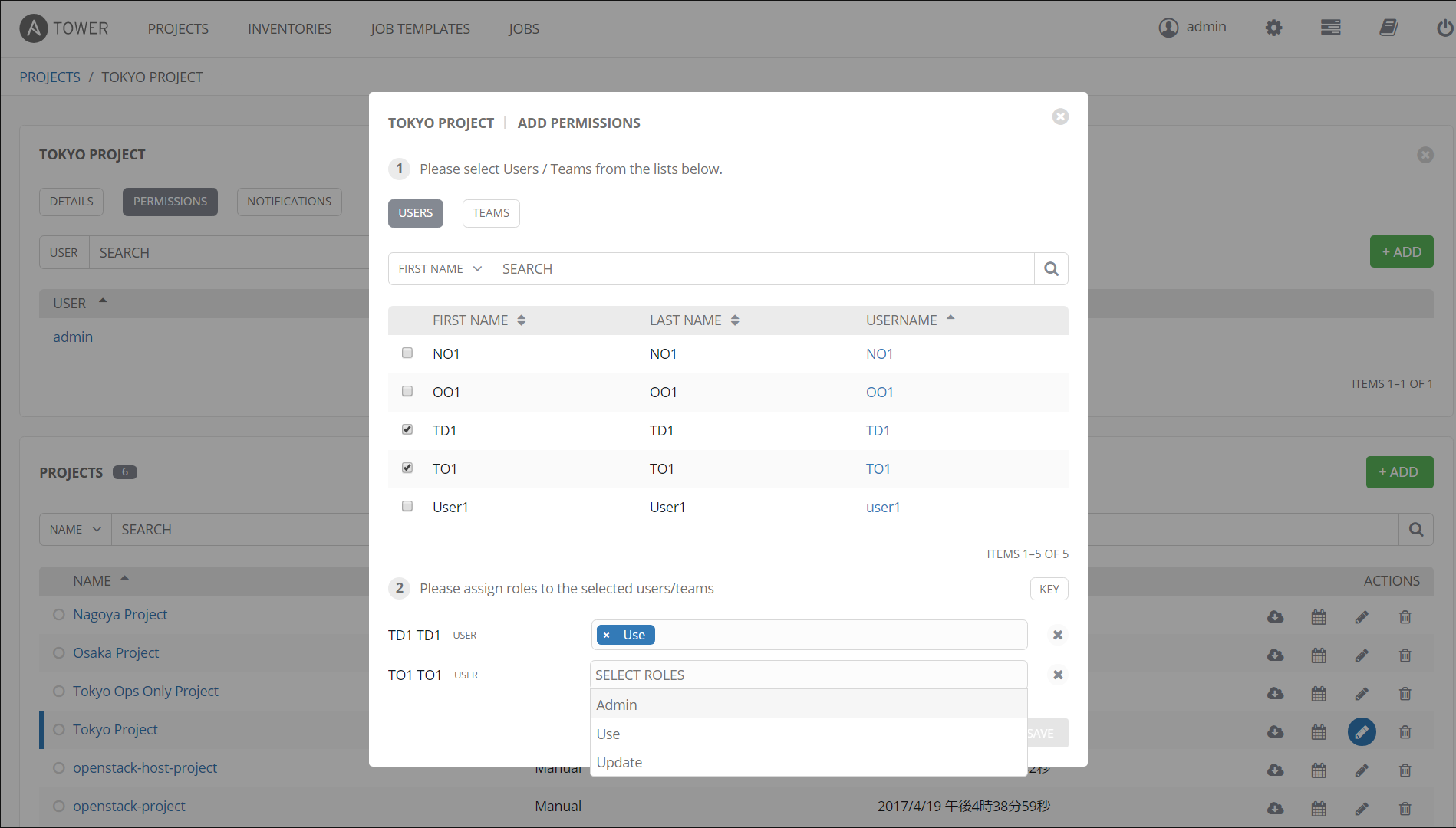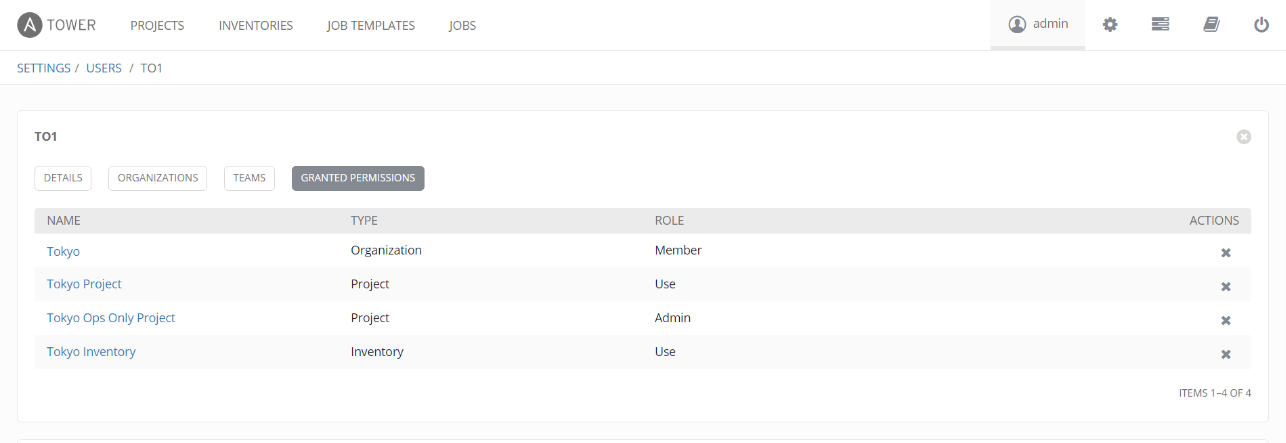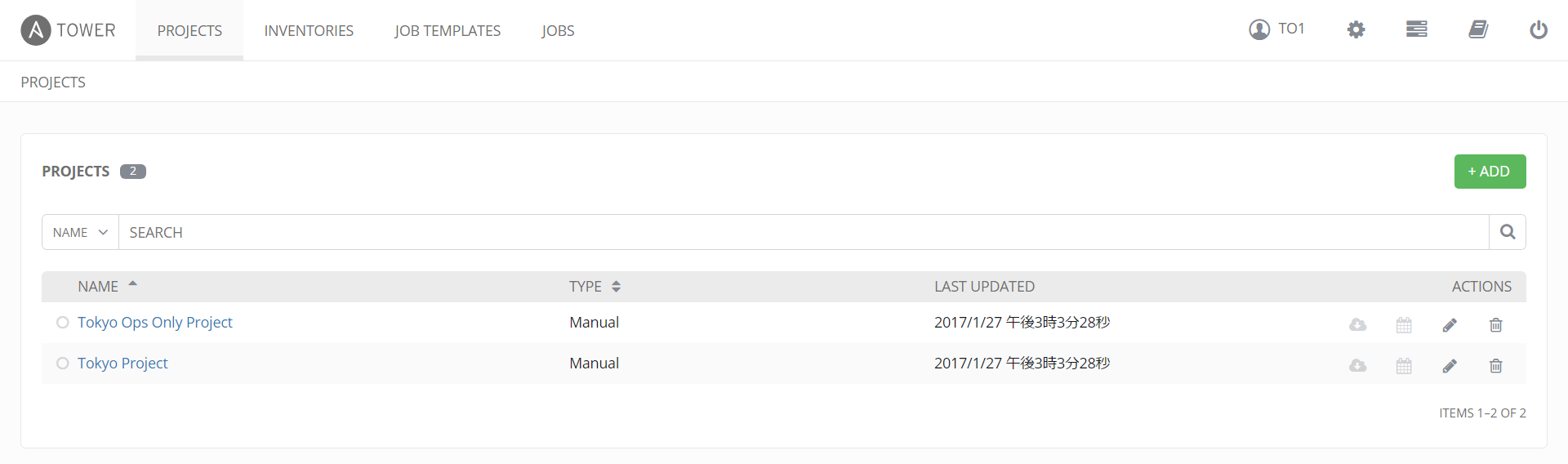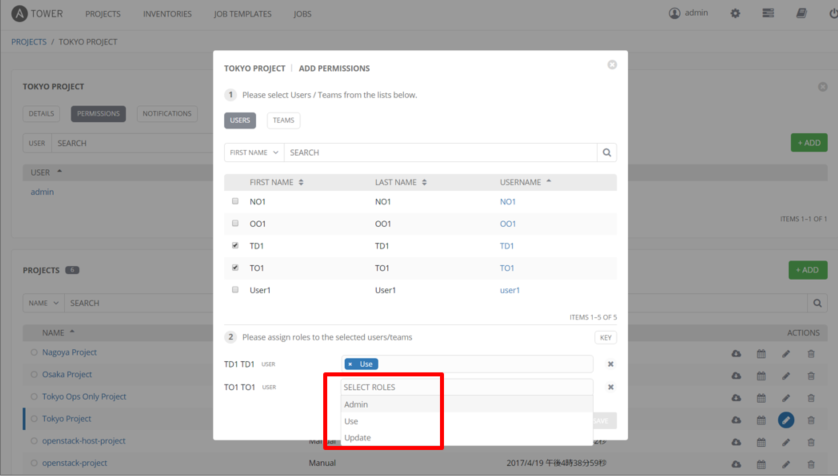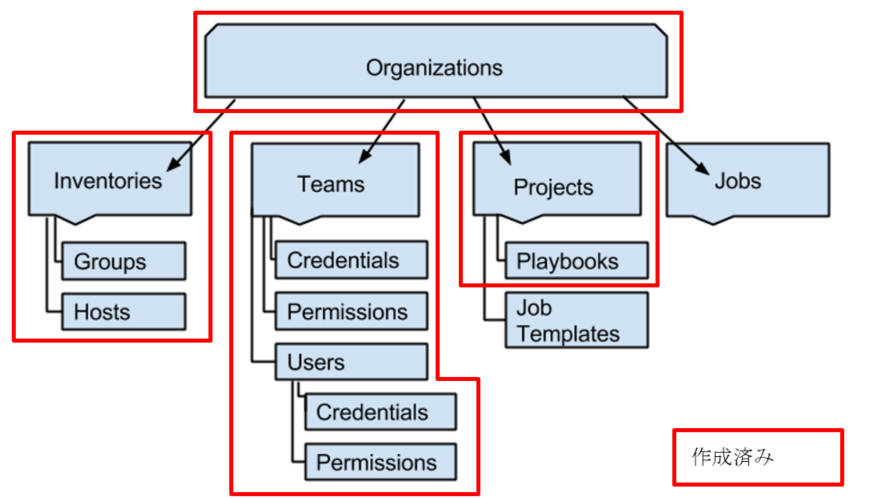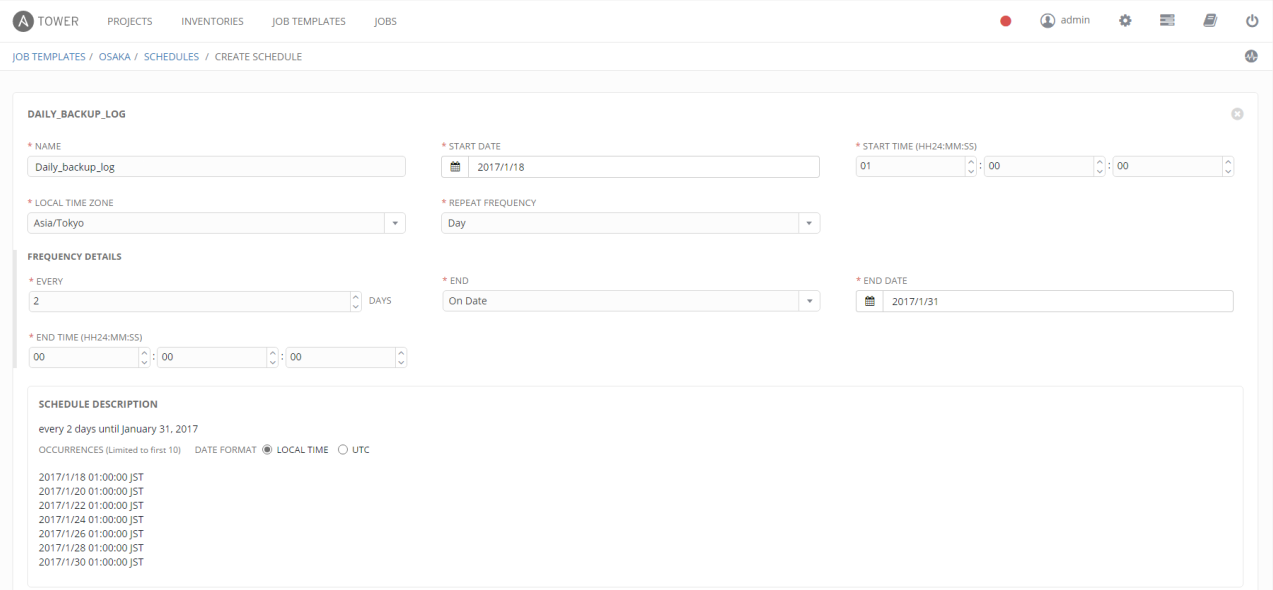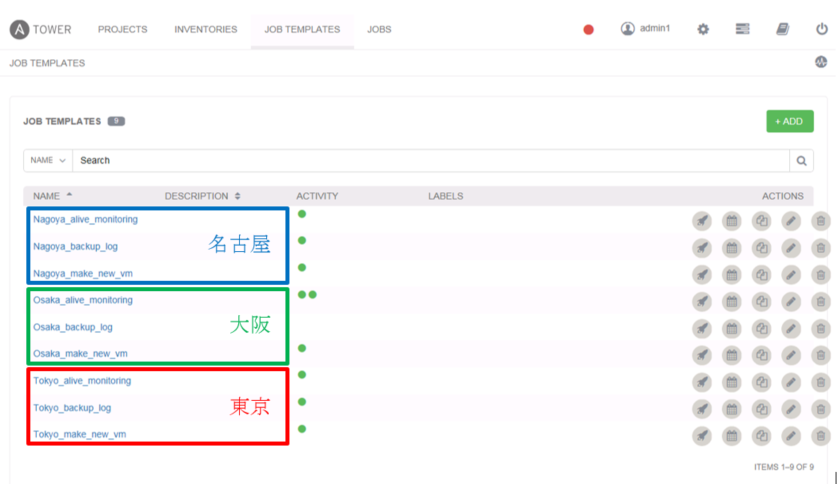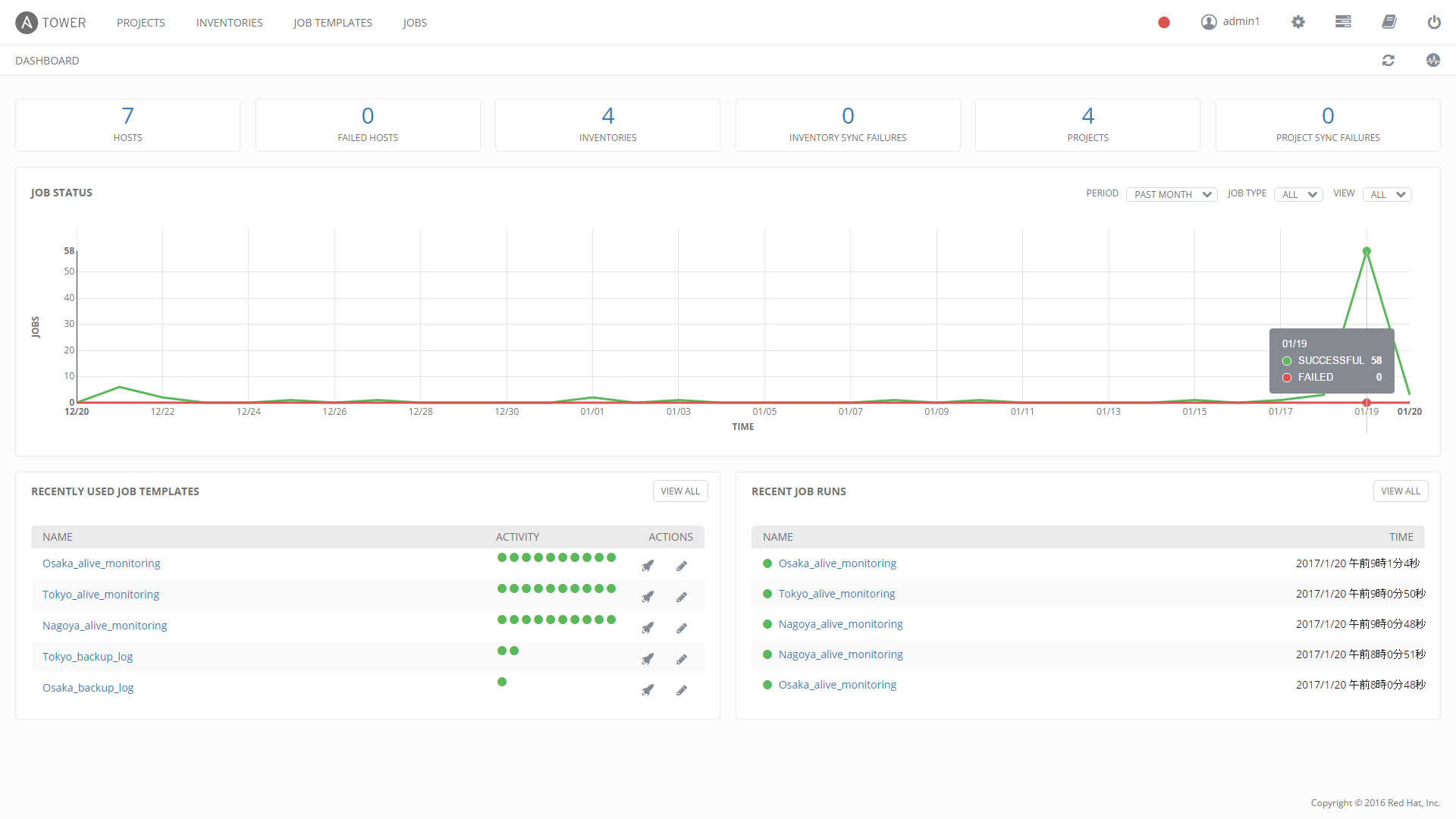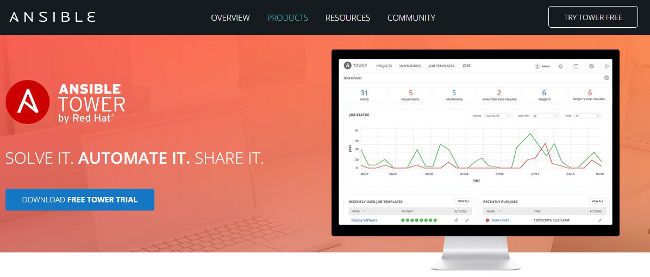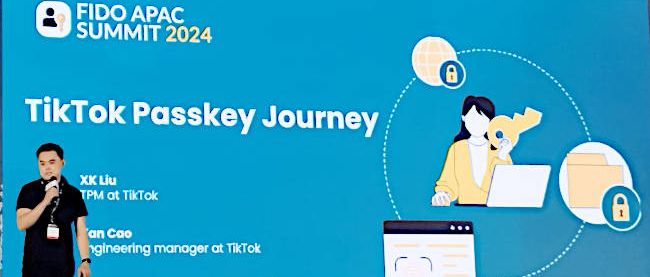Ansible Towerによる権限の管理

Ansible Tower権限管理の詳細
さて、これでPlaybookを実行するためのほとんどの要素が揃いました。あとはJob Templateにこれまでの情報を設定していくのですが、現時点で、下記のPermissionの設定が行われていません。ここで一度立ち止まって、Ansible Towerの権限管理について再度整理したいと思います。
ユーザーの権限管理については、「ユーザーの作成」の項目で触れたUser Typeによって、System AdministratorやNormal UserといったTypeを設定しました。この時の設定では、「新しくInventoryやProjectを作成する権限があるか?」ということを設定しています。Normal Userでは、InventoryやProjectを作ることができません。下記の画像は、Normal UserがProjectを作成しようとした場合の例です。値は入力できますが、作成ボタンを押すと権限不足でエラーが返ってきます。
この「作成の権限」であるUser Typeという権限のほかに、各Projectなどへの「参加の権限」であるPermissionsを設定することができます。ユーザーを作成したら、そのユーザーの参加可能な権限の一覧であるGranted Permissionsを確認することができます。ユーザーを作成した直後には、このGranted Permissionsには何も表示されていません。下記は、作成したばかりの「TO1(Tokyo Ops 1)」ユーザーの権限です。
ProjectなどからPermissionが設定されていないため、ユーザー作成時に指定したOrganization参加の権限のみが表示されています。この状態のまま、Projectのページに移動しても、TO1ユーザーの使用できるProjectは表示されません。
ここで一旦Adminとしてログインし、Tokyo ProjectというTokyoユーザーを対象としたProjectを選択して、詳細設定からPermissionsを設定してみます。TO1とTD1というユーザーにUse権限を与えます。
その後、改めてTO1ユーザーのGranted Permissionsを確認すると、Projectへの権限が付与されています。InventoryやJob Templateについても、Projectの場合と同様にPermissionを設定することができます。
TO1ユーザーにProjectへの権限が付与された状態で、改めてProjectのページへ移動してみます。
今度は参加権限が付与されているため、Projectが表示されています。これで表示されているProjectを利用することができます。
繰り返しとなりますが、Normal Userには参加権限はあっても作成権限を持たないため、この状態で改めて新規にProjectを作成する場合には作成権限であるSystem Administrator権限が必要となることに注意してください。なお、参加権限の付与の際には、Roleと呼ばれるAdmin/Update/Useのような権限を選択することができます。これは参加権限のあるProject内のみでの役割であり、Normal Userに特定のProjectの管理を任せたい場合などには、Adminの役割を付与することで、Normal UserにProject管理の権限を委譲することができます。
Permissionsの付与はTeam単位での登録が可能なので、Userの数が多い場合はTeamを利用したほうが良いでしょう。今回は説明を割愛しますが、Userの数が多い場合にTeamとしてまとめて扱えるのと同じようように、Inventoryの設定時にHostの数が多い場合には、Groupとしてまとめて扱うこともできます。少し紛らわしいですが、Userの複数管理にはTeam、Hostの複数管理にはGroupを用いることになります。
引用元:http://docs.ansible.com/ansible-tower/latest/html/userguide/organizations.html
Job Templateの作成と権限範囲の確認
Job Templateの作成
これまでの手順で、Jobを実行するための準備が整いました。これまでに設定した情報を用いて、Job Templateを作成します。Projectを選択すると、Projectで指定したディレクトリのPlaybookを選択できます。
今回の環境では、下記3パターンのPlaybookをすべてのOrganizationで実行できるようにしていきます。
Playbook
| Playbook | Playbookの説明 |
|---|---|
| make_new_vm | 対象にVMを作成する。必要時にその都度実行するPlaybook |
| alive_monitor | 対象を死活監視する。1時間に一度実行するPlaybook |
| backup_log | 対象のログをバックアップする。1日に一度実行するPlaybook |
実際のOrganizationごとのJob Template名は下記のようになります。
Job Template名
| 地域\所属 | VMの作成 | 死活監視 | ログバックアップ |
|---|---|---|---|
| 東京(Tokyo) | Tokyo_make_new_vm | Tokyo_alive_monitor | Tokyo_backup_log |
| 大阪(Osaka) | Osaka _make_new_vm | Osaka_alive_monitor | Osaka_backup_log |
| 名古屋(Nagoya) | |Nagoya_make_new_vm | Nagoya_alive_monitor | Nagoya_backup_log |
Job Templateに対しては、Scheduleを設定することができます。VMを作成するなどの適宜実行する必要のあるPlaybookもあれば、死活監視やバックアップなど定期的に自動実行したいPlaybookもあり、これらをScheduleにより指定することができます。Scheduleは、毎時/毎日/毎週というような設定の他に、「特定の日時」のように柔軟に指定することができます。下記の例では毎日0時を設定しています。
Job Templateと権限範囲
作成したJob Templateを確認します。管理者から確認すると、すべてのOrganizationのJob Templateが確認できます。
1日経過した場合のJob Statusは下記のようになります。すべてのOrganizationのPlaybookが実行されており、死活監視については1時間おき、バックアップについては1日に1度実行されていることが分かります。
一方で、Tokyoのユーザーとしてログインした場合、付与された権限の範囲でしかJob Statusが確認できないことが分かります。
正しく権限管理を行うことによって、必要なユーザーに必要な環境を提供することが可能になります。
まとめ
今回の記事では、Ansible Towerによる権限管理についてご紹介しました。紹介したように、Ansible Towerではさまざまな権限設定が可能となっています。今回紹介したProjectへのPermissionsの参加権限付与と同じように、OrganizationやInventoryに対してもPermissionsの設定が可能となっています。今回の記事を通して、Organizationによるマルチテナントの管理やユーザーの権限管理を行うことで、組織的にAnsible Towerを利用できることが確認いただければと思います。
次回は、Ansible Towerによるクラウド管理の一例についてご紹介いたします。
- Ansibleは、Red Hat, Inc.の米国およびその他の国における商標または登録商標です。
- OpenStackRの文字表記とOpenStackのロゴは、米国とその他の国におけるOpenStack Foundationの登録商標/サービスマークまたは商標/サービスマークのいずれかであり,OpenStack Foundationの許諾を得て使用しています。日立製作所は,OpenStack FoundationやOpenStackコミュニティの関連企業ではなく、また支援や出資を受けていません。
連載バックナンバー
Think ITメルマガ会員登録受付中
全文検索エンジンによるおすすめ記事
- Ansible Towerのクラウド連携機能による効率化を目指す
- Ansibleの機能を拡張するAnsible Tower
- Ansible:さらにPlaybookをきわめる
- Ansible応用編:より実践的なPlaybookを作り上げる
- 構成管理ツールとしてAnsibleを選ぶべき理由
- 開発チームの環境をAnsibleで一括構築しよう
- Ansibleにおいてテストを行う理由
- Red Hat、サーバ設定自動化フレームワーク「Ansible Tower 3.1」リリース
- 実践! AnsibleによるWordPress環境構築
- ITインフラ管理の自動化を成功に導くAnsibleの実力と可能性を探る【後編】