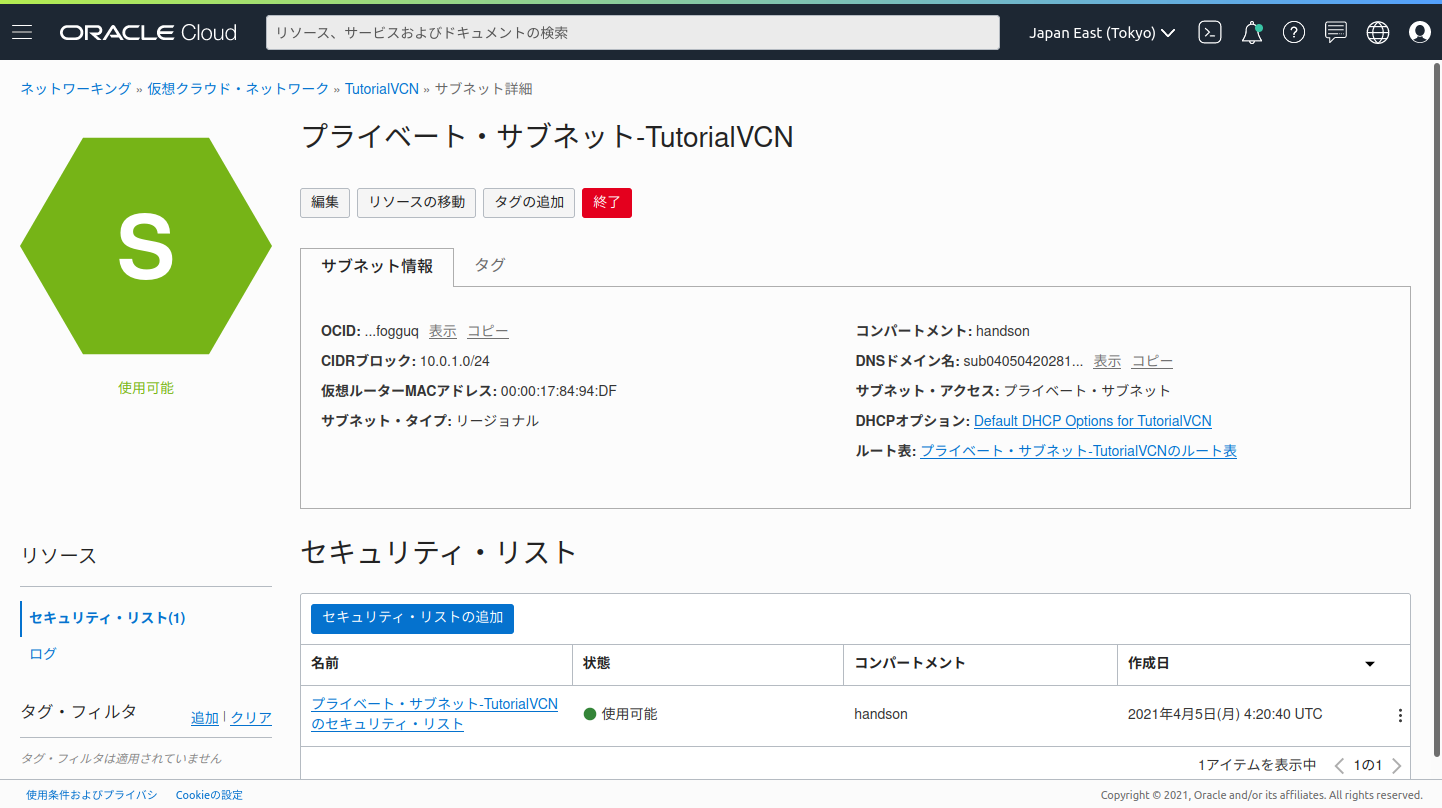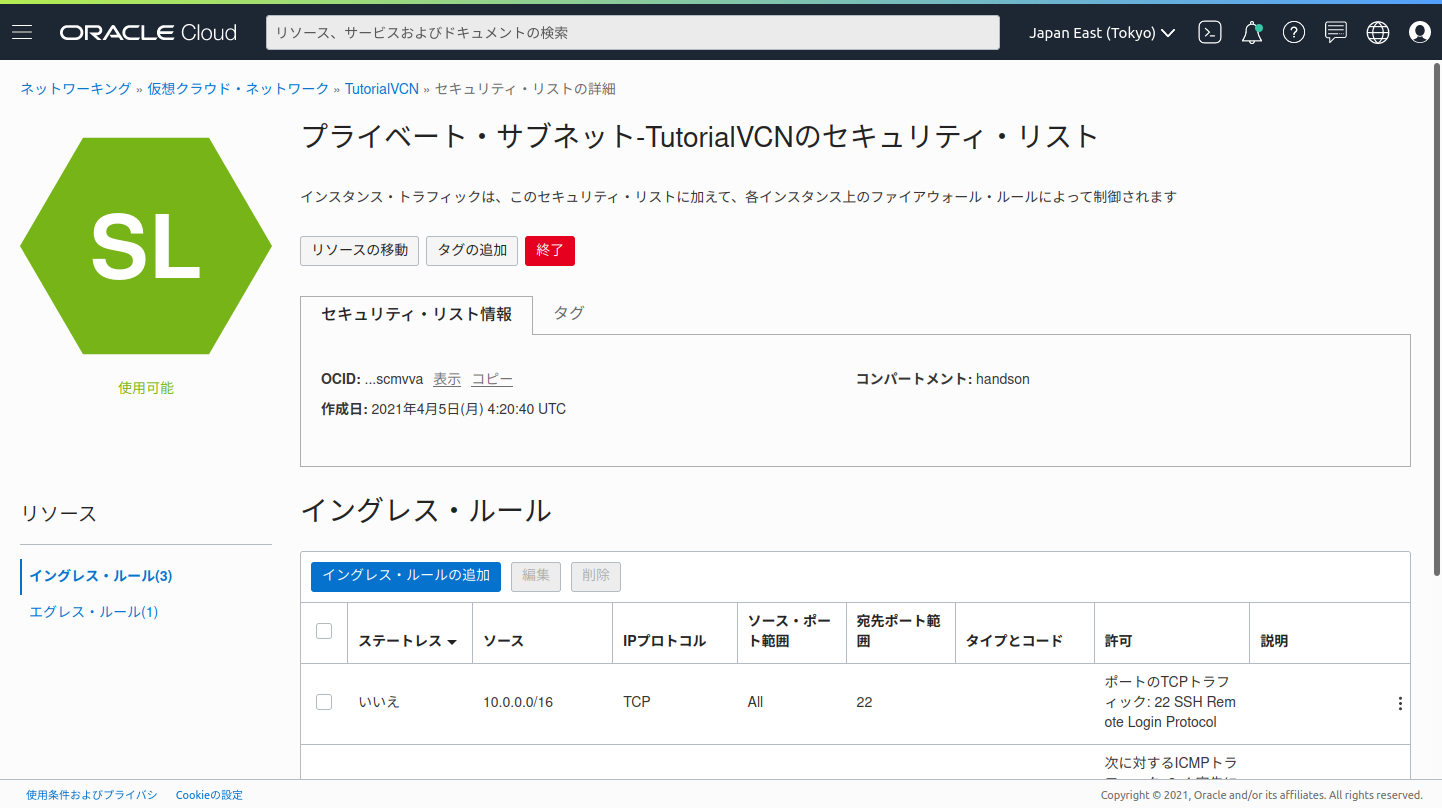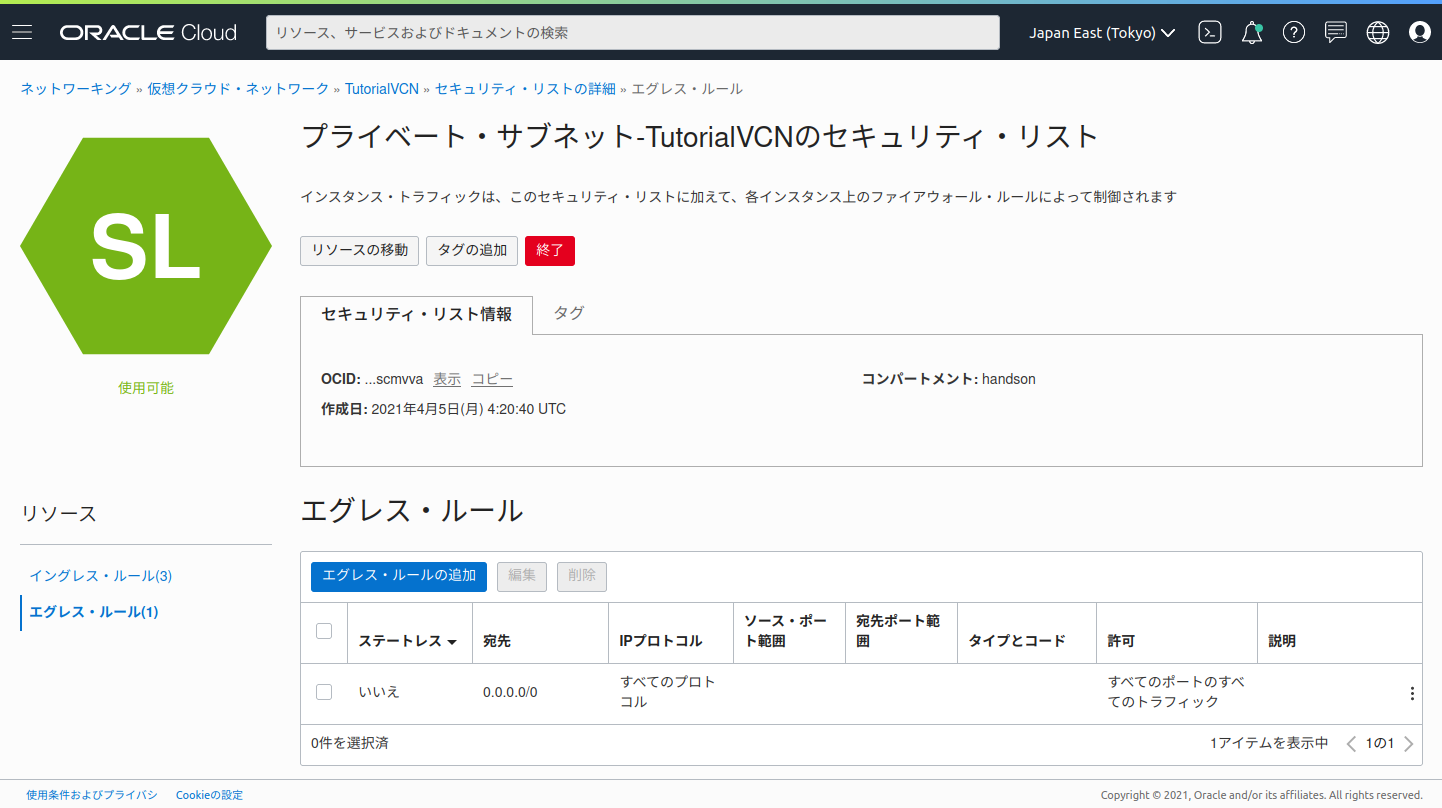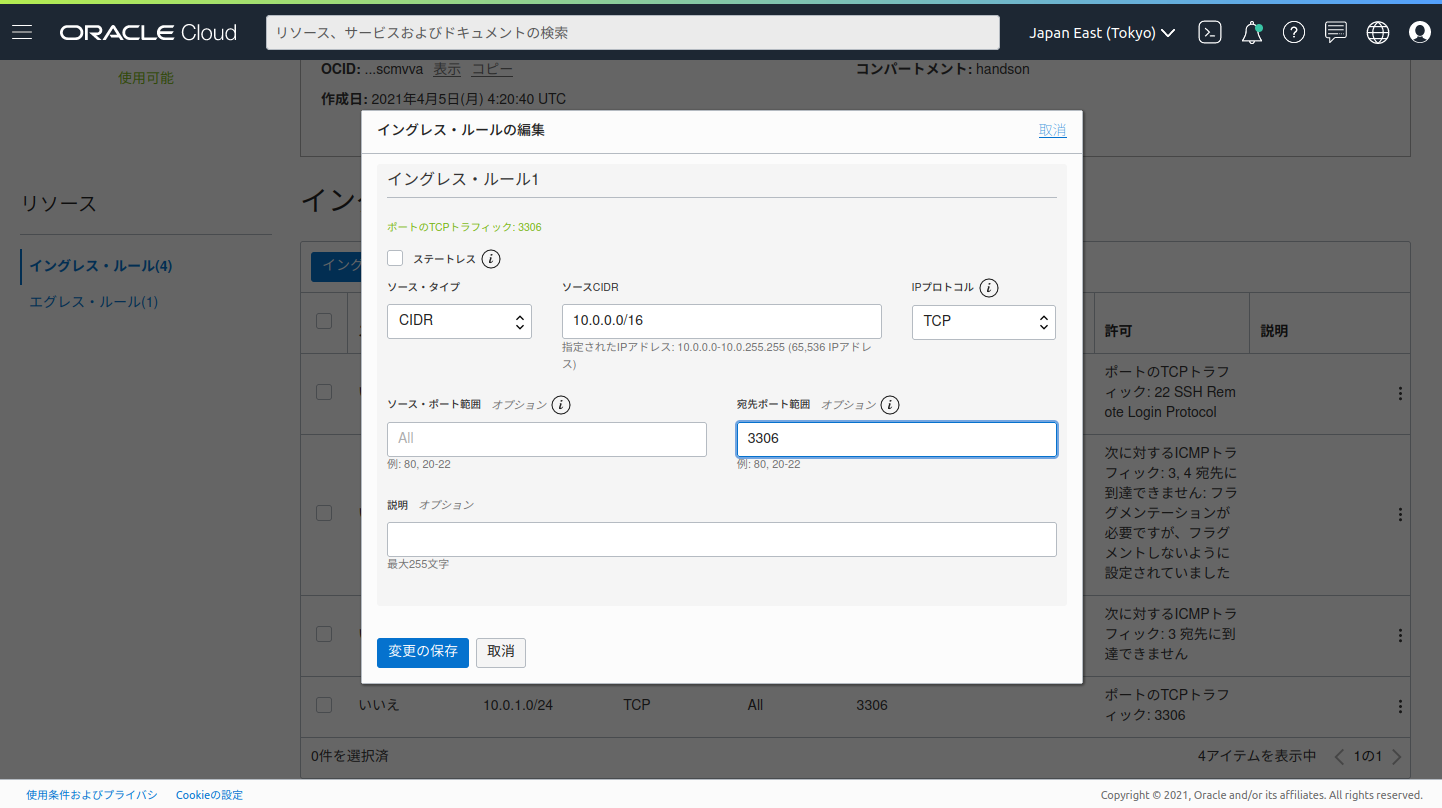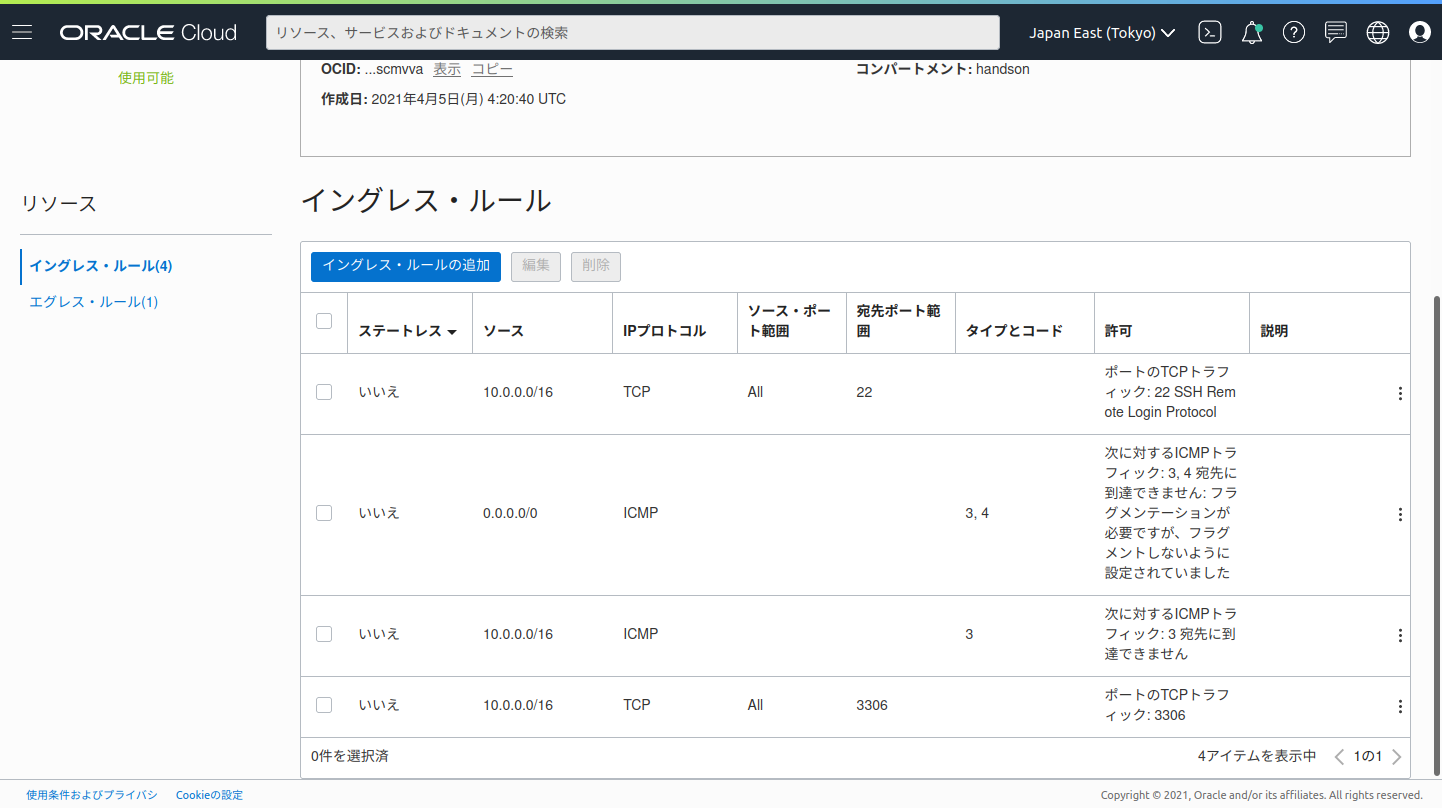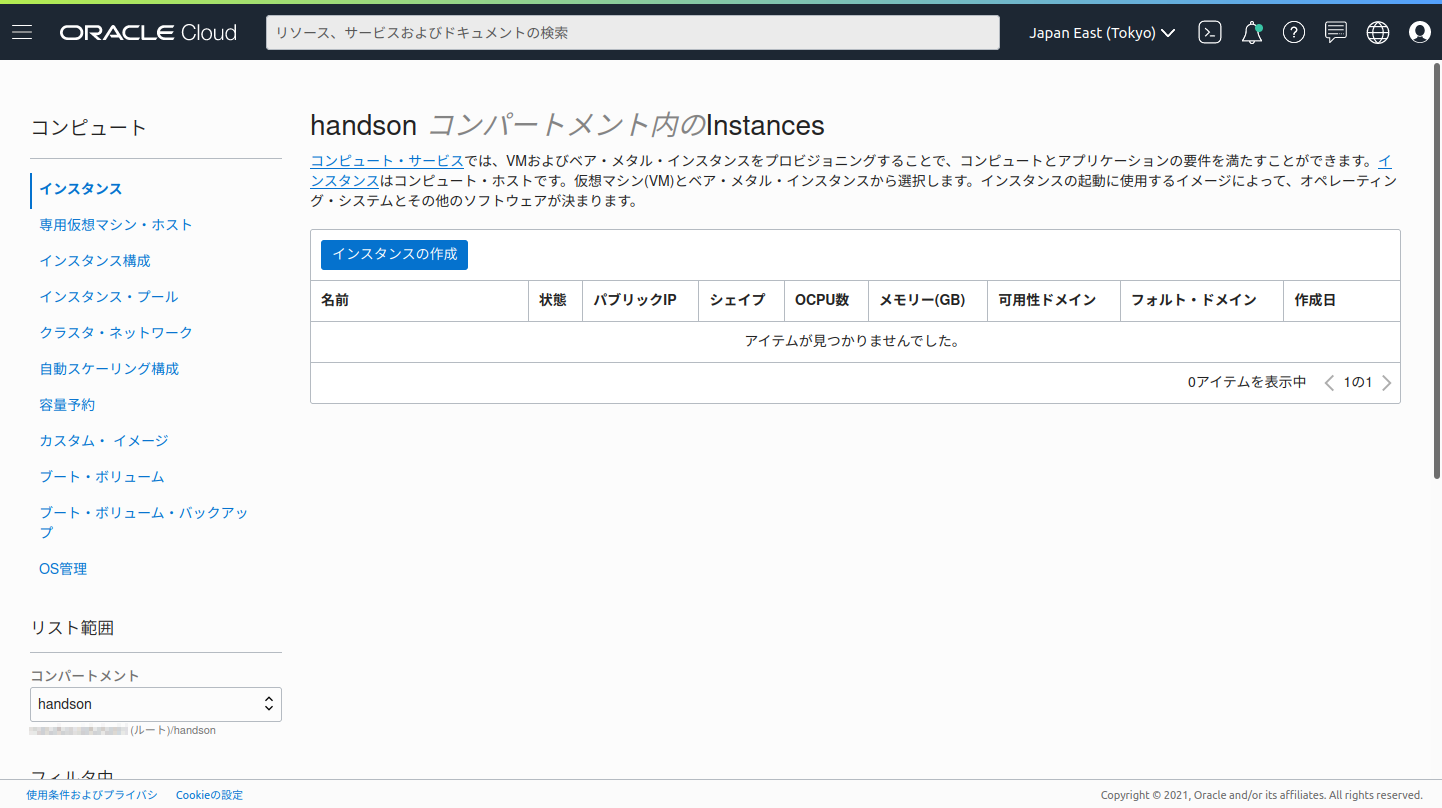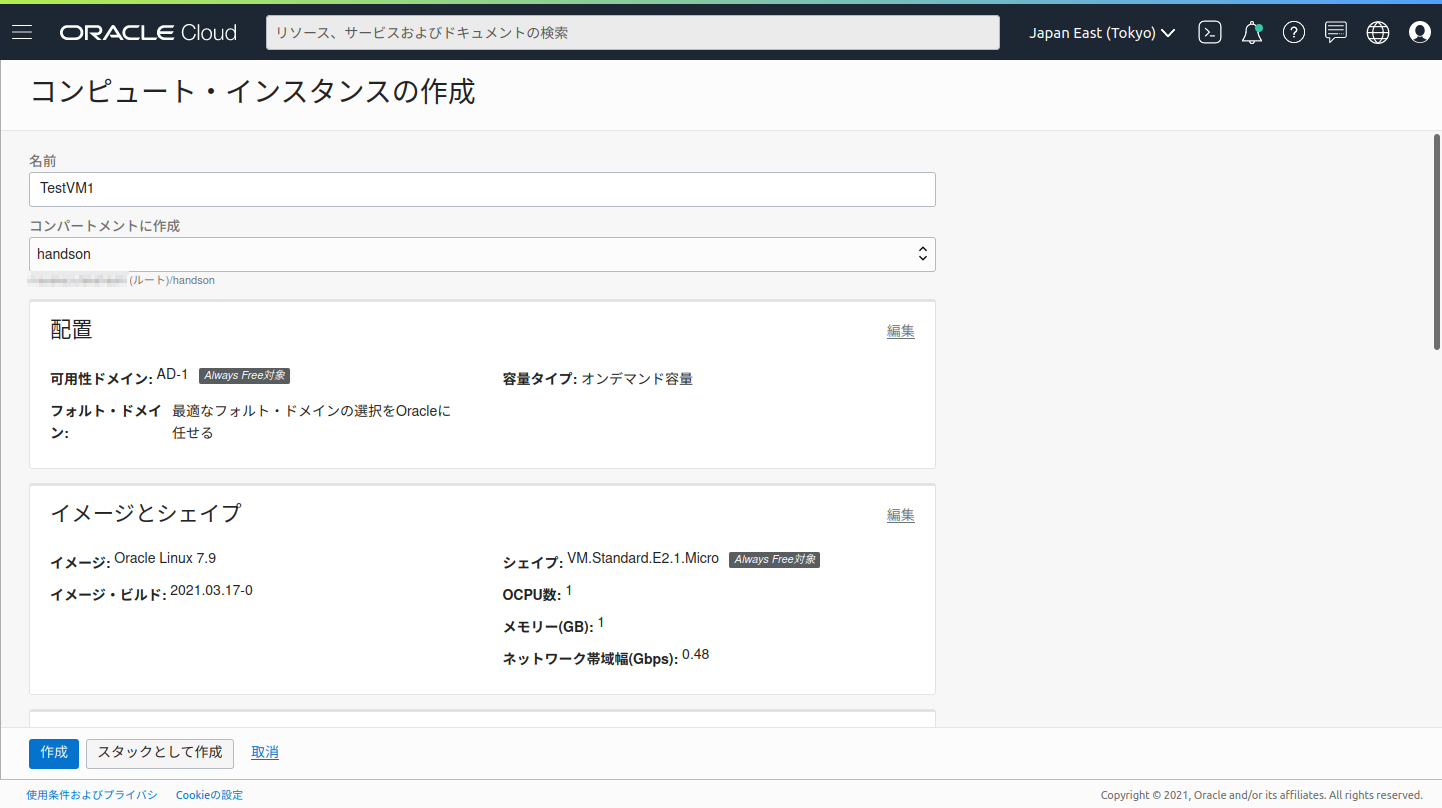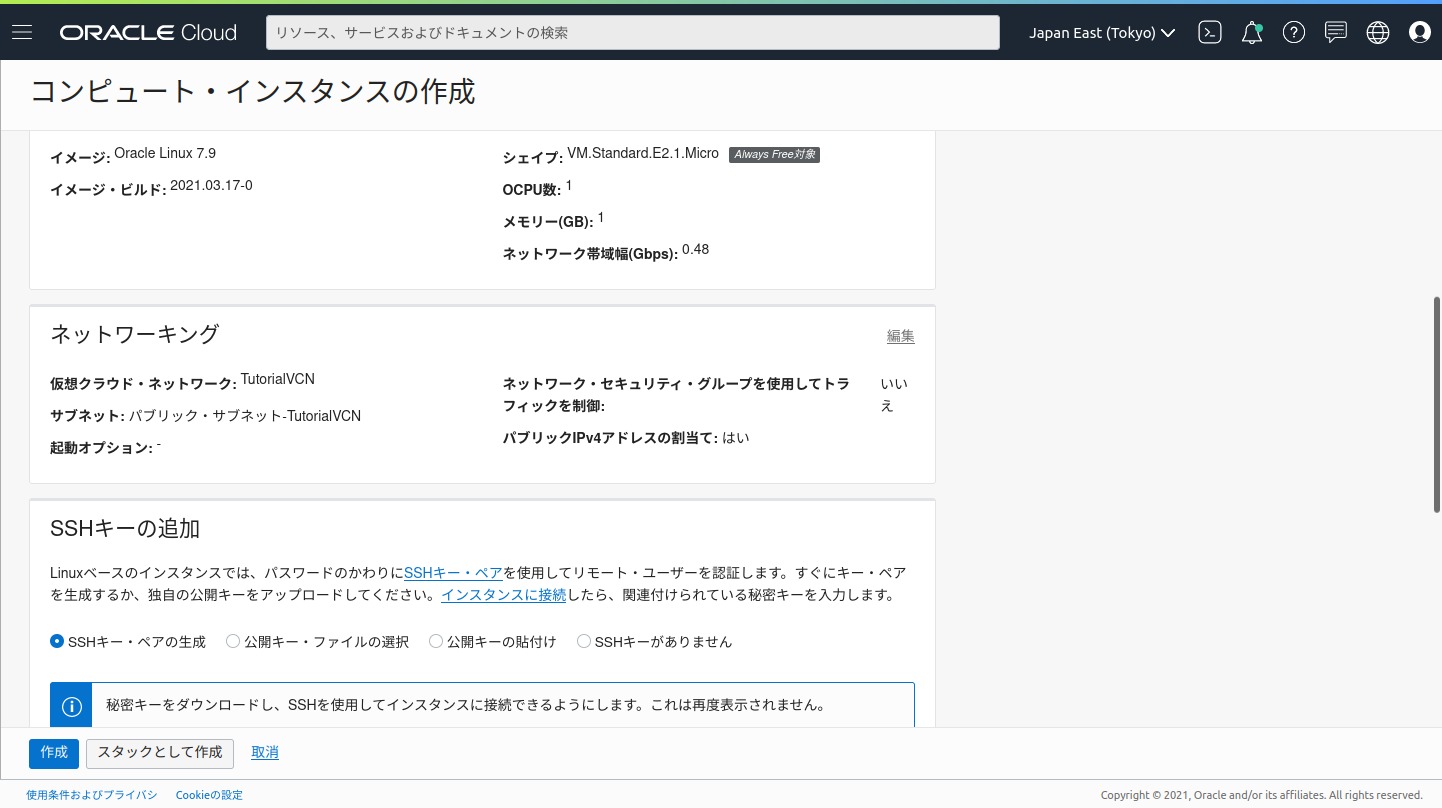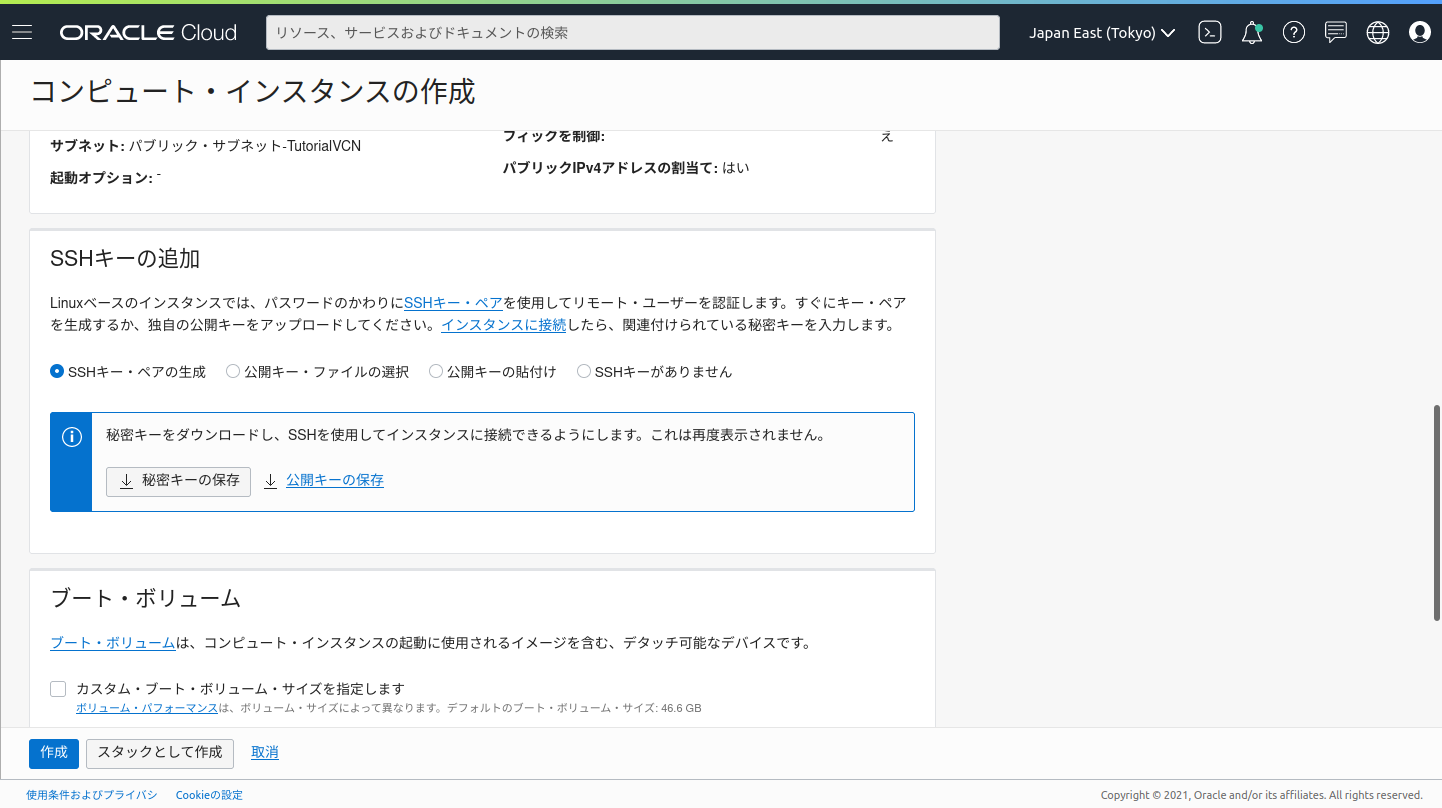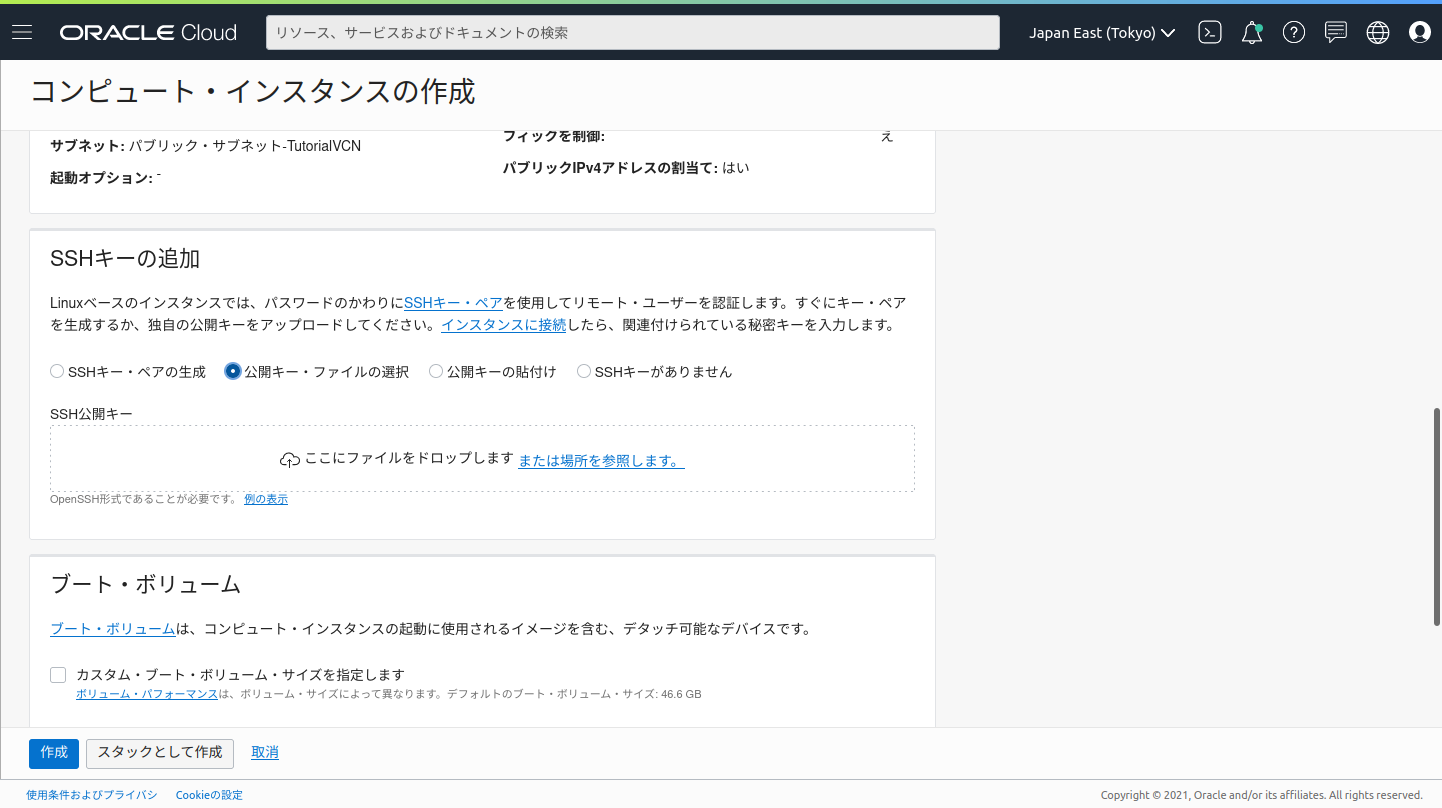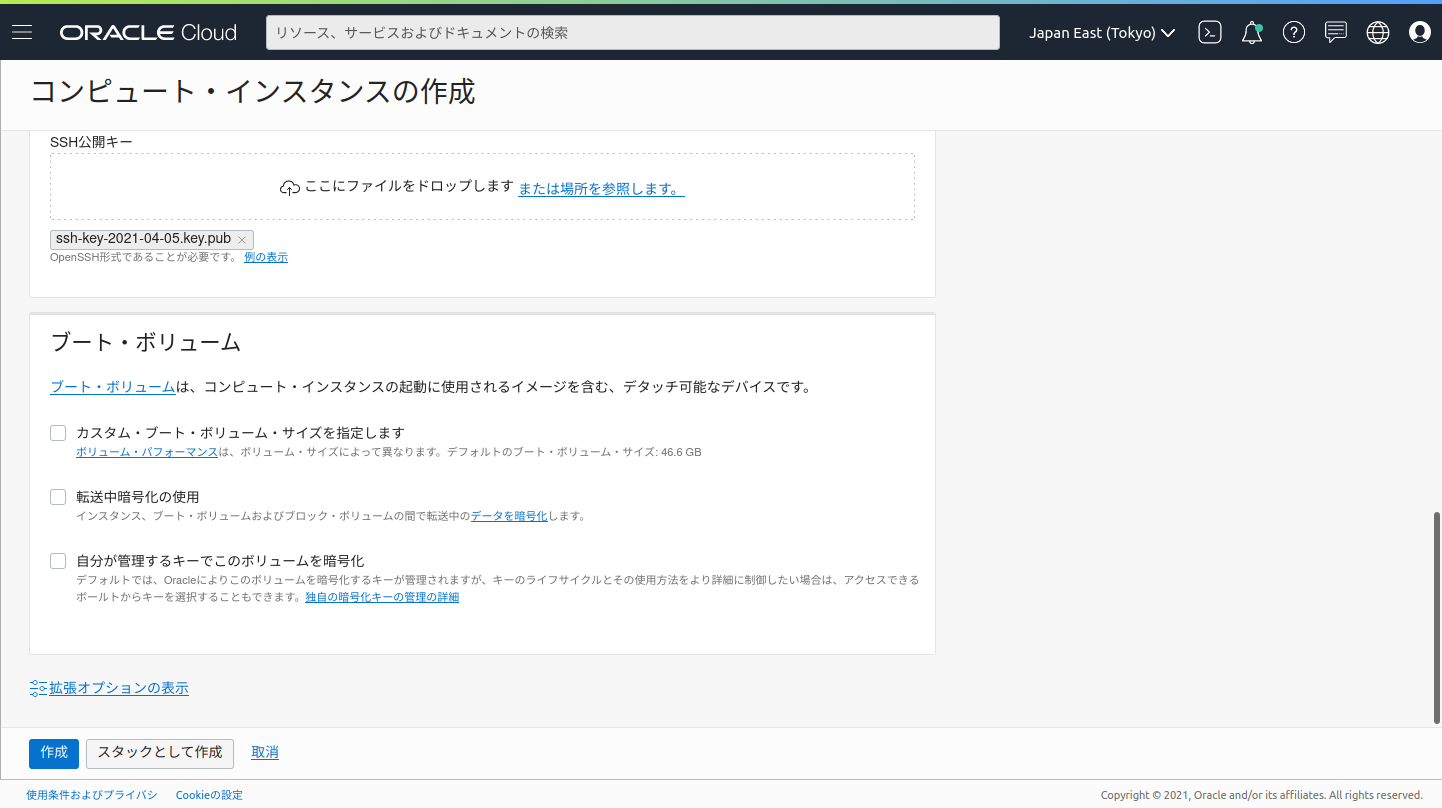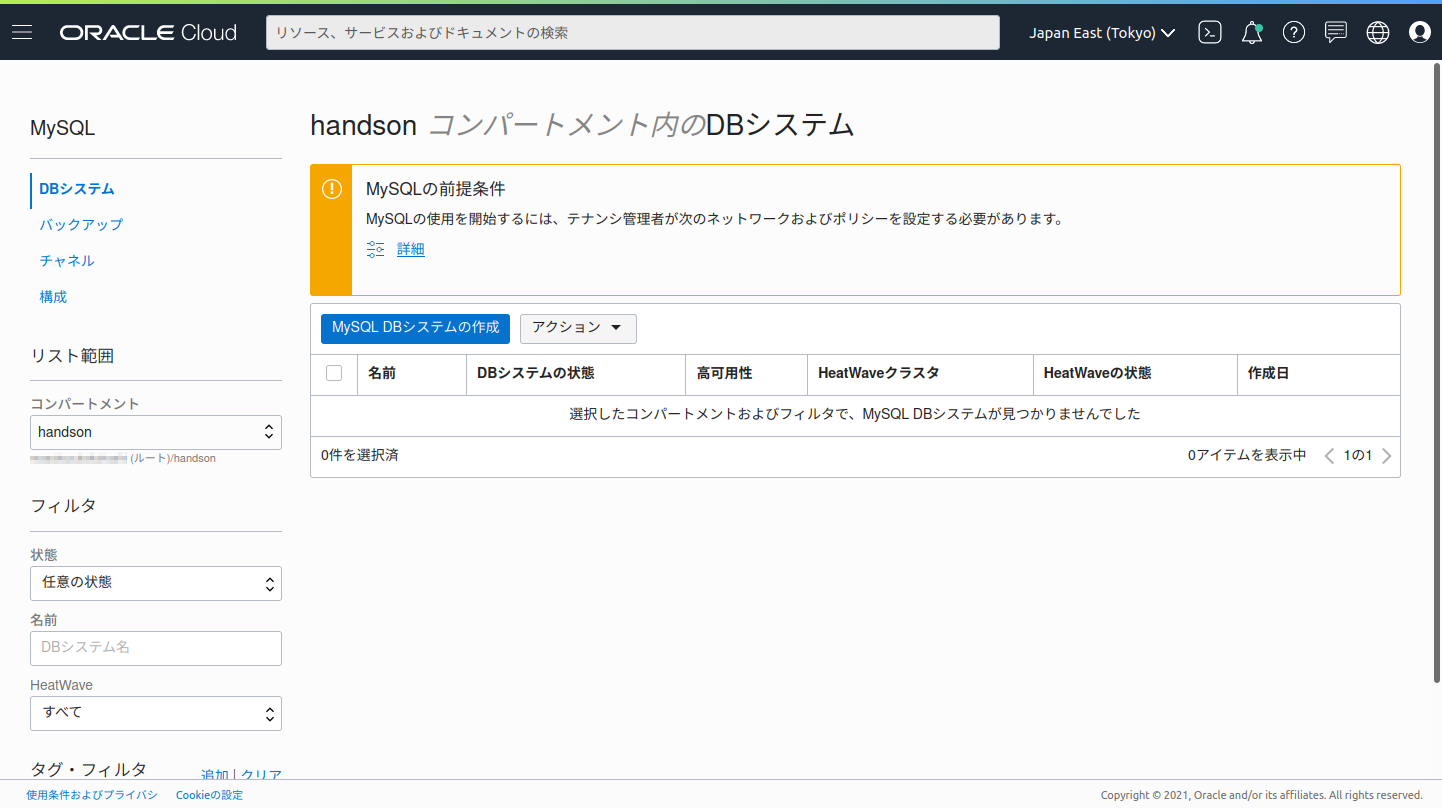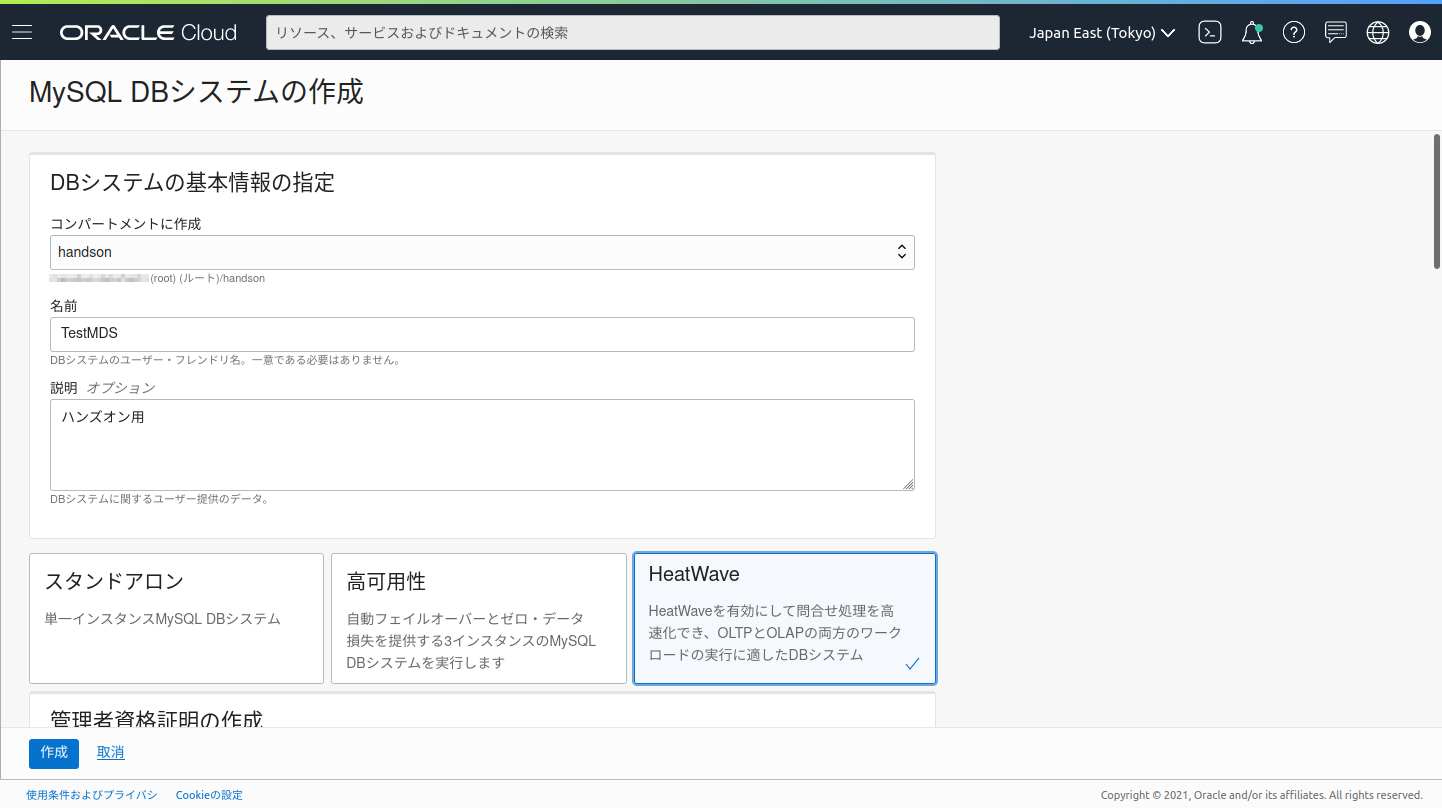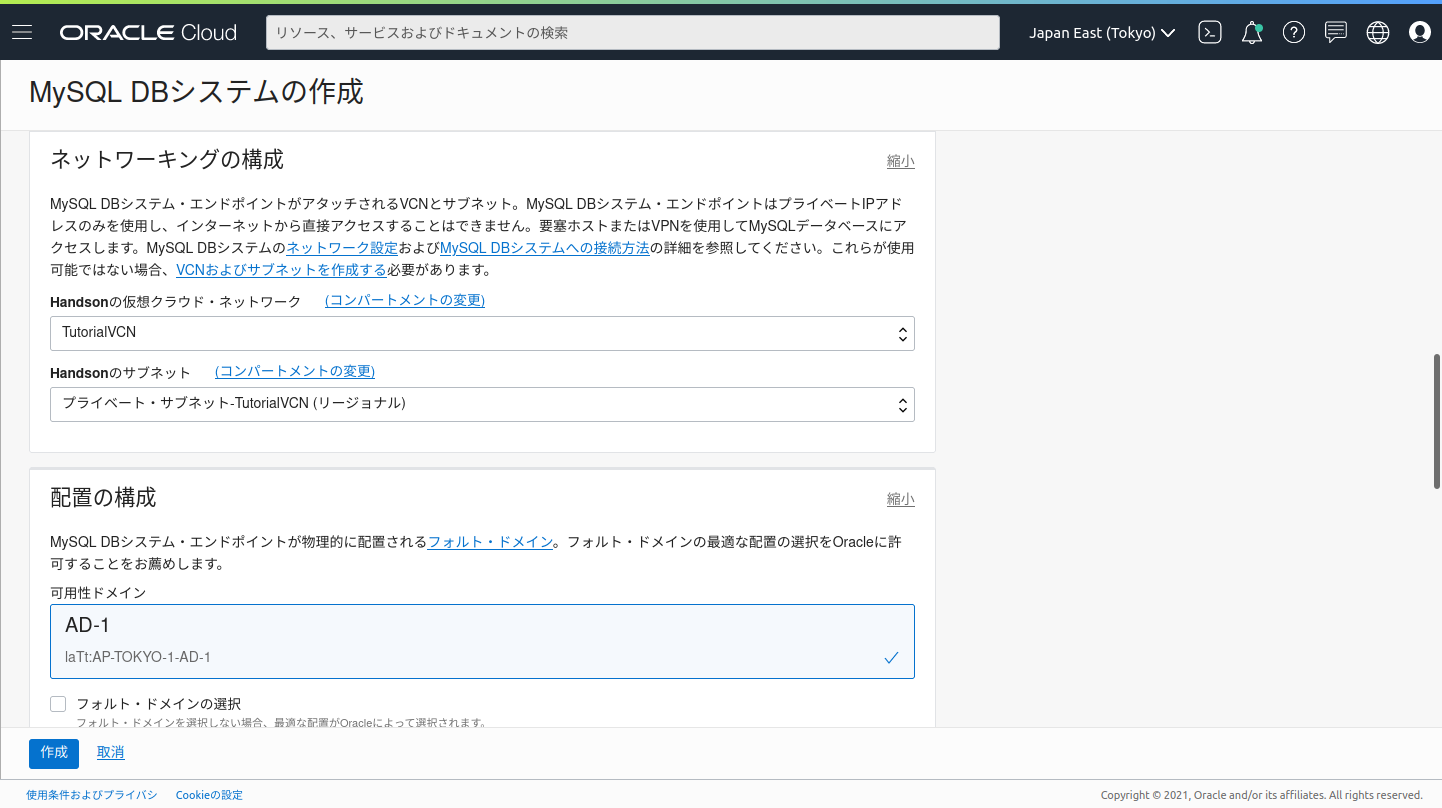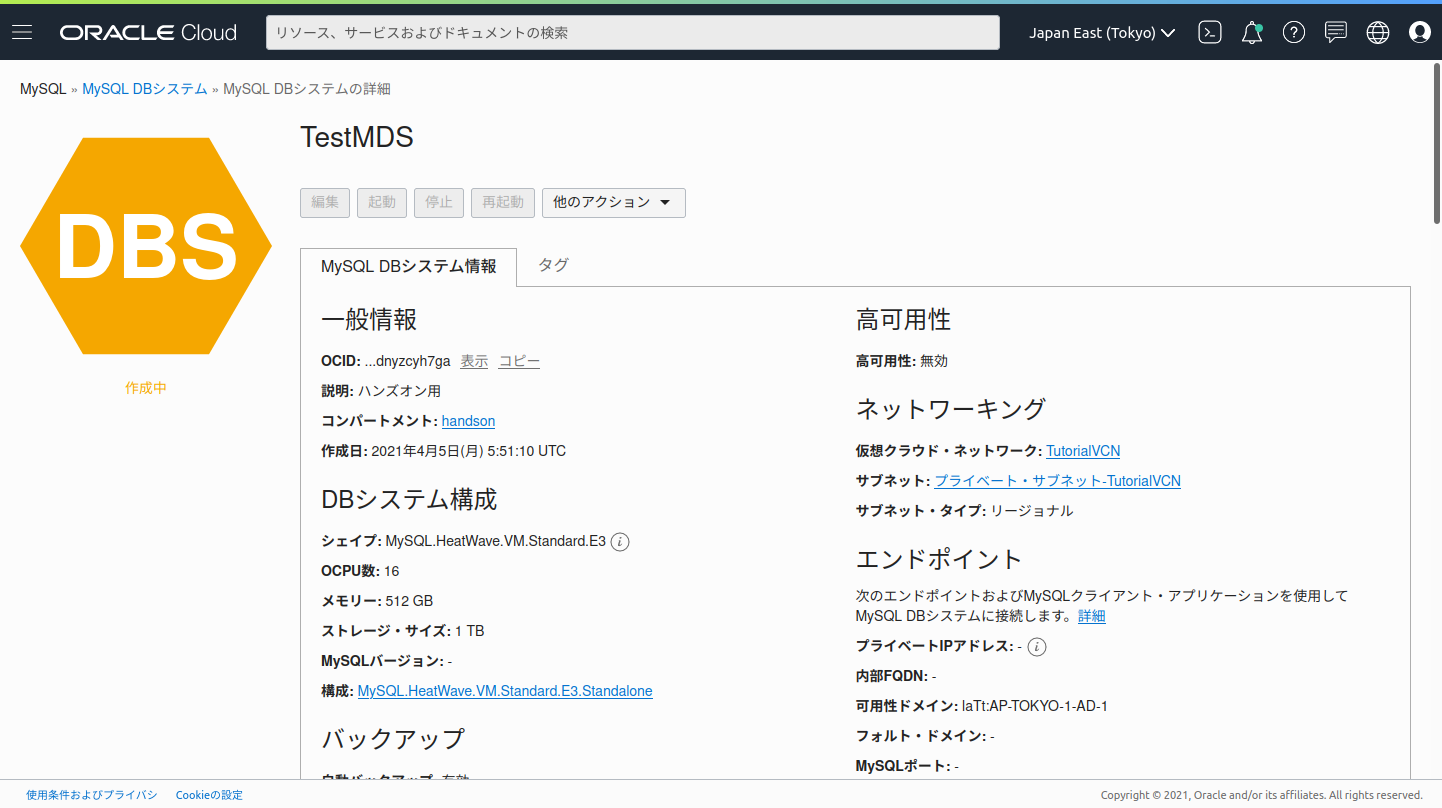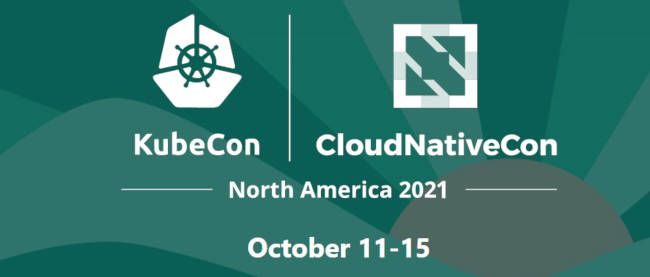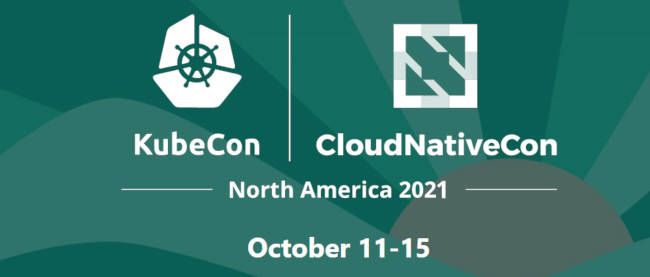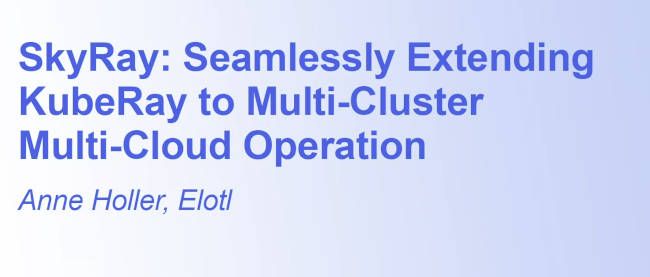初めてでも安心! OCIチュートリアルを活用して、MySQLのマネージド・データベース・サービスを体験してみよう

4. セキュリティ・リストを修正する
- 【オラクル先生】
サブネットにはそれぞれ、仮想ファイアウォールのルールである「セキュリティ・リスト」が設定されています。
- 【鈴木君】
AWSのネットワークアクセスコントロールリスト(ACL)のようなものですね。
- 【オラクル先生】
はい。そのセキュリティ・リストの内容を確認して設定を追加していきましょう。今回は、仮想マシンインスタンスからMDSに接続するのが目的なので、プライベート・サブネットのほうの設定を見てみます。TutorialVCNの情報ページで、「handsonコンパートメントのサブネット」の「プライベート・サブネット」をクリックしてください。
- 【鈴木君】
サブネット情報が表示されました!
ここでは「CIDRブロック」でIPアドレス空間が、「DNSドメイン名」でドメイン名がわかります。また、その下に「セキュリティ・リスト」の表示があり、デフォルトのセキュリティ・リスト「プライベート・サブネット - TutorialVCNのセキュリティ・リスト」という行が表示されているはずです。
- 【オラクル先生】
そのセキュリティ・リスト名をクリックすると、設定されているルールが表示されます。画面左に「イングレス・ルール」と「エグレス・ルール」がメニューになっています。「イングレス・ルール」が入ってくるパケットのルール、「エグレス・ルール」が出ていくパケットのルールです。それぞれの項目をクリックすると、どちらのルールを表示するかを切り替えられます。
- 【鈴木君】
ルールの部分だけ表示が変わるんですね。
- 【オラクル先生】
初期状態では、エグレスはすべて許可されていて、イングレスはデフォルトでだいたい閉じています。ここではイングレスを確認して設定します。
イングレスで最初から許可されているのは、SSHでの接続と、ICMPのタイプ3・4(通信制御用)だけです。ここで、イングレス・ルールでMySQLサーバーへの接続を許可してみましょう。ルール一覧の上にある「イングレス・ルールの追加」をクリックしてください。
- 【鈴木君】
「イングレス・ルールの追加」のダッシュボードが表示されました。
これが追加する1ルールの設定内容です。「ソース・タイプ」が「CIDR」になっていることを確認し、「ソースCIDR」にこのVCNのIPアドレス空間として表示されていた「10.0.0.0/16」を入力します。そして、「IPプロトコル」が「TCP」になっていることを確認し、「宛先ポート範囲」にMySQLの使う「3306」を指定してください。最後に「イングレス・ルールの追加」をクリックすると、ルールに追加されます。
- 【オラクル先生】
ちなみに、デフォルトではpingでの確認も許可されていません。今回は何もしませんが、もしpingに反応するように設定したい場合は、イングレス・ルールでICMPのタイプ8の許可を追加してください。
5. 仮想マシンインスタンスを作成する
- 【オラクル先生】
ではいよいよ、MDSのMySQLに接続する仮想マシンインスタンスを作成していきましょう。コンソールメニューから「コンピュート」→「インスタンス」を選択してください。
- 【鈴木君】
「handsonコンパートメント内のInstances」の画面が表示されました。まだインスタンスは1つもありませんね。
- 【オラクル先生】
一覧の上の「インスタンスの作成」をクリックして、作成を開始しましょう!
「コンピュート・インスタンスの作成」の画面が表示されます。このページは縦に長いので、スクロールしながら項目を設定していきましょう。まず、名前を仮に「TestVM1」と入力します。
- 【オラクル先生】
「配置」の覧には、可用性ドメインや、シェイプ(インスタンスの種類)、OSイメージが表示されています。これらはデフォルトのままでかまいません。ちなみに、「可用性ドメイン」は、リージョンの中で冗長化できるデータセンターの単位です。
- 【鈴木君】
AWSのアベイラビリティゾーンのようなものですね。
- 【オラクル先生】
Oracle Cloudではさらに、可用性ドメインの中が「フォルトドメイン」という単位に分かれており、ほかのクラウドにはない特徴です。同じデータセンターでも、サーバーや電源経路などを分けて機器レベルの障害の波及を避けています。
- 【オラクル先生】
「ネットワーキング」の覧では、作成した「TutorialVCN」が選ばれていることを確認してください。
- 【オラクル先生】
続いて「SSHキーの追加」の覧で、仮想マシンインスタンスにSSHでアクセスするためのSSHキーを登録するところです。SSHクライアントは用意しましたか?
- 【鈴木君】
はい。
ここでは、新しくSSHキーを作ることもできます。ラジオボタンで「SSHキー・ペアの生成」を選ぶと、下にキーを保存するようメッセージが表示されます。ここで「秘密キーの保存」をクリックするとSSHの秘密キーがダウンロードされます。続いて「公開キーの保存」をクリックすると、SSHの公開キーがダウンロードされます。
- 【オラクル先生】
公開鍵のほうは、「コンピュータ・インスタンスの作成」の画面で「公開キー・ファイルの選択」を選び、「ここにファイルをドロップします」とある部分にドラッグ&ドロップして、改めてアップロードします。秘密鍵のほうは、SSHクライアントに設定してください。
- 【鈴木君】
設定しました。
次の「ブート・ボリューム」覧も、変更の必要はないので、そのままにしておきます。最後に「作成」をクリックして作成を開始すると、仮想マシンインスタンスの情報が表示されます。
- 【オラクル先生】
左上の大きなマークがオレンジ色になっていて、下に「プロビジョニング中」と表示されていると思います。これは仮想マシンインスタンスが作成中であることを示しています。作業が終わるまで待ちましょう!
- 【鈴木君】
あっ、マークが緑色になりました! 下に「実行中」と出ています。
- 【オラクル先生】
これで仮想マシンインスタンスが動きましたね。では、さっそくSSHでログインを試してみましょう。仮想マシンインスタンスの情報の中に「パブリックIPアドレス」として接続先が書かれています。そのすぐ右にある「コピー」をクリックするとIPアドレスの文字列がクリップボードにコピーされるので、この接続先をSSHクライアントに指定して「opc」ユーザーで接続してみてください。
- 【鈴木君】
ログインが成功して、Linuxのコマンドラインが表示されました!
6. MDSを作成する
- 【オラクル先生】
ここからは、本ウェビナーの本題でもあるMDSを作成していきましょう。まず、コンソールメニューから「データベース」→「MySQL」→「DBシステム」を選択してください。
- 【鈴木君】
「handsonコンパートメント内のDBシステム」の一覧が表示されました。…やはり、まだ中身は空ですね。
一覧の上にある「MySQL DBシステムの作成」をクリックすると、「MySQL DBシステムの作成」画面が表示されます。ここで作成するデータベースのシステムを設定しますが、このページも縦に長いので、スクロールしながら項目を設定していきます。
まず「DBシステム情報」では、「名前」と「説明」を入力します。ここでは仮に、名前を「TestMDS」、説明は「ハンズオン用」としておきましょう。
その下では、DBシステムを動かすインスタンスの種類を選びます。今回はHeatWaveを使いませんが、最終的にはHeatWaveを使うので、ここでは「HeatWave」を選びます。
その下にある「管理者資格証明の作成」覧でデータベースのユーザー名とパスワードを設定します。ユーザー名は仮に、MySQLのデフォルトに合わせて「root」とします。
最後の「ネットワーキングの構成」では、仮想クラウド・ネットワークとして「TutorialVCN」が選ばれていることを確認します。そのほかの設定は、デフォルトのままで構いません。これで「作成」をクリックするとMDSが作成されます。
- 【鈴木君】
TestMDSの情報が表示されました。仮想マシンインスタンスのときと同じような感じですね。
- 【オラクル先生】
そうですね。先ほどと同じように、左上のマークがオレンジ色から緑色に変わるまで、しばらく待ちましょう!
連載バックナンバー
Think ITメルマガ会員登録受付中
全文検索エンジンによるおすすめ記事
- MySQL Database Service(MDS)の分析クエリを高速化する「HeatWave」の使いどころ
- 神出鬼没!サブクエリについて(Part.2)
- [SQL] 結合
- テーブル結合について(Part.1) ー「内部結合」と「外部結合」
- 神出鬼没! サブクエリについて(Part.1)
- テーブル結合について (Part.2) -「交差結合」「自然結合」「統合結合」
- データ分析に欠かせない「集計関数」について
- [DBA] データベース記憶域構造の管理
- データベース・ファイアウォール導入への不安を解消する、5つの選定ポイントとは
- MySQL HeatWaveのサービス概略 ー全体像を理解しよう