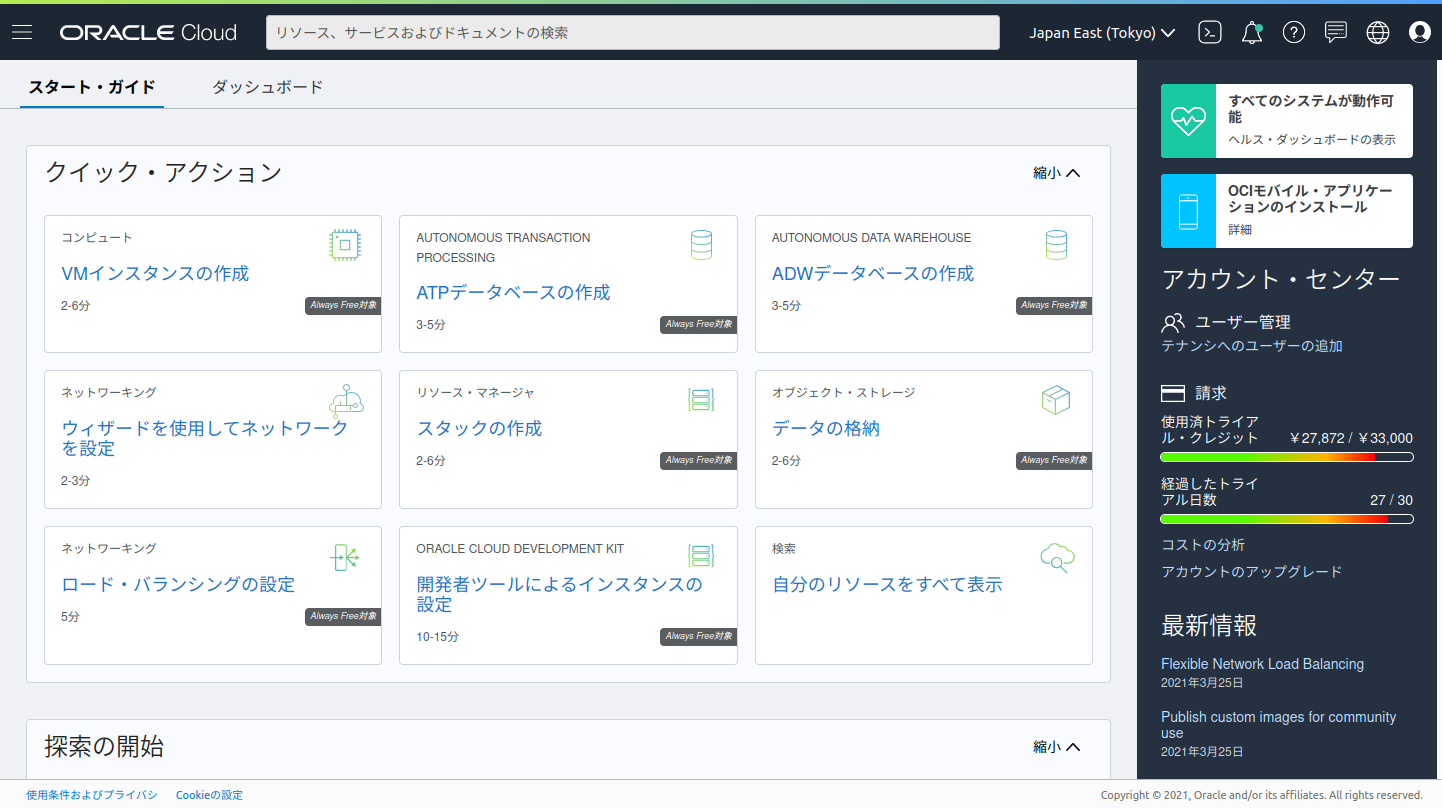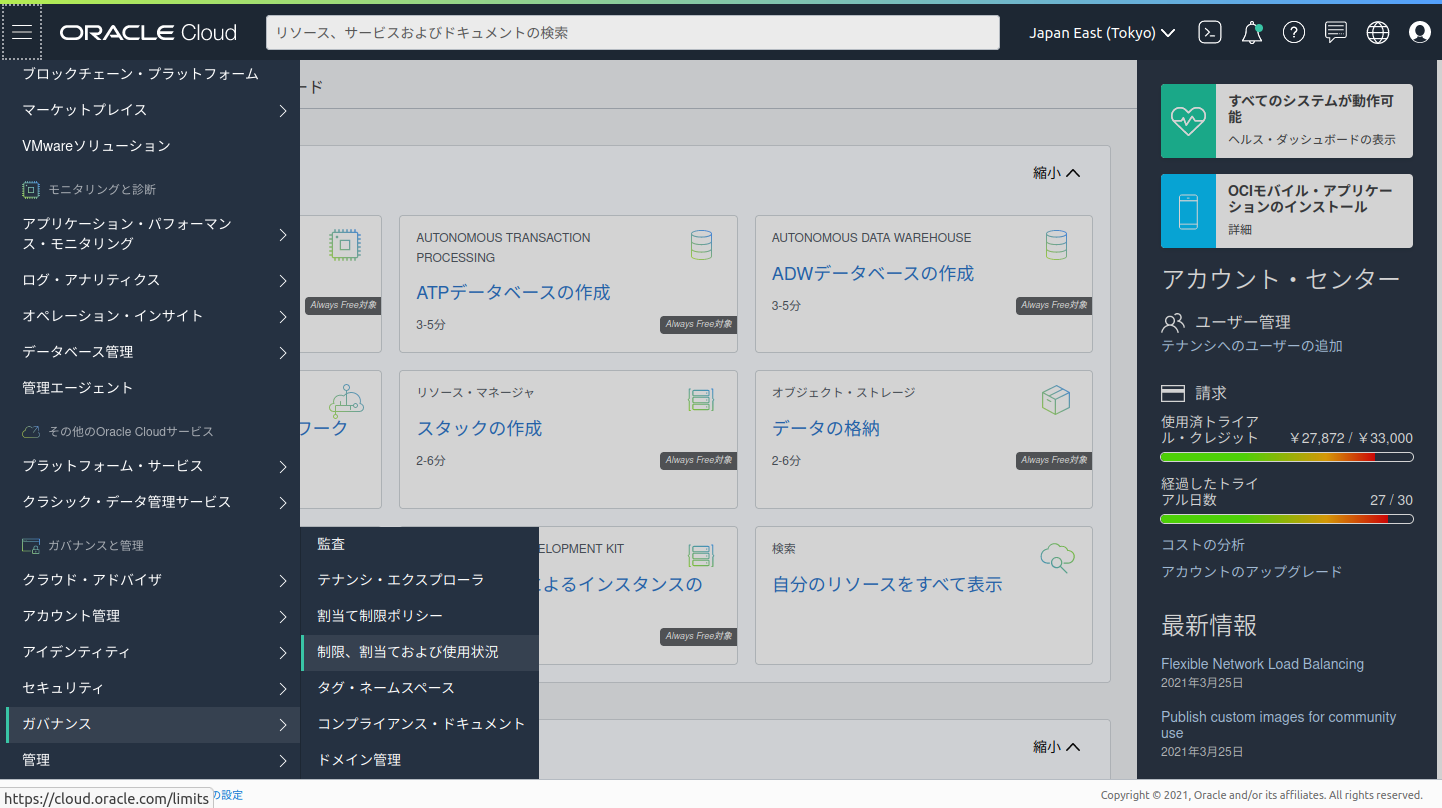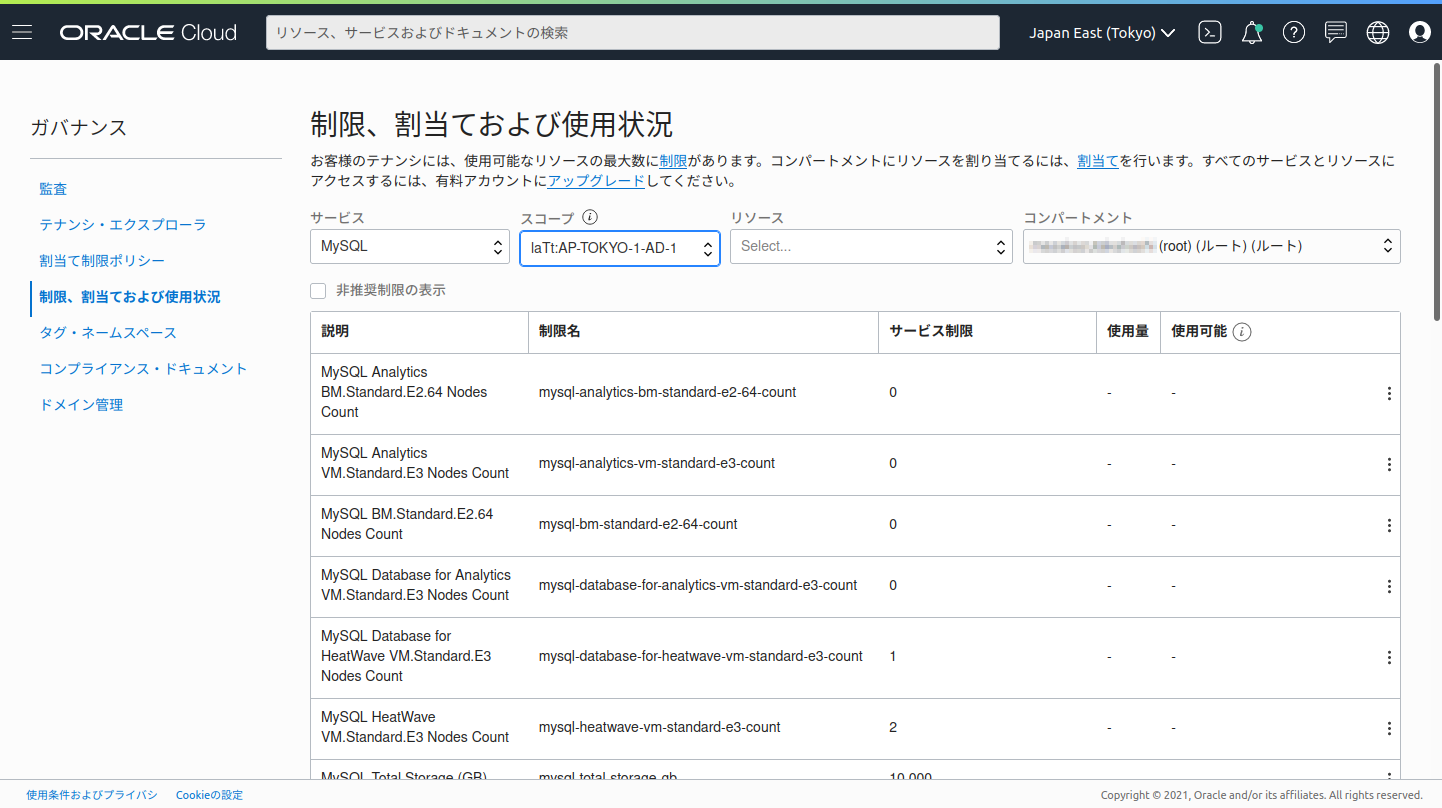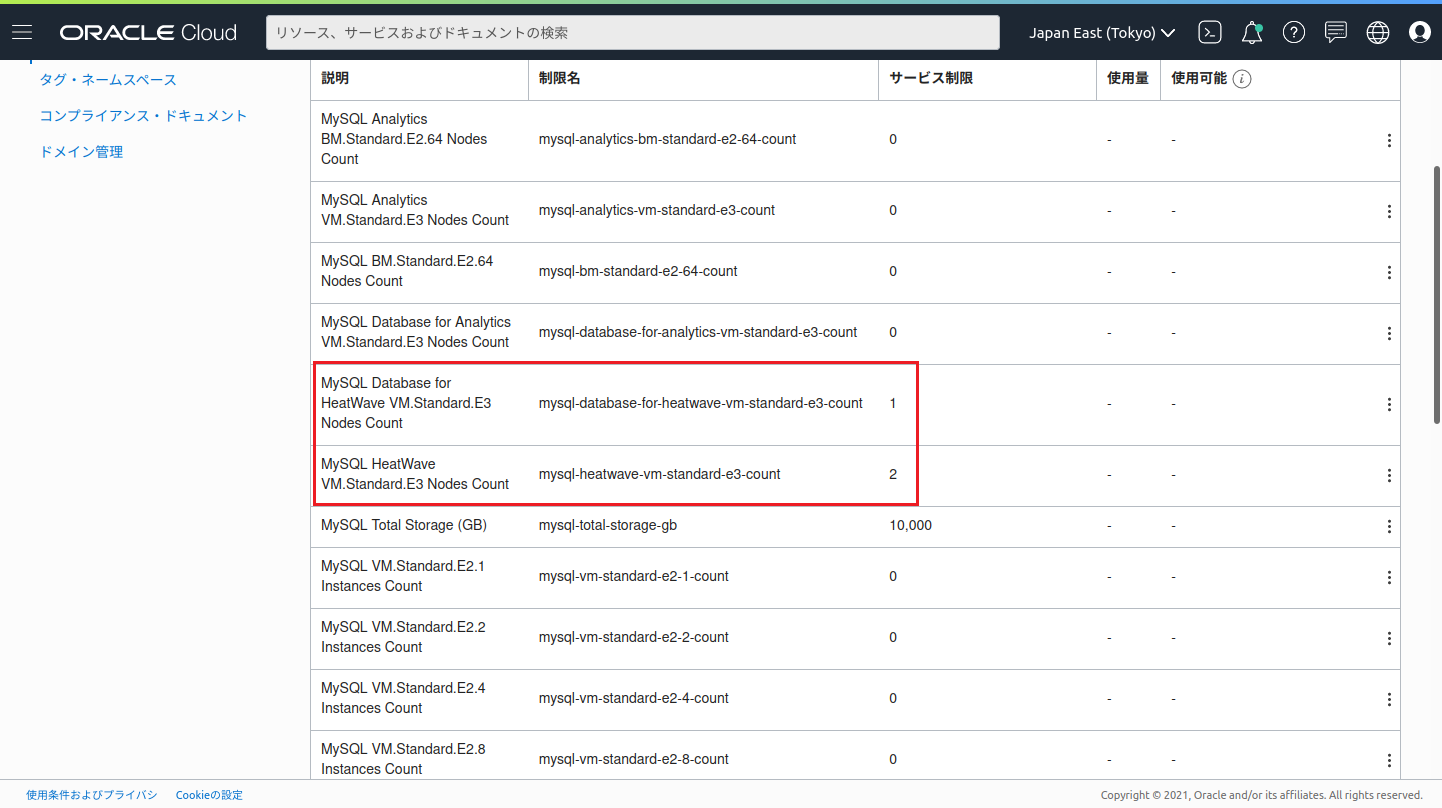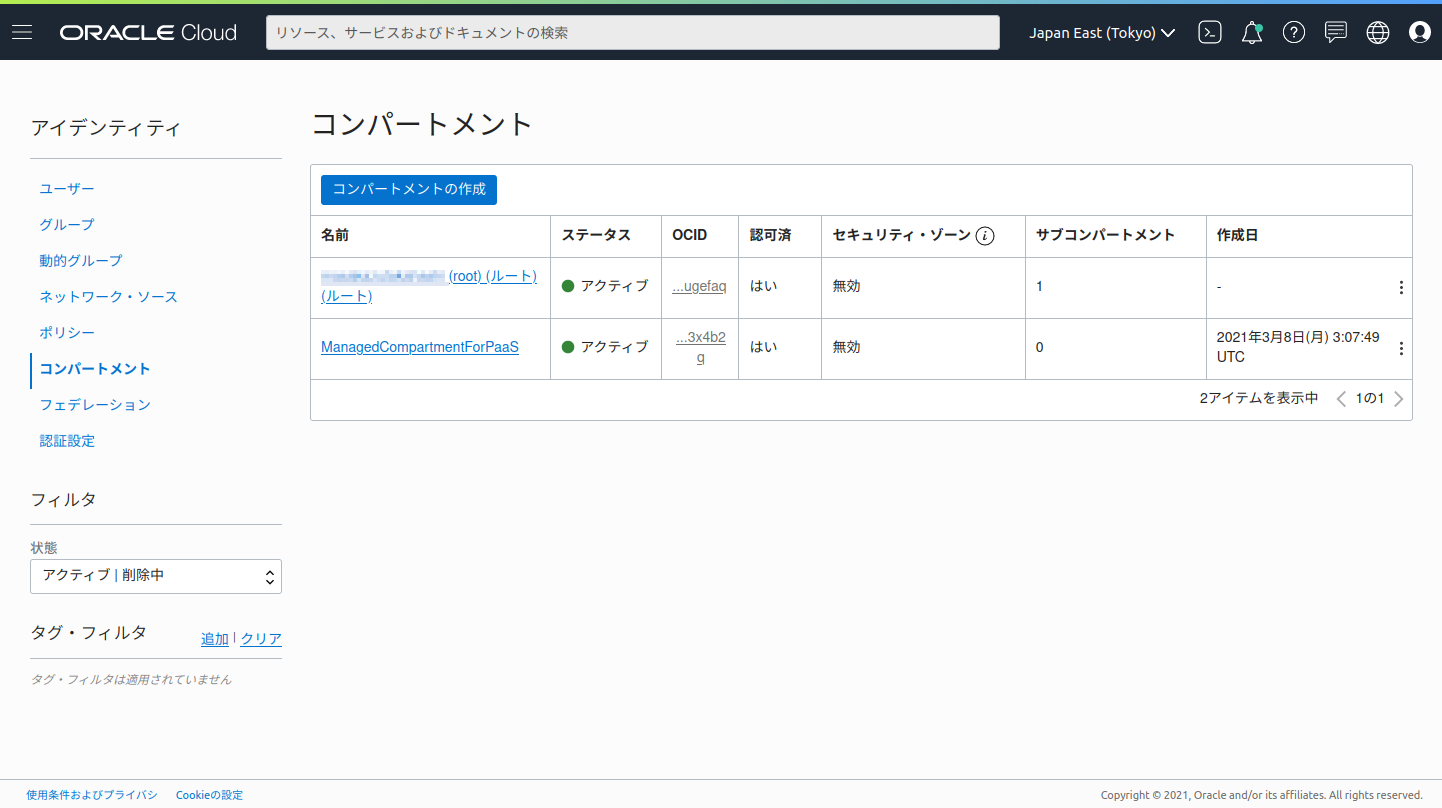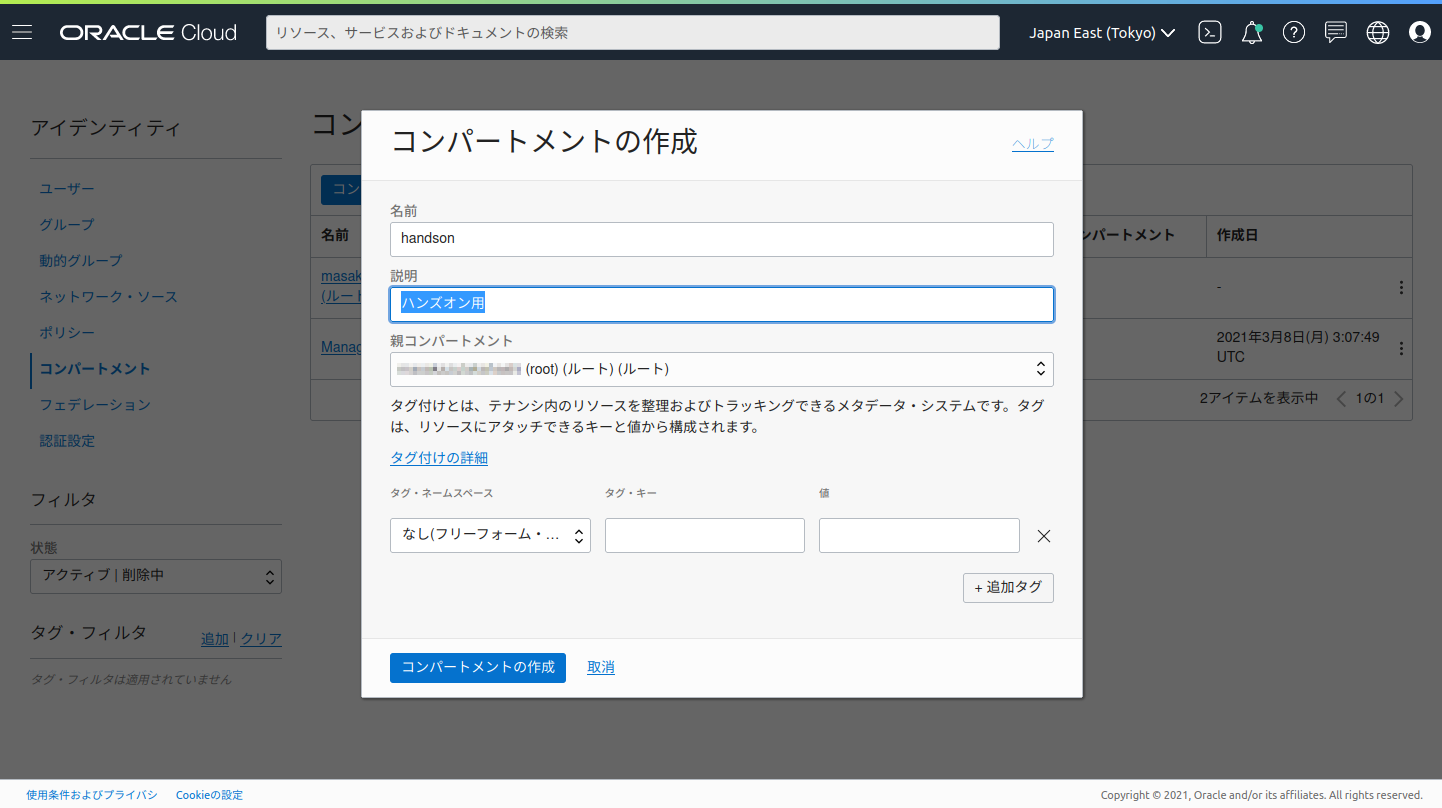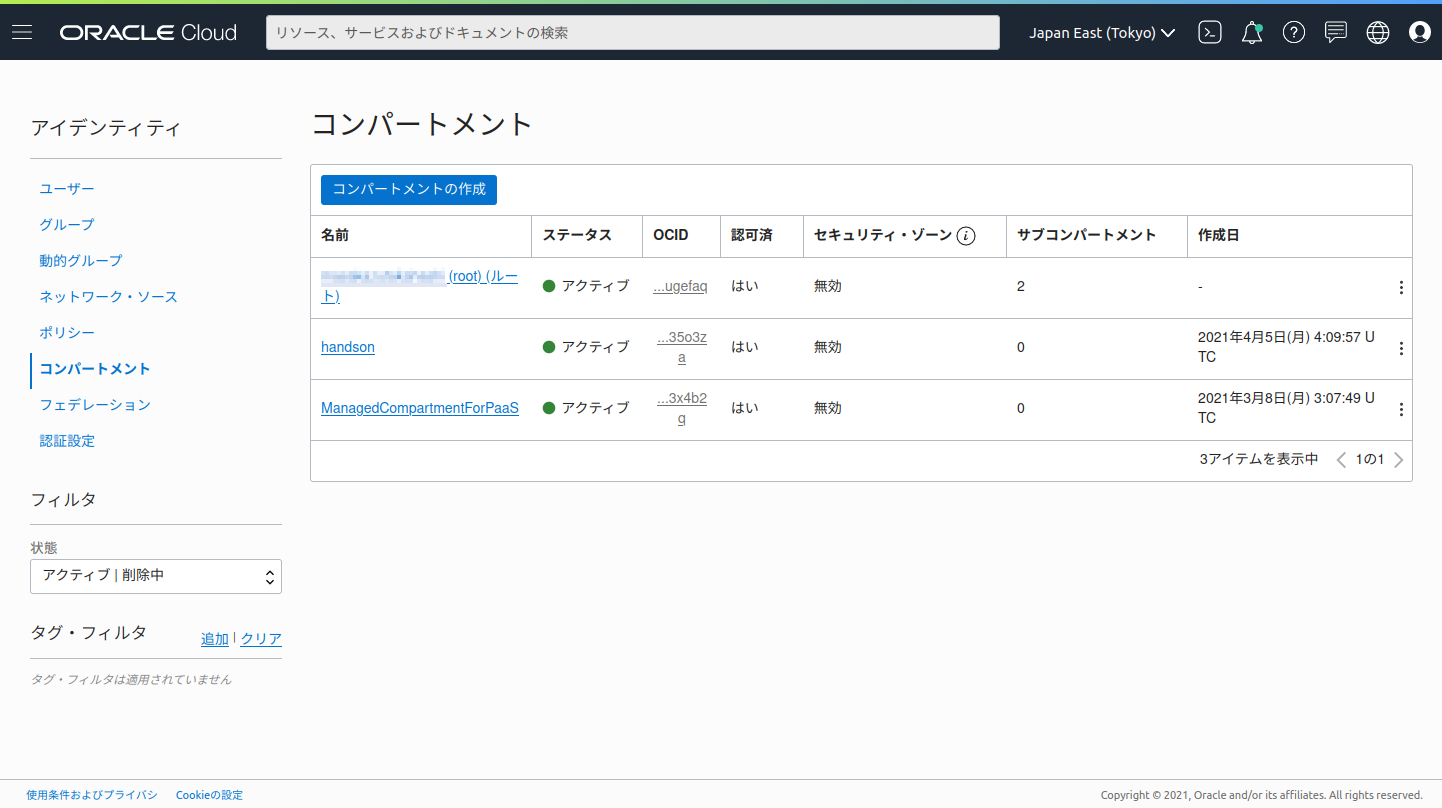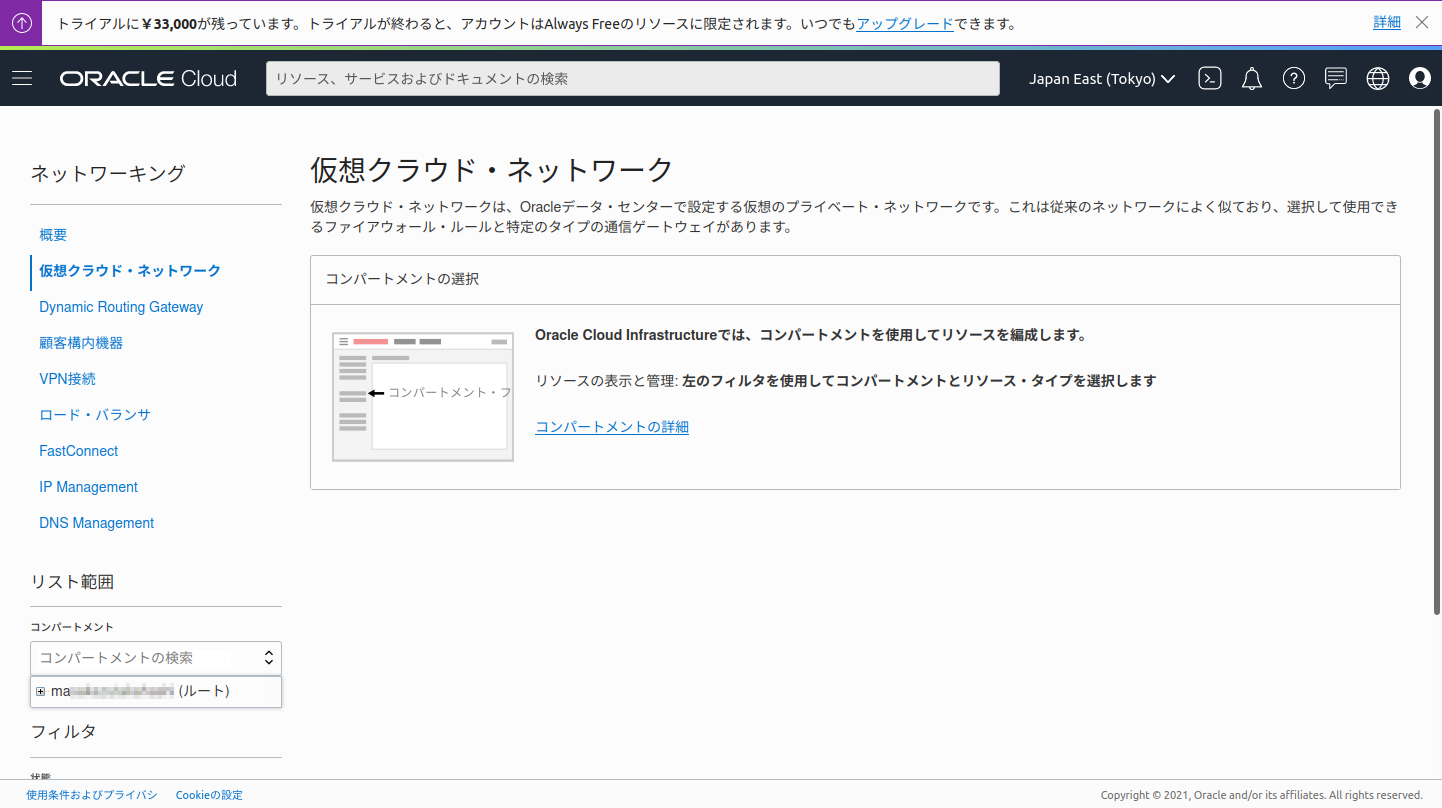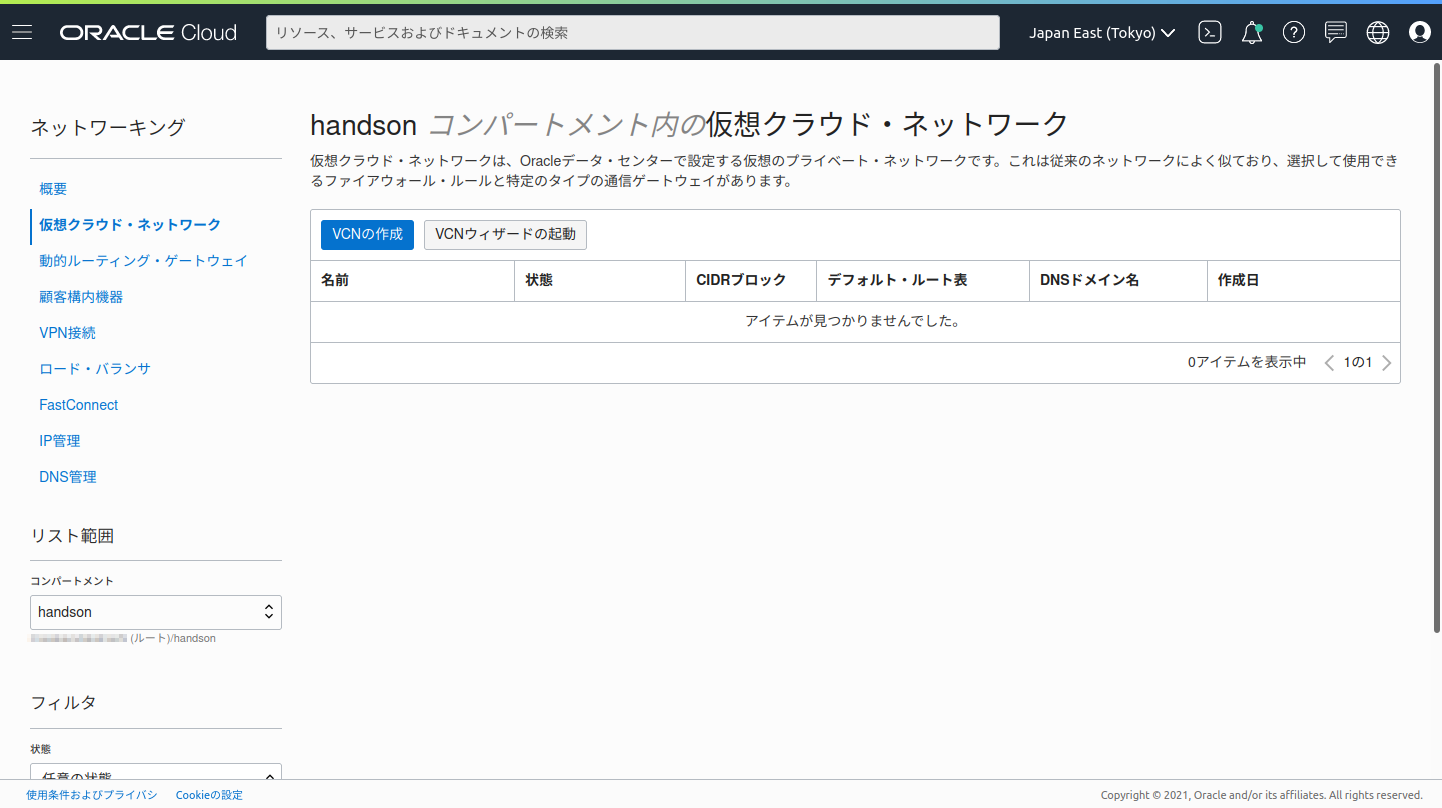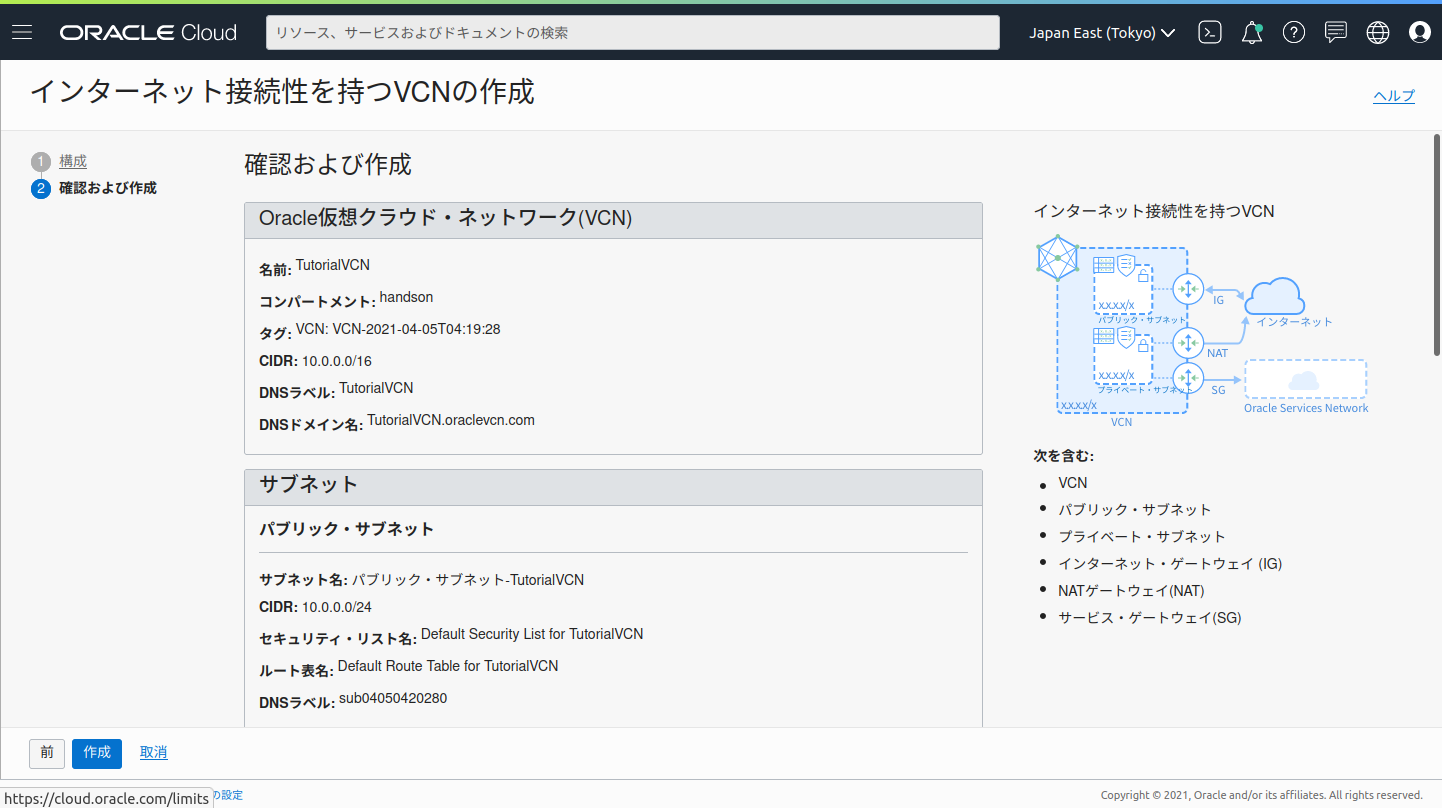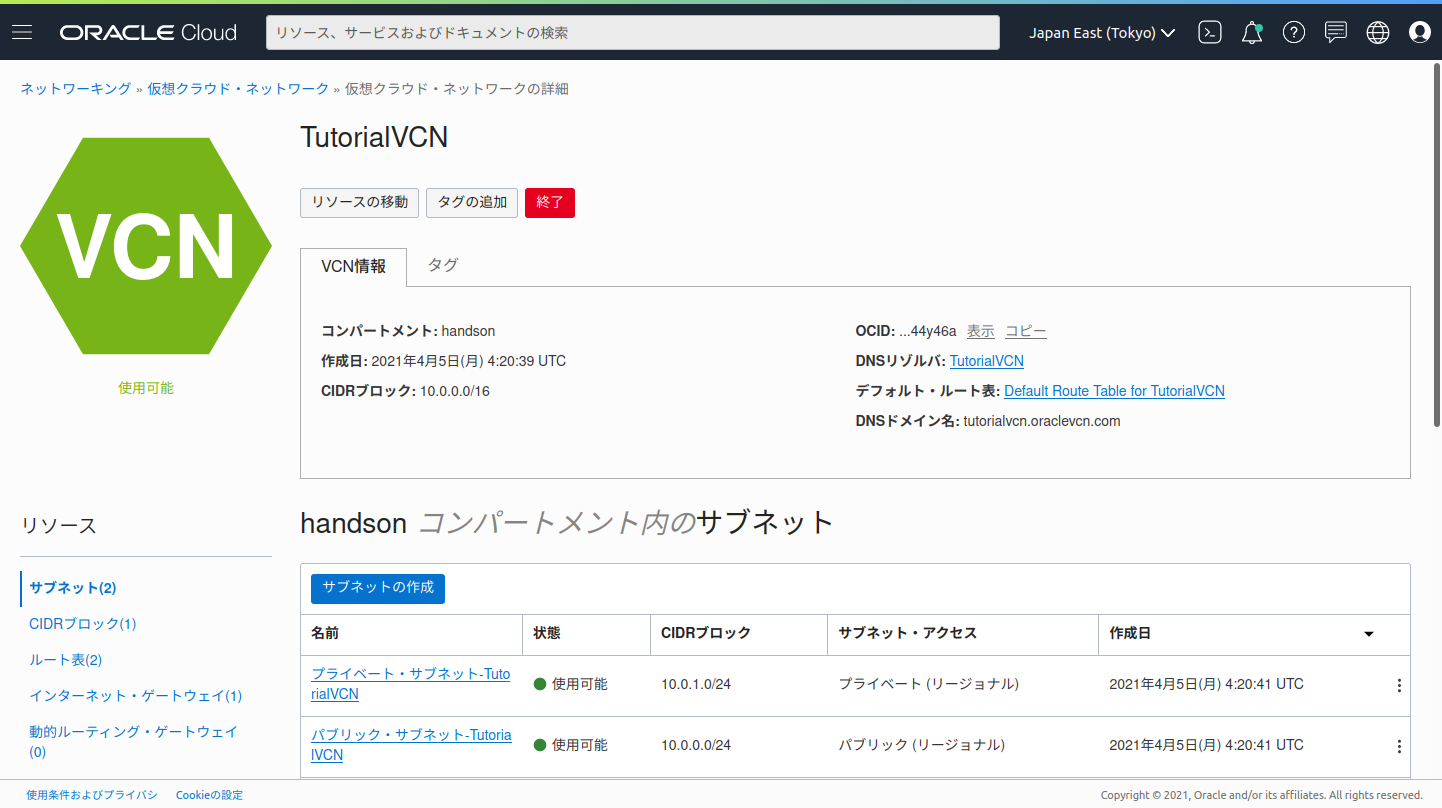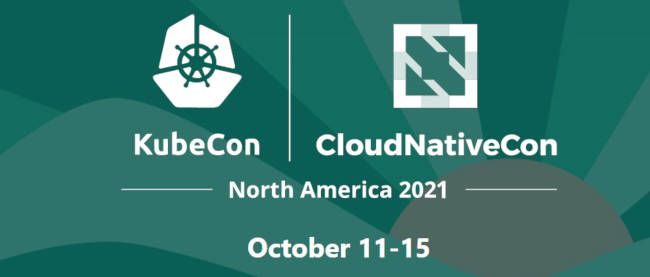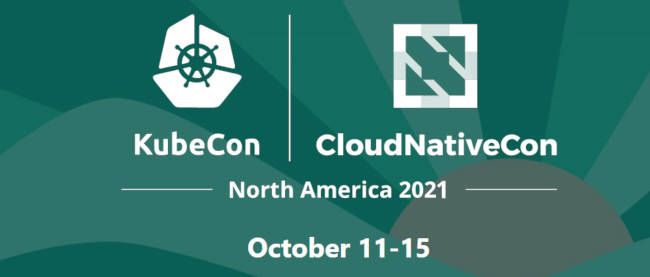初めてでも安心! OCIチュートリアルを活用して、MySQLのマネージド・データベース・サービスを体験してみよう

はじめに
新人エンジニアの鈴木君は、オラクルが提供するチュートリアル形式のウェビナーを受講することになりました。
オラクルのクラウドサービスOracle Cloudで、Oracle Cloud Infrastructure(OCI)上のMySQLのマネージドサービス「MySQL Database Service(MDS)」と、MDSでMySQLの分析処理を高速化する「HeatWave」について学びます。今回はMDSを開始するところまで試してみましょう。
※画面ショットについてはOCIの現在のコンソール画面と異なっている場合があります。
最初に作業手順の説明を受ける
MDSは、Oracle Cloudで使えるMySQLのマネージドサービスです。MySQL開発チームが開発していて、MySQLと100%の互換性があるほか、Oracle公式のサポートも受けられます。
今回は、OCIでMDSのインスタンスを作成し、Linux仮想マシンインスタンス上のMySQLクライアントから接続して試します。OCIでMySQLクライアントを動かすのは、MDSではセキュリティの観点からパブリックIPアドレスを持てないため、手元のPCのクライアントから直接MDSに接続できないからです。
作業手順は、以下のとおりです。
- サービス制限の確認
- コンパートメントの作成
- 仮想クラウドネットワーク(VCN)の作成
- セキュリティ・リストの修正
- 仮想マシンインスタンスの作成
- MDSの作成
- MySQLクライアントから接続
- サンプルデータベースで試す
1. ログインしてサービス制限を確認する
鈴木君が受講の準備を終えて待っていると、画面上に今回の講師を務めるオラクル先生が登場しました。簡単に挨拶を交わし、さっそくウェビナーの開始です!
- 【オラクル先生】
鈴木君、Oracle Cloudのアカウントは作ってきてくれましたか?
- 【鈴木君】
はい、30日間無料トライアルで登録してきました。
- 【オラクル先生】
では、Oracle Cloudのコンソールにアクセスしてログインしましょう。最初の「Cloud Account Name」は登録したときのクラウドアカウント名で、ユーザー名とは違うので注意してください。
ここで、シングルサインオン(SSO)でのログインがデフォルトで選ばれているので、特に気にせず進みます。あとはユーザー名とパスワードでログインすると、コンソールが表示されます。
- 【鈴木君】
ログインできました!
- 【オラクル先生】
では、最初にサービス制限を確認しておきましょう。Oracle Cloudではデフォルトで、それぞれのサービスごとに、どれぐらいの数を立ち上げられるか上限値が設定されています。HeatWaveを使うために必要なリソースが利用できるか確認します。足りなかったら制限の引き上げを申請することになります。
- 【鈴木君】
わかりました。AWSなどの、ほかのクラウドでも同じようなのがありますね。
コンソール左上にある三本線のハンバーガーメニューをクリックすると、コンソールメニューが表示されます。ここで、「ガバナンス」→「制限、割当ておよび仕様状況」を選ぶとサービス制限の設定画面が表示されます。
サービス制限の設定画面では、「サービス」で「MySQL」を選びます。そして「スコープ」で使う可用性ドメインを、東京リージョンがあれば、何か文字列のあとに「:AP-TOKYO-1-AD-1」のようになっている項目を選びます。これで制限の一覧が表示されます。
- 【オラクル先生】
それでは、先に進みましょう! HeatWaveを使うためには、「MySQL Database for HeatWave VM.Standard.E3 Nodes Count」が1以上に、「MySQL HeatWave VM.Standard.E3 Nodes Count」が2以上になっている必要があります。表示される制限は条件を満たしていますか?
- 【鈴木君】
はい。1と2になっています。
- 【オラクル先生】
OKです!
2. コンパートメントを作成する
- 【オラクル先生】
次に、コンパートメントを作ります。コンパートメントは、1つのアカウントの中を複数に区切るもので、Oracle Cloud独特の概念です。1つのテナントに複数のチームが入っているときに、コンパートメントごとにリソースとそのポリシーを設定するというような使い方をします。今回は特にコンパートメントを新しく作る必要はないのですが、Oracle Cloudを体験するということで、作ってみましょう。
- 【鈴木君】
わかりました。
コンソールメニューから「アイデンティティ」→「コンパートメント」を選択すると、すでに作られているコンパートメントの一覧が表示されます。
- 【オラクル先生】
一覧の上にある「コンパートメントの作成」をクリックしてください。
- 【鈴木君】
「コンパートメントの作成」のダイアログボックスが表示されました。
ここで「名前」と「説明」を入力します。ここでは仮に、名前を「handson」、説明を「ハンズオン用」としておきます。入力が終わったら、「コンパートメントの作成」をクリックします。
- 【鈴木君】
「hndson」がコンパートメント一覧に表示されました。
3. 仮想クラウドネットワーク(VCN)を作成する
- 【オラクル先生】
続いて、仮想クラウドネットワーク(VCN)を作成しましょう。
- 【鈴木君】
AWSのVPCのようなものですね。
- 【オラクル先生】
そうです。まず、コンソールメニューから「ネットワーキング」→「仮想クラウド・ネットワーク」を選択してください。ここで、初めての場合は、まずコンパートメントを選択するよう求められると思うので、画面左の「コンパートメント」から、先ほど作成した「handson」を選ぶのを忘れないように。
- 【鈴木君】
仮想クラウド・ネットワークの一覧画面が表示されました!
- 【オラクル先生】
この一覧には、デフォルトでは何もないはずです。ここで、一覧の上にある「VCNウィザードの起動」をクリックしてみてください。
- 【鈴木君】
「VCNウィザードの起動」ダイアログボックスが表示されました。
- 【オラクル先生】
まずVCNの種類として、「インターネット接続性を持つVCN」を選んで「VCNウィザードの起動」をクリックしてください。
- 【鈴木君】
「インターネット接続性を持つVCNの作成」の画面になりました!
- 【オラクル先生】
ここではVCN名だけ入力すれば十分です。仮に「TutrialVCN」としましょう。念のため、コンパートメントが「handson」になっていることも確認しておきます。「VCNとサブネットの構成」でネットワーク情報も設定できますが、ここではそのままでかまいません。
「次」をクリックすると設定の確認が表示されるので、内容を確認して「作成」をクリックしましょう。
- 【鈴木君】
「仮想クラウド・ネットワークが作成されました」と表示されました。
これでVCNが作成されました。画面左下の「仮想クラウド・ネットワークの表示」をクリックすると、VCN(TutorialVCN)の情報が表示されます。この中で「handsonコンパートメントのサブネット」のところに、「プライベート・サブネット」と「パブリック・サブネット」の2つが作成されていることがわかると思います。「パブリック・サブネット」はインターネットにつながっている側、「プライベート・サブネット」はインターネットにつながっていない側です。
連載バックナンバー
Think ITメルマガ会員登録受付中
全文検索エンジンによるおすすめ記事
- MySQL Database Service(MDS)の分析クエリを高速化する「HeatWave」の使いどころ
- 神出鬼没!サブクエリについて(Part.2)
- [SQL] 結合
- テーブル結合について(Part.1) ー「内部結合」と「外部結合」
- 神出鬼没! サブクエリについて(Part.1)
- テーブル結合について (Part.2) -「交差結合」「自然結合」「統合結合」
- データ分析に欠かせない「集計関数」について
- [DBA] データベース記憶域構造の管理
- データベース・ファイアウォール導入への不安を解消する、5つの選定ポイントとは
- MySQL HeatWaveのサービス概略 ー全体像を理解しよう