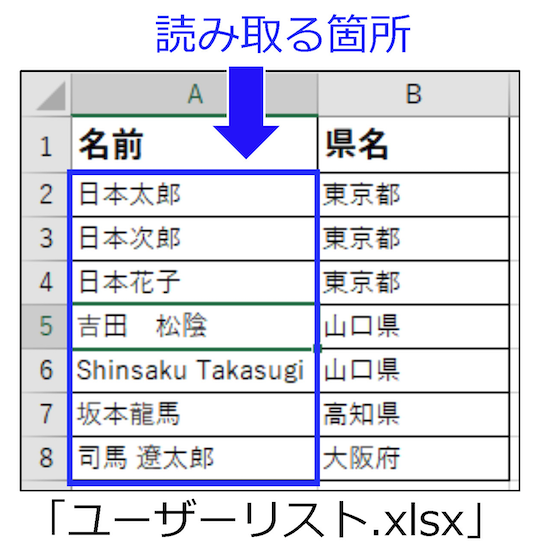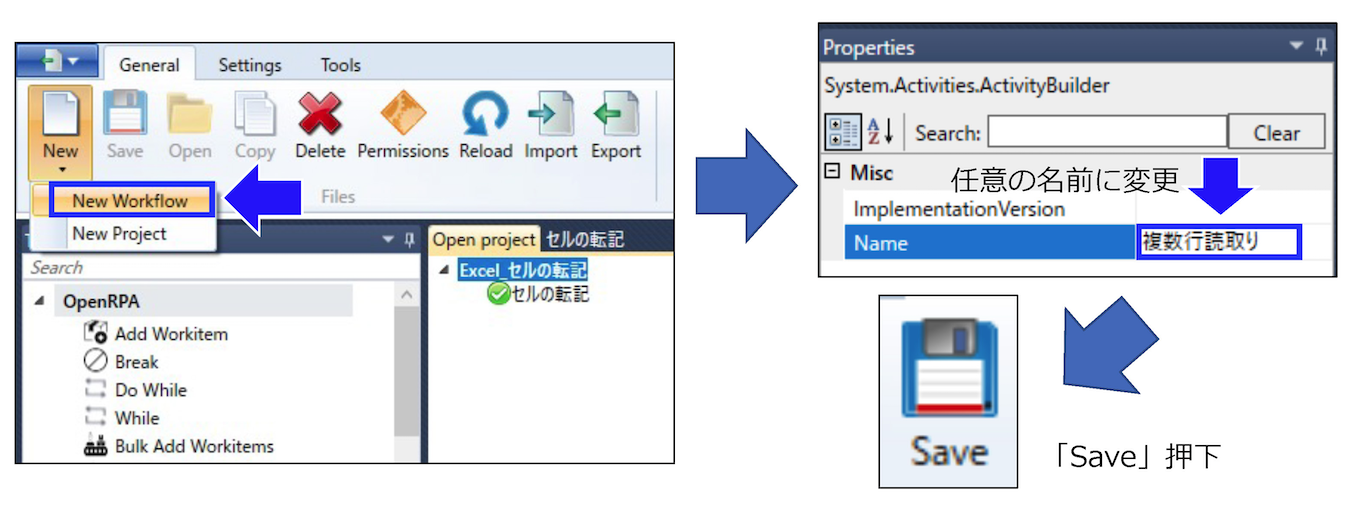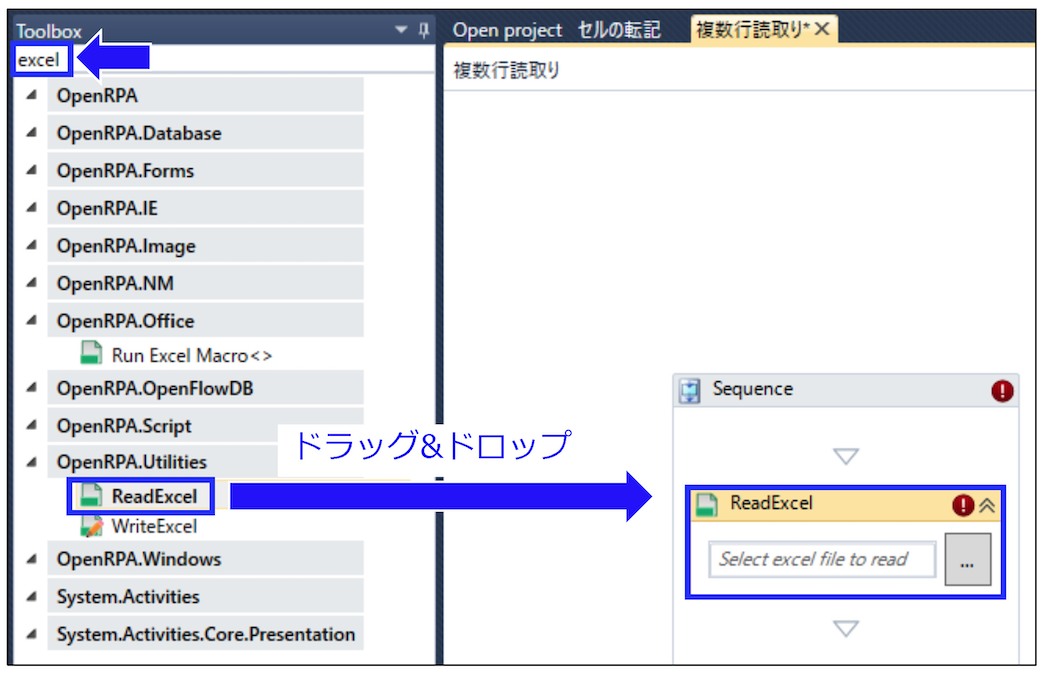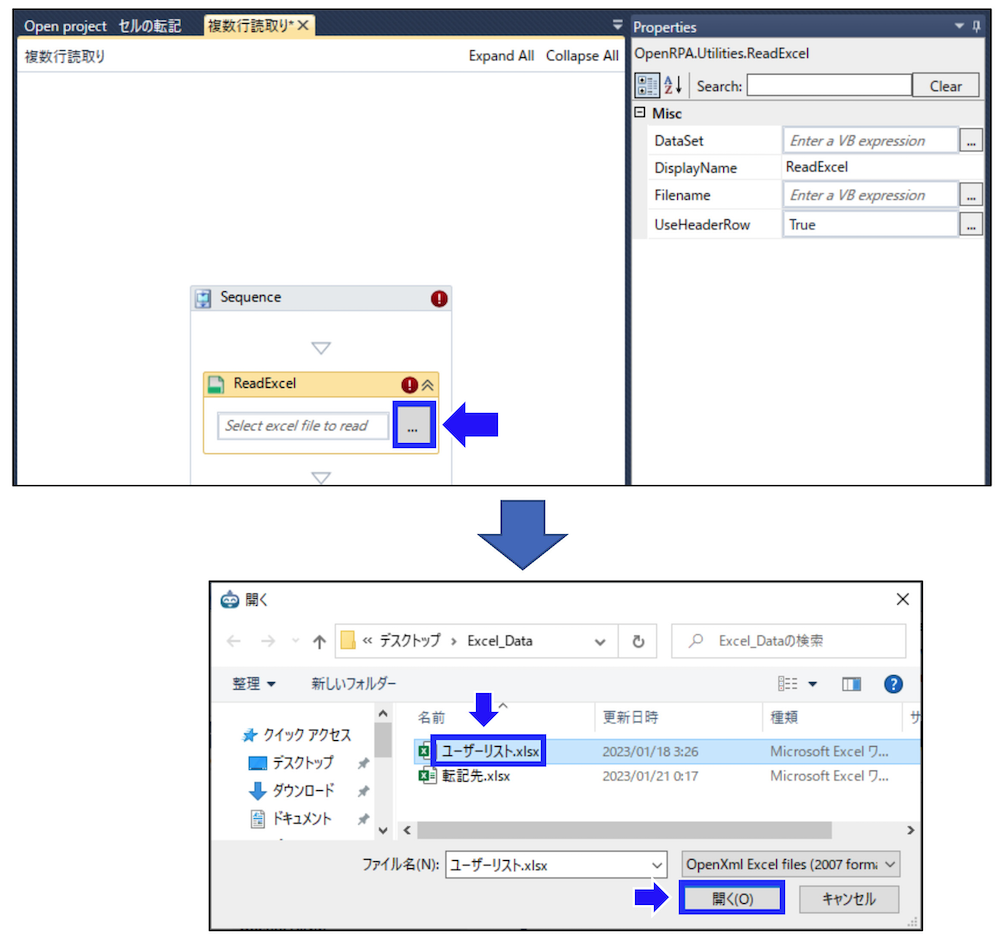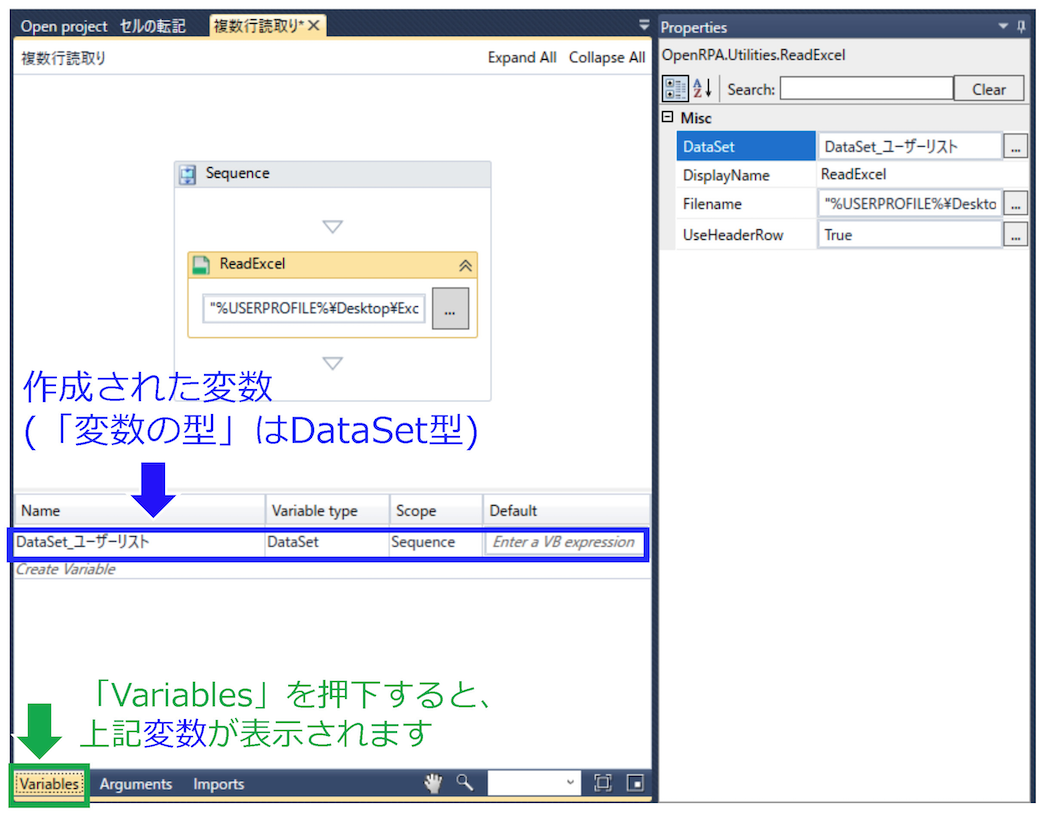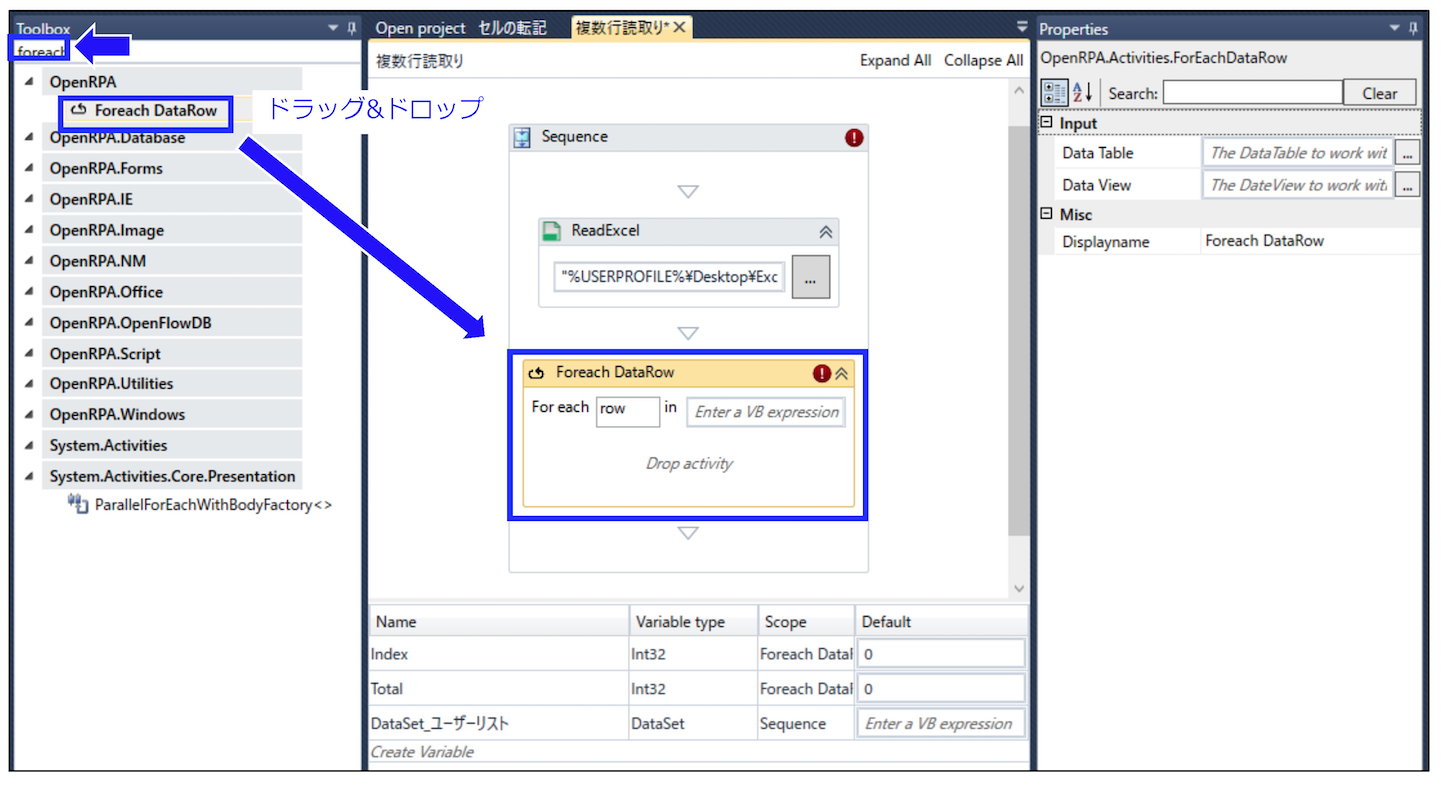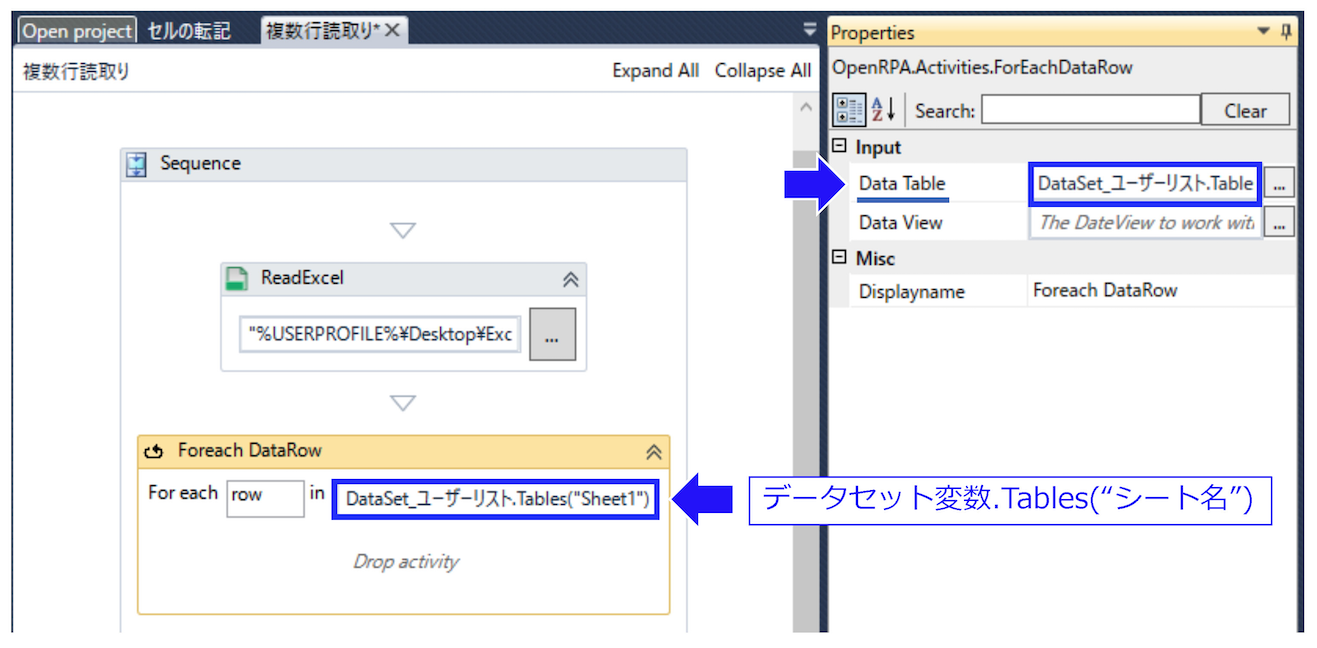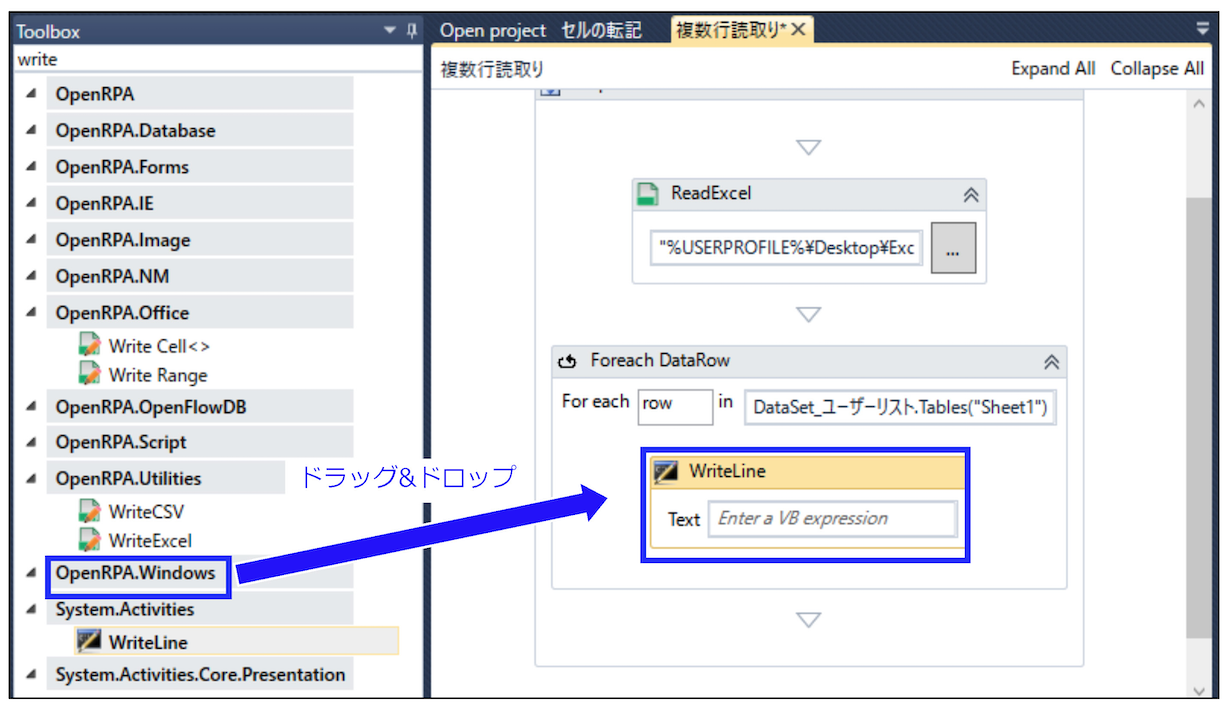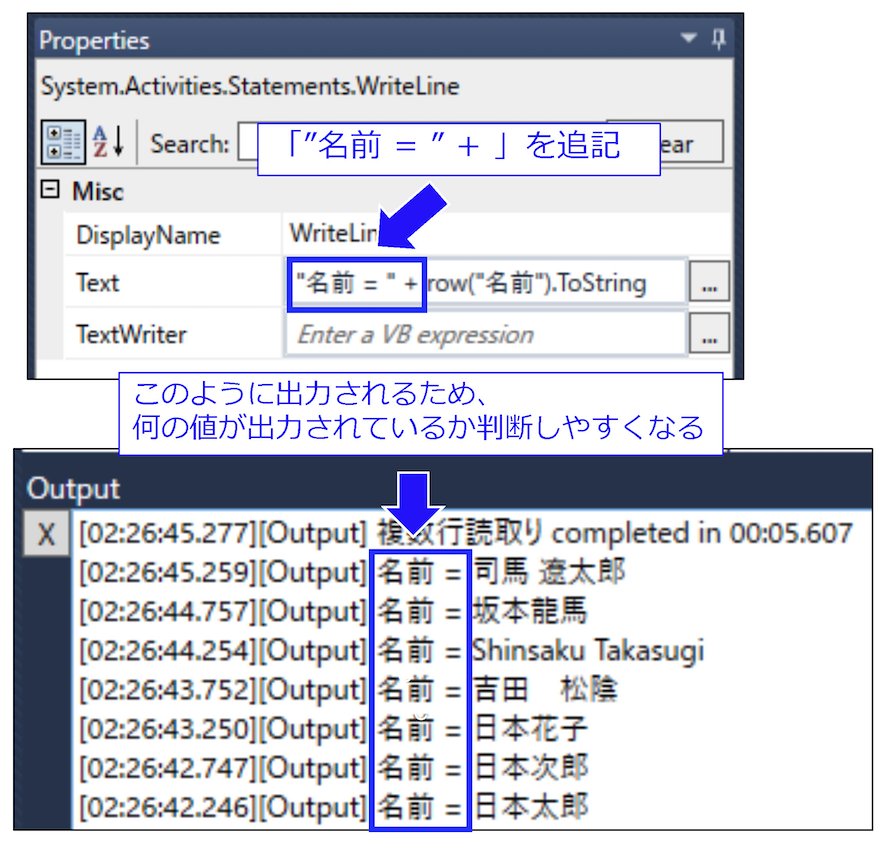連載 [第3回] :
オープンソースのRPAツール「OpenRPA」でDXを体験してみよう!「Excelのセル転記」ロボットでExcelの複数行読み取り+書き込みを体験しよう
2023年6月6日(火)

第3回目の今回は、前回作成したExcelの転記ロボットで、複数行の読み取りと書き込みを行なってみます。
はじめに
前回は「OpenRPA」に慣れていただくために、Excelの1セルだけの転記方法を解説しました。この「セルの転記」業務は、多方面の部署で行なわれている非常に需要が高い業務です。
今回は、前回に引き続き、「Excelのセル転記」ロボットで「複数行の読み取りと書き込み」について解説します。
【補足】Excel転記を実行する前に、図1のようなExcelファイルを1つ、ご用意ください。
・ユーザーリスト.xlsx(データ有り)
Excelから複数行を読み取るロボットの作成
それでは、Excelから複数行を読み取るロボットから作成していきましょう。読み取る行は、図1「ユーザーリスト.xlsx」Excelファイルの「A2」セルから「A8」セルです。
- OpenRPAを起動して図2のように「New」→「New Workflow」を選択し、任意の名前に変更します。そして、最後に「Save(保存)」します。
- Toolbox内の検索フォームに「excel」と入力し、図3のように「Read Excel」アクティビティを「Sequence」内にドラッグ&ドロップします。
- 「…」をクリックし、「ユーザーリスト.xlsx」Excelファイルを選択します(図4)。
- 「DataSet」型の変数名を設定します。ここでは「DataSet_ユーザーリスト」としています(図5)【補足】「DataSet」とはExcelシートとほぼ同義)。
- [Ctrl]キーを押しながら[k]キーを押下すると、図6のようにDataSet型の変数が作成されます。
- Toolbox内の検索フォームに「foreach」と入力し、図7のように「Foreach DataRow」アクティビティを「Sequence」内にドラッグ&ドロップします。
- 図8のようにData Setを設定します。設定は「データセット変数.Tables(“シート名”)」なので、この例では「DataSet_ユーザーリスト.Tables(“Sheet1”)」になります。
- 「WriteLine」アクティビティを「Foreach DataRow」内にドラッグ&ドロップします(図9)。
- 「WriteLine」アクティビティを設定します。設定は「row(“列名”).ToString」としたいので、この例では「row(“名前”).ToString」になります(図10)【補足】変数の後に「.ToString」を追加することで、その変数の型をString(文字列)型に変更します)。
- 最後に、作成したロボットを「Save(保存)」して「Play(実行)」すると、画面左下の「Output」ウィンドウにExcelから読み出した”名前”列のデータが表示されます(図11)。
余談になりますが、デバッグ時に図11のように表示されると、デバッグがやりづらいかもしれません。そんなときは、WriteLineアクティビティを図12のようにすると表示結果が分かりやすくなり、デバッグしやすくなると思います。
これで、Excelから複数行を読み取るロボットが作成できました。続けて、複数行を書き込むロボットを作成していきましょう。
連載バックナンバー
Think ITメルマガ会員登録受付中
Think ITでは、技術情報が詰まったメールマガジン「Think IT Weekly」の配信サービスを提供しています。メルマガ会員登録を済ませれば、メルマガだけでなく、さまざまな限定特典を入手できるようになります。