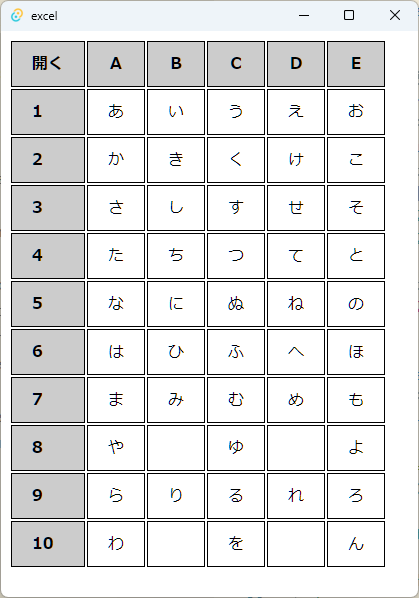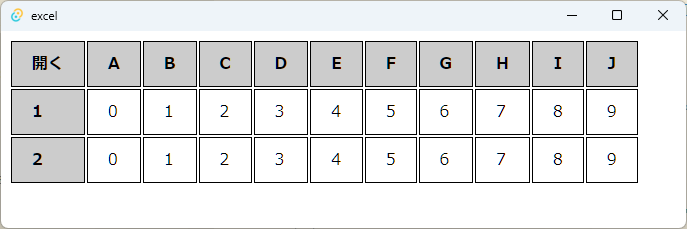はじめに
今回は、図1のように「Excel」の「xlsx」ファイルを読み書きし、Webページに表示するためのxlsxファイルビューアを作ります。ただし、セルの文字列データにしか対応していません。
まず、テンプレートでバックエンドの「Rust」は触らずに、フロントエンドのWebページだけを書き換えてテーブル表を表示します。次にバックエンドのTAURIコマンド関数から50音(「あ」〜「ん」)の文字列を取得して表示します。それから、いったん50音の文字列をExcelブックのセルに入れて「50音.xlsx」ファイルに保存し、最後にファイルダイアログでその「50音.xlsx」ファイルを選択するとセルの文字列が読み込まれてWebページにテーブル表が表示されます。なお、この際はたいていのxlsxファイルであれば読み込めます。
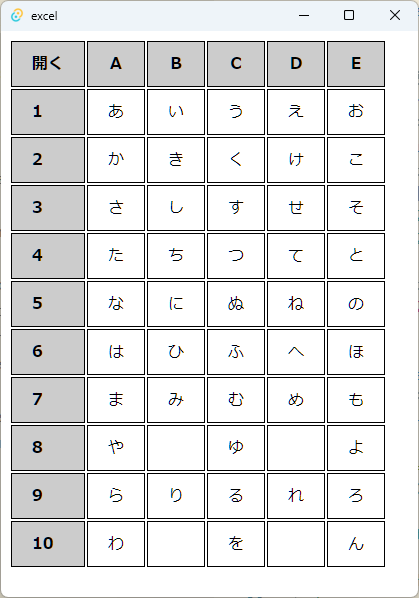
図1:完成した画面
TAURIプロジェクトの作成
それでは、いつものようにTAURIプロジェクトを「$ cargo create-tauri-app excel」のように新規作成し、カレントディレクトリを「excel」フォルダに変更します。
今回はExcelファイルを扱うために「umya-spreadsheet」クレートを使うので、「Cargo.toml」ファイルに追記します。また、ファイルダイアログも扱うため、これまでと同様に、次のサンプルコードのように「Cargo.toml」ファイルと「tauri.conf.json」ファイルも変更します。
「tauri.conf.json」ファイル に追記する「"dialog": { "all": true,"open": true,"save": true }」にコメントを書かなかったのは、「json」ファイルはコメントアウトの機能がないためです。また「$ cargo-tauri build」コマンドでリリースビルドする際は"identifier"をユニークな(一意の)値に変更し、アイコンもオリジナルの画像に変えてください。
・「src-tauri」→「Cargo.toml」ファイルのサンプルコード
04 | description = "A Tauri App" |
11 | tauri-build = { version = "1.2", features = [] } |
14 | tauri = { version = "1.2", features = ["dialog-all"] } # ダイアログの許可 |
15 | serde = { version = "1.0", features = ["derive"] } |
17 | umya-spreadsheet = "1.2.3" # xlsxファイルの読み書き |
20 | custom-protocol = ["tauri/custom-protocol"] |
・「src-tauri」→「tauri.conf.json」ファイルのサンプルコード
03 | "beforeDevCommand": "", |
04 | "beforeBuildCommand": "", |
07 | "withGlobalTauri": true |
10 | "productName": "excel", |
テーブル表のWebページをデザインする
次のサンプルコードのように「index.html」「main.js」「styles.css」ファイルを記述して「$ cargo-tauri dev」コマンドを実行すると、図2のようにテーブル表が表示されます。まだバックエンドでExcelファイルは読み書きしておらず、配列に初期データを用意して表示しただけです。
ここは、いつものようにWebページをデザインしただけですね。ただ、今回はTAURIの最新版にアップデートしようとしたところインストールに失敗しました。エラーが出た場合は「$ cargo install tauri-cli --locked」とコマンドを実行してみてください。
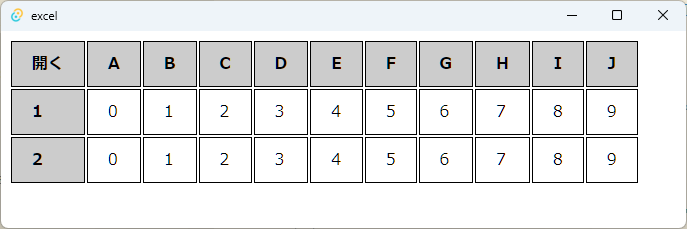
図2:テーブル表のWebページ
HTMLのコーディング
テンプレートのindex.htmlファイルの「本文(body)」の中身を「table」タグだけにします。このtableタグの中身を「JavaScript」で入れ替えてテーブル表を表示します。
また、今回のTAURIでは最新版でテンプレートを作ったので「script」タグは「モジュール(小分けにした機能)」を表す「type="module"」属性を消さないと「onClick」でJavaScriptの関数が呼び出せませんでした。
・「src」→「index.html」ファイルのサンプルコード
04 | <meta charset="UTF-8" /> |
05 | <link rel="stylesheet" href="styles.css" /> |
06 | <meta name="viewport" content="width=device-width, initial-scale=1.0" /> |
07 | <title>Tauri App</title> |
08 | <script src="./main.js" defer></script> |
【サンプルコードの解説】
tableタグでテーブルを表示します。
JavaScriptのコーディング
「setData」関数の引数に「列数(col)」「行数(row)」「文字列の配列データ(data)」を渡せば、「ヘッダー」と「行番号」と文字列データをテーブル表の「セル」に入れて配置します。
index.htmlファイルのDOMが読み込まれたら、「0」~「9」の10文字を2行だけsetData関数に渡してテーブル表を表示します。
・「src」→「main.js」ファイルのサンプルコード
01 | const { invoke } = window.__TAURI__.tauri; |
05 | window.addEventListener("DOMContentLoaded", () => { |
07 | table = document.querySelector("table"); |
10 | "0","1","2","3","4","5","6","7","8","9", |
11 | "0","1","2","3","4","5","6","7","8","9", |
17 | function setData(col,row,data) { |
22 | "A","B","C","D","E","F","G","H","I","J","K","L","M","N","O","P","Q","R","S","T","U","V","W","X","Y","Z" |
24 | let th = '<th onClick="openXlsx();">開く</th>'; |
25 | for ( let i = 0; i < col; i++ ) { |
26 | th += "<th>"+header[i]+"</th>"; |
28 | table.insertAdjacentHTML('beforeend','<tr>'+th+'</tr>'); |
30 | for ( let i = 0; i < row; i++ ) { |
31 | let td = '<td class="row">'+(i+1)+'</td>'; |
32 | for ( let j = 0; j < col; j++ ) { |
33 | td += "<td>"+data[col*i+j]+"</td>"; |
35 | table.insertAdjacentHTML('beforeend','<tr>'+td+'</tr>'); |
【サンプルコードの解説】
「table」変数にtableタグを取得します。
初期データの文字列配列をsetData関数で表示します。
setData関数では、まずinnerHTMLを空白文字「""」にして空にします。「th」タグの1列目に「開く」ボタンを、2列目以降に「A」~「Z」のヘッダーのセルを追加します。2行目以降には1列目に行番号のセルを、2列目以降に文字列データを入れてtdタグのセルを追加します。
スタイルシートのコーディング
今回のスタイルシートはテーブルのセルに外枠(ボーダー)を描いて、ヘッダーと行番号の背景色をグレーにして太字にしました。もう少しエレガントに書くなら、ボーダー(border)と余白(padding)を「th」「td」で共通させた方が良いかもしれません。
・「src」→「styles.css」ファイルのサンプルコード
03 | background-color: #ccc; |
04 | border: solid 1px #000; |
09 | border: solid 1px #000; |
【サンプルコードの解説】
thタグがヘッダーのセルです。
「.row」セレクタは行番号のセルです。
tdはヘッダー以外のセルです。