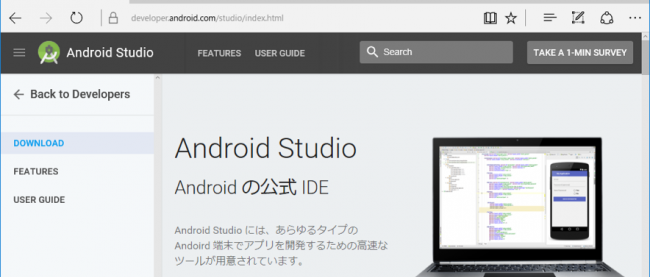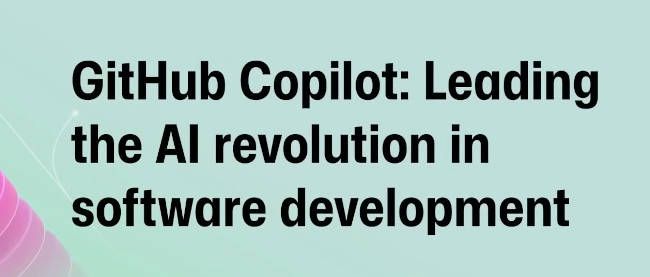ゼロからわかるAndroid Studioインストール手順(Windows版 v2.2.2対応)

ステップ2 Android Studioをインストールしよう(Windows)
続いて、Androidアプリを作るための開発環境、つまり、Android Studioをダウンロードして、インストールします。こちらもステップ1と同様、画面の指示に従うだけで進められます。
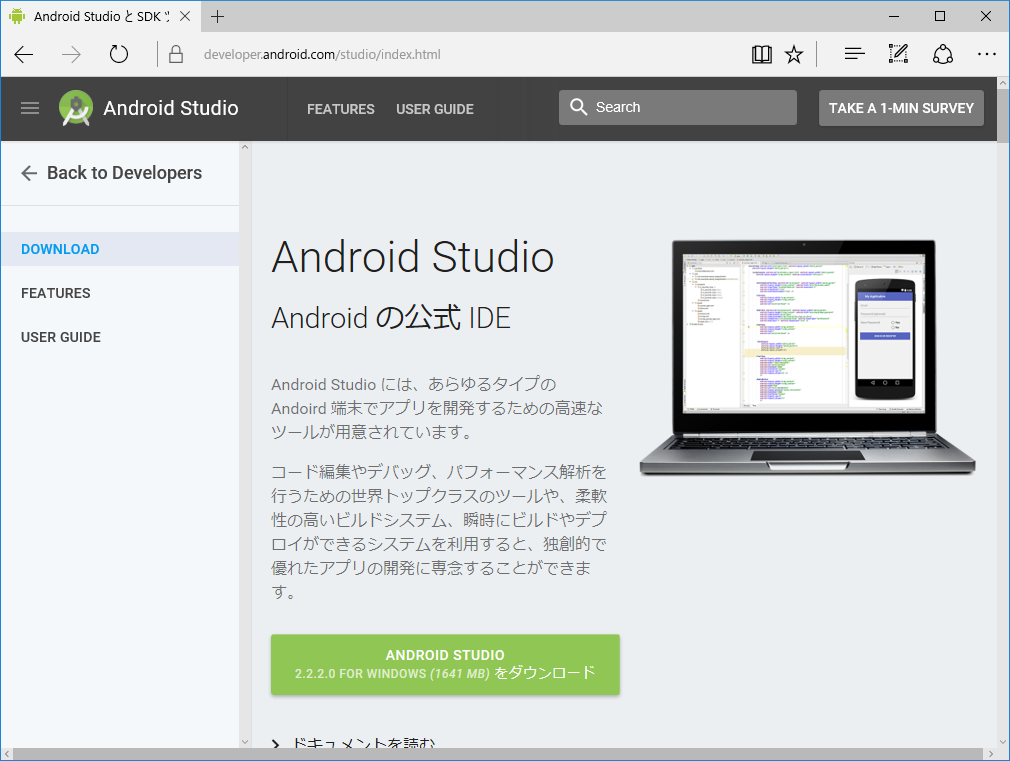
- Microsoft Edgeなどのブラウザーを起動する
- http://developer.android.com/intl/ja/sdk/index.htmlと入力し、[return]キーを押す
- [ANDROID STUDIO 2.2.2.0 FOR WINDOWS(1641MB)をダウンロード]をクリック
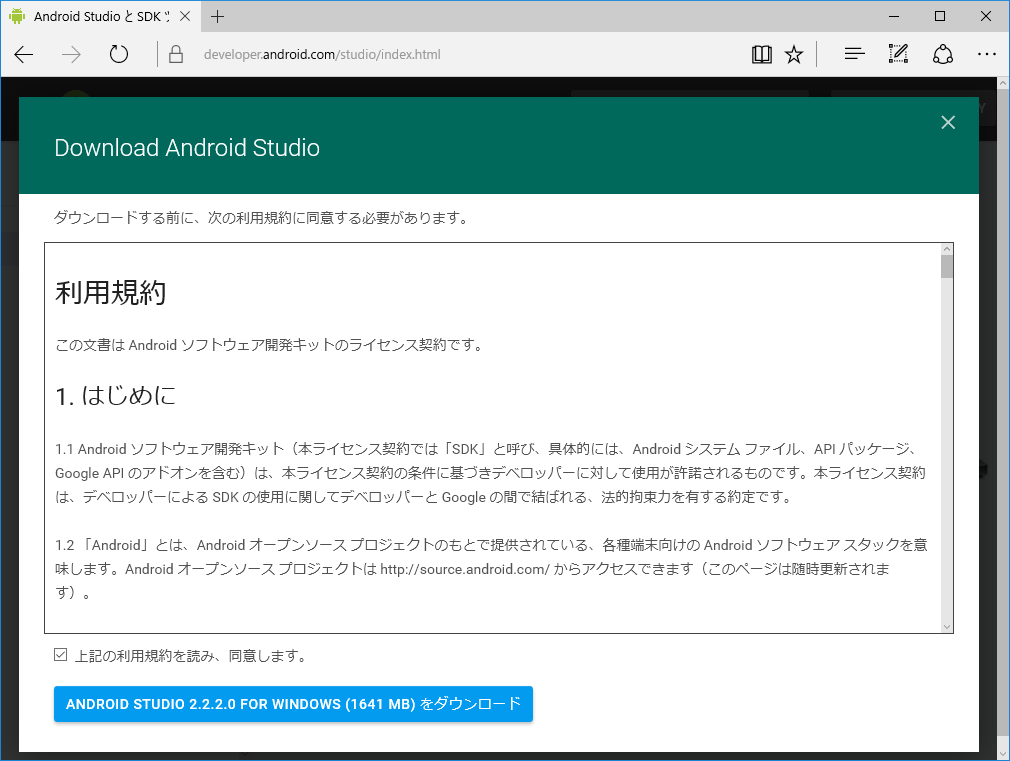
利用規約が表示される
- [上記の利用規約を読み、同意します]をクリックしてチェックマークをオンにする
- [ANDROID STUDIO 2.2.2.0 FOR WINDOWS(1641MB)をダウンロード]をクリック
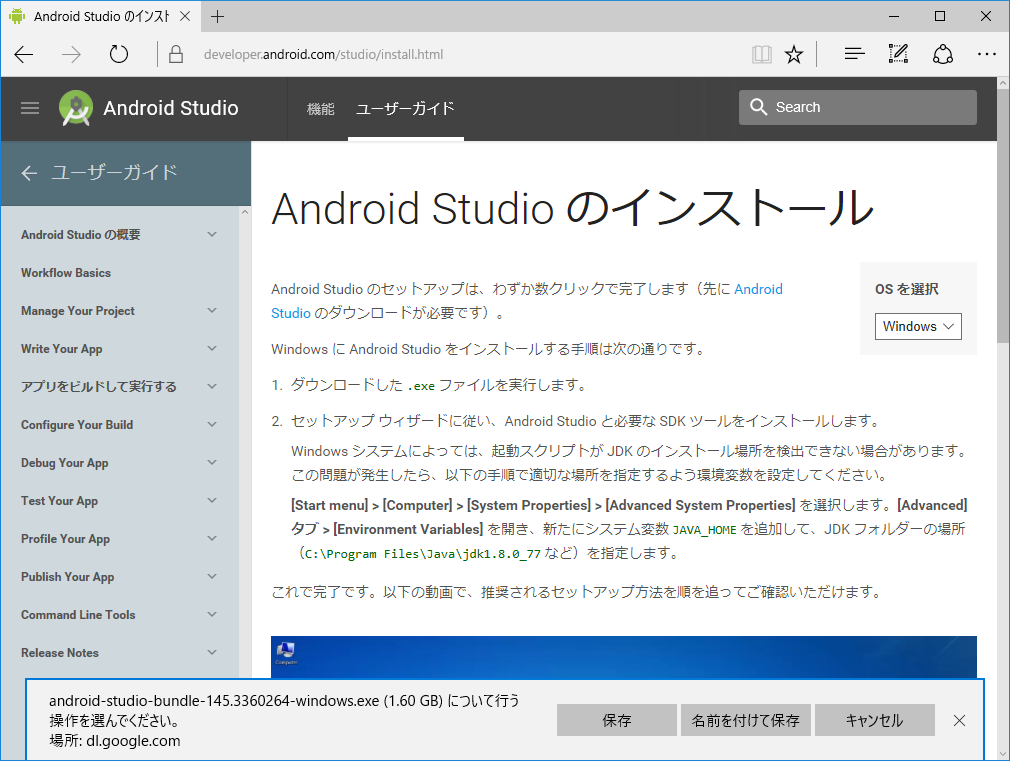
- [保存]をクリック
ダウンロードが始まる
ダウンロードには数分かかります。しばらく待つとダウンロードが終わります。
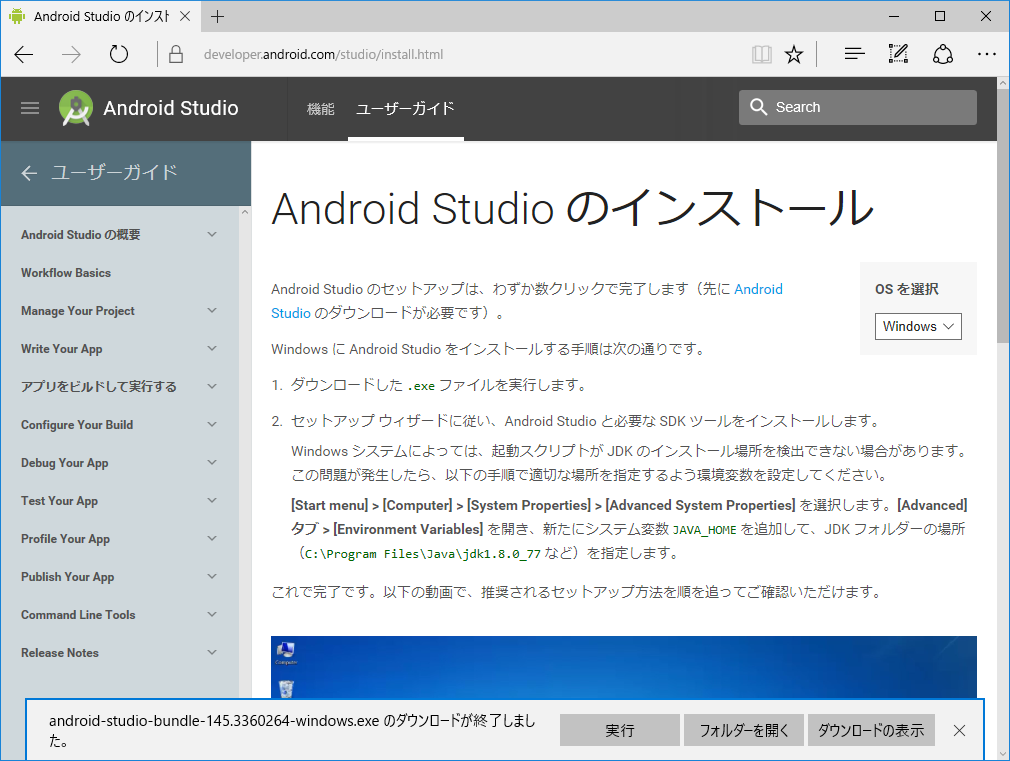
- [実行]をクリック
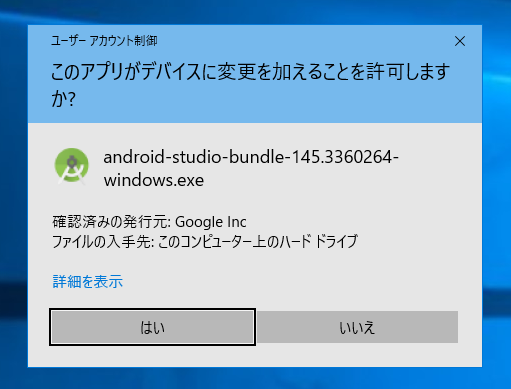
[ユーザーアカウント制御]ダイアログボックスが表示される
- [はい(Y)]をクリック
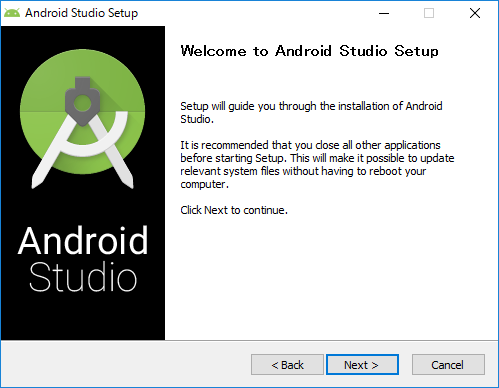
[Android Studio Setup]ダイアログボックスが表示される
- [Next >]をクリック
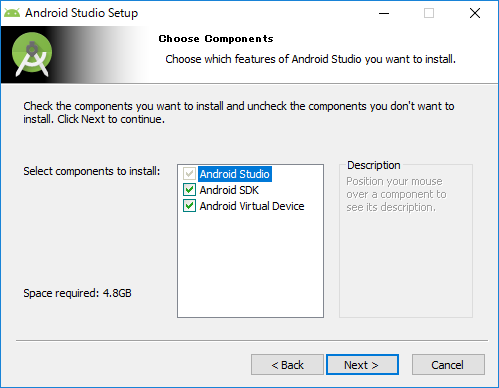
インストールする部品を選択するための画面が表示される
- すべてにチェックマークが付けられていることを確認する
- [Next >]をクリック
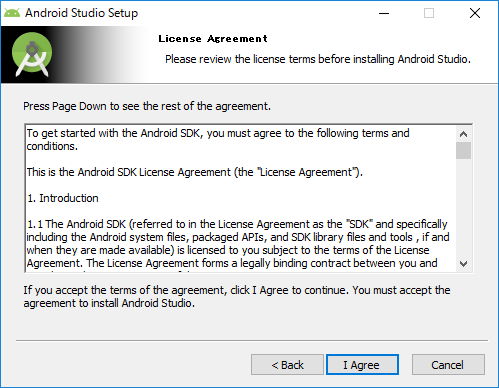
Android SDKのライセンス条項を確認するための画面が表示される
- [I Agree]をクリック
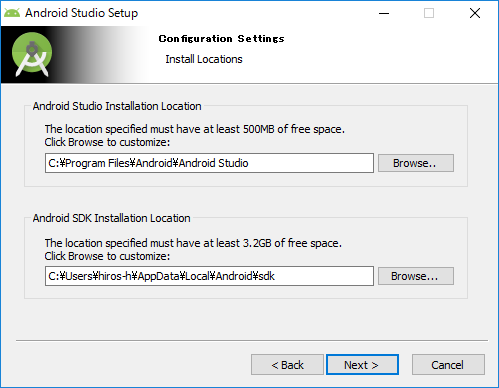
Android StudioやAndroid SDKをインストールするためのフォルダーを指定する画面が表示される
ここでは、標準の設定とする(フォルダーは変更しない)
- [Next >]をクリック
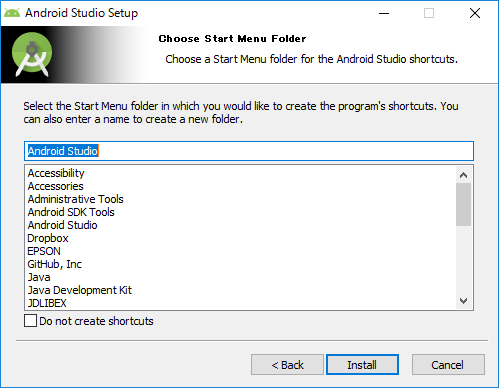
Android Studioを登録するスタートメニューのフォルダーを指定する画面が表示される
ここでは、標準の設定とする
- [Install]をクリック
ここから、Android Studioのイントールが始まります。インストールが終了するまで、かなりの時間がかかります(数分〜数十分)。
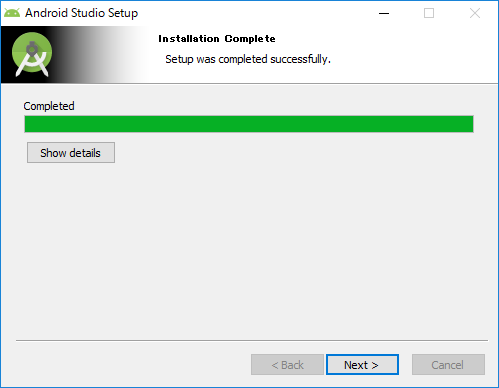
インストールが完了したという画面が表示される
- [Next]をクリック

終了画面が表示される
- [Start Android Studio]にチェックマークが付いていることを確認
- [Finish]をクリック
これで、Android Studioの基本部分のインストールは終了です。[Start Android Studio]にチェックマークを付けていれば、そのままAndroid Studioが起動できます。
引き続き、初期設定を済ませます。初期設定では、必要なバージョンのAndroid SDKやAndroid仮想デバイスをダウンロードします。作業はほとんど自動的に進められます。
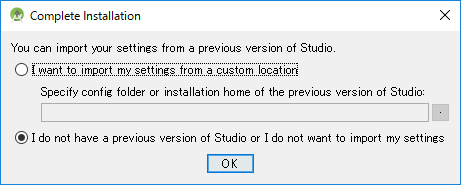
- [I do not have a previous version of Studio or I do not want to import my Settings]をクリック
- [OK]をクリック
これまでにAndroid Studioをインストールして使っていたことがあるときは、[I want to import my settings form a previous version...]という選択肢を選ぶと、以前の設定が取り込まれるよ
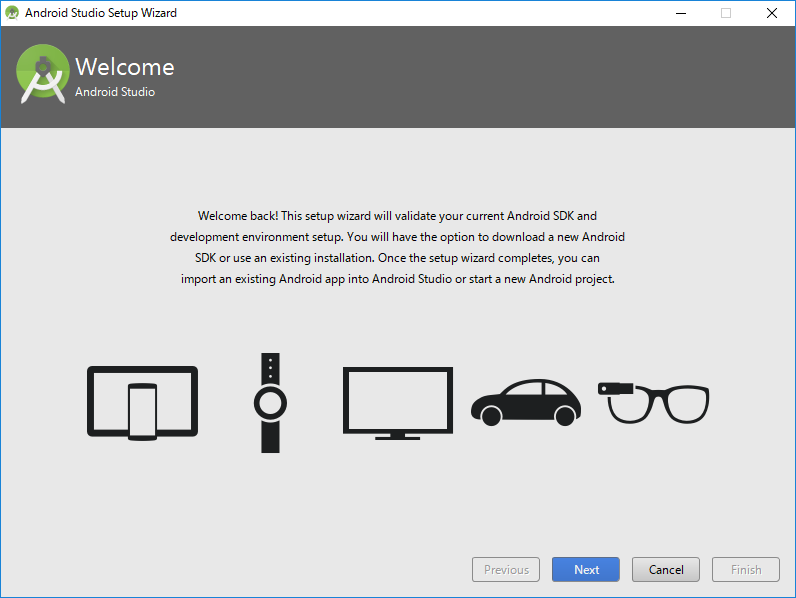
初期設定のための画面が表示される
- [Next]をクリック
Android Studioをはじめて起動したときには、開発の対象とするAndroid機器のバージョンに合わせて、必要な部品(SDK)とAndroid仮想デバイス(AVD)をダウンロードする画面が表示されます。後からでも必要に応じて追加できるので、ここでは標準的な設定で作業を進めましょう。
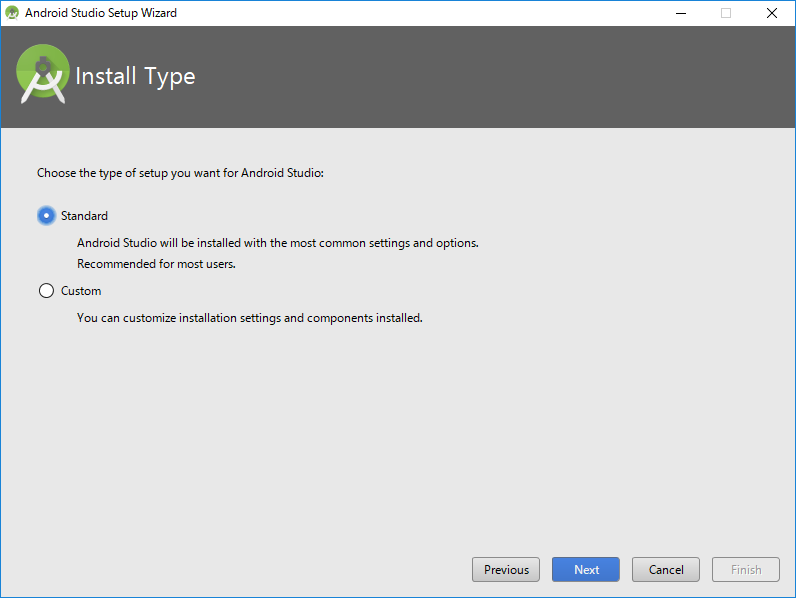
- [Standard]をクリック
- [Next]をクリック
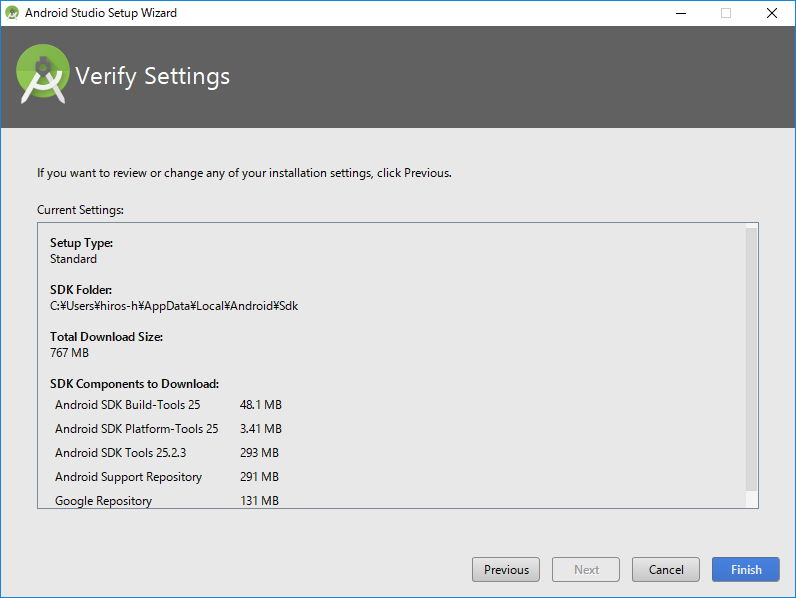
設定を確認するための画面が表示される
- [Finish]をクリック
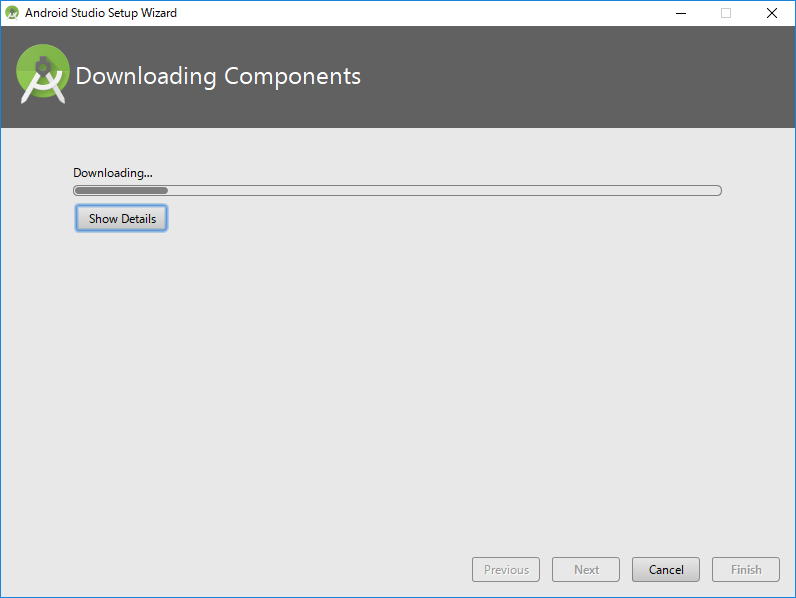
ダウンロードの進行状況が表示される
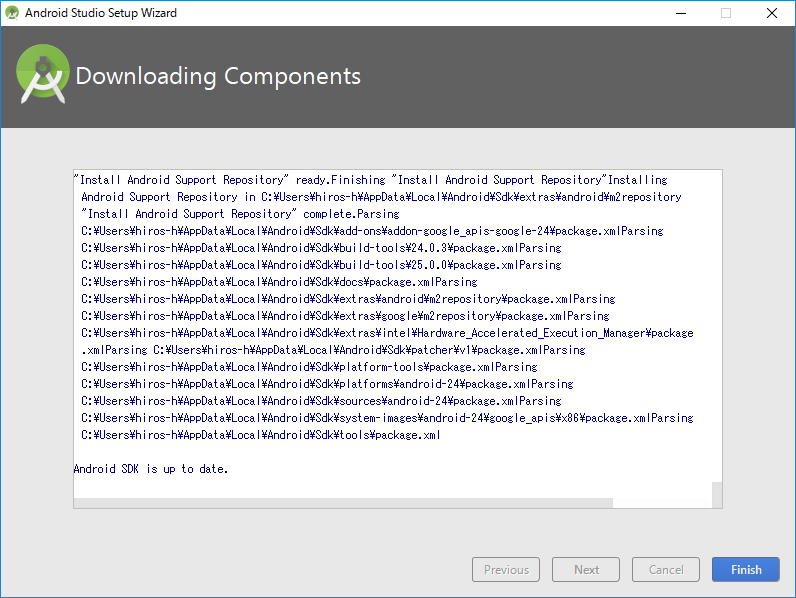
ダウンロードが終了すると、結果が表示される
- [Finish]をクリック
「ステップ3」のAndroid仮想デバイスもここで自動的に作成されているよ。
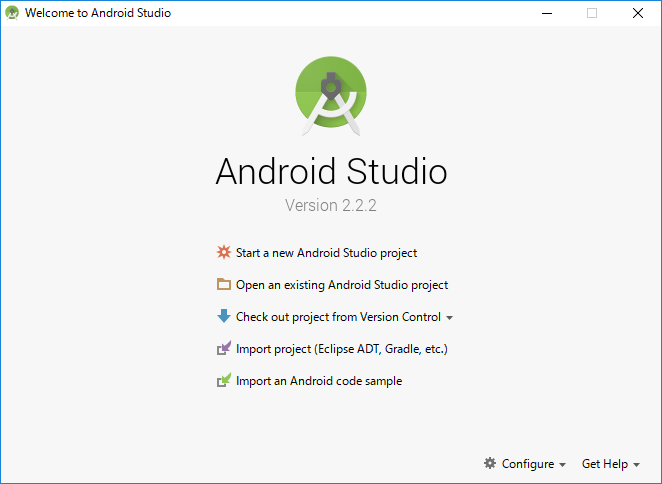
初期設定がすべて終わり、Android Studioの画面が表示される
- [Start a new Android Studio project]をクリックすると、新しいAndroidアプリの作成に取り組める
そうそう、[スタート]メニューの[Android Studio]フォルダーにある「Android Studio」のアイコンを右クリックして[その他]-[タスクバーにピン留めする]を選んでおけば、次からの起動がラクになるよね
おめでとうございます!すべての準備が整いました。次回からは、Android Studioを起動すると上の画面が表示され、すぐにAndroidアプリの作成に取りかかれるようになります。長い長い道のりでしたが、これでAndroidアプリの作成と実行が思う存分できますね!
なお、アプリの作成や実行に当たって、これまでと異なる操作や留意点などもいくつかあります。それらのサポート情報についてはここにまとめてあります。参考にしてください。
| この記事が書籍になりました! | |
|---|---|

羽山 博/めじろまち 著 |
イラストでよくわかるAndroidアプリのつくり方—Android Studio対応版プログラミング未経験でも大丈夫! Android Studio対応のAndroidアプリ開発入門、決定版。好評だった前作『イラストでよくわかるAndroidアプリのつくり方』に改訂版が登場。親しみやすいイラストやステップバイステップでの丁寧な解説といった基本コンセプトを踏襲しつつ、最新版のSDKや、Androidの新しい開発環境である「Android Studio」に対応させました! Androidのプログラムを作りながら、自然にJavaというプログラム言語の知識が身につくようになっています。 |
連載バックナンバー
Think ITメルマガ会員登録受付中
全文検索エンジンによるおすすめ記事
- ゼロからわかるAndroid Studioインストール手順(Windows版 v1.1.0対応)
- ゼロからわかるAndroid Studioインストール手順(Mac版 v2.2.2対応)
- ゼロからわかるAndroid Studioインストール手順(Mac版 v1.1.0対応)
- Androidアプリの開発環境を作る
- 開発環境の構築
- Android Studioサンプルアプリ解説集- ボタンの状態によって画像を変えるButtonState
- Androidのアプリケーション開発環境
- モバイルVRの開発環境を構築しよう
- Android Studioサンプルアプリ解説集- パズルゲームDroidPuzzle
- Adempiereのインストール