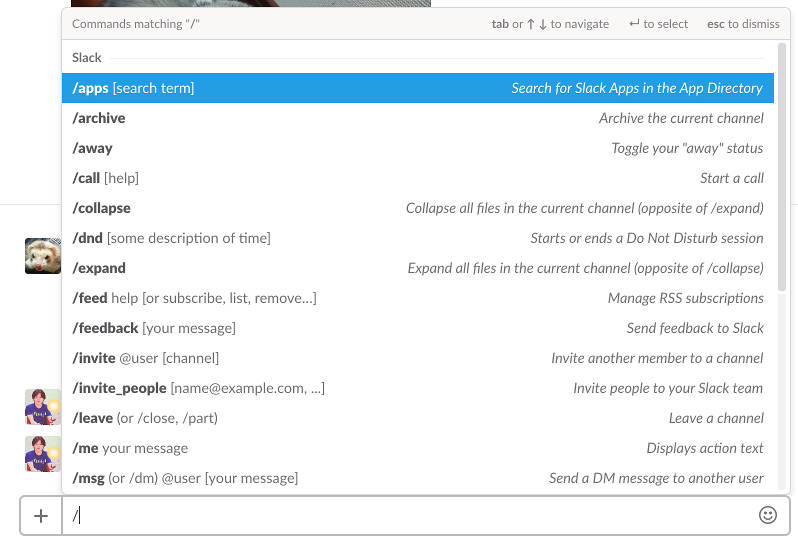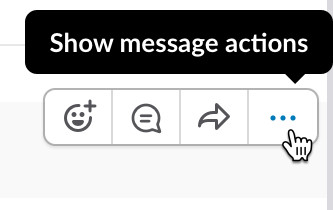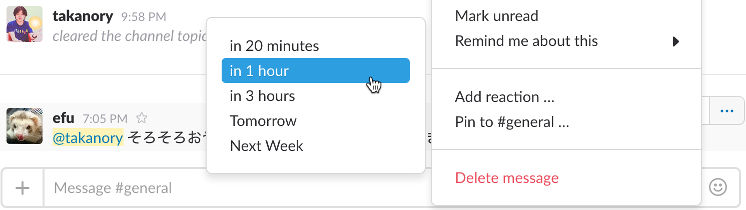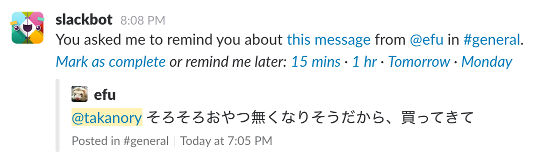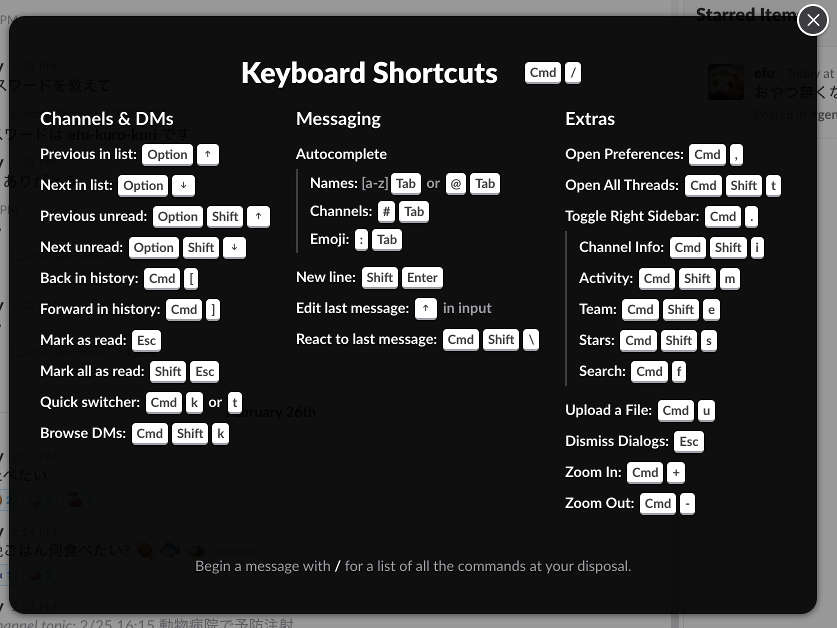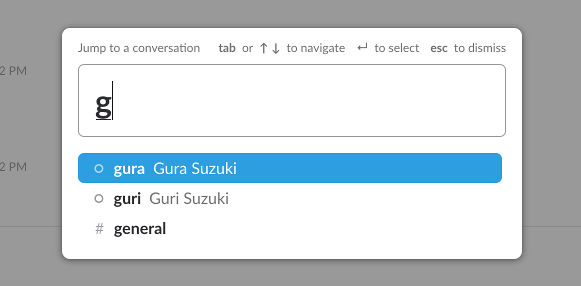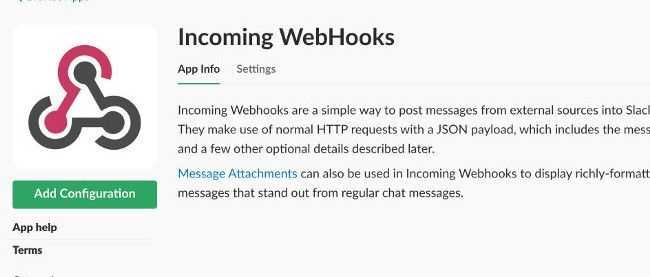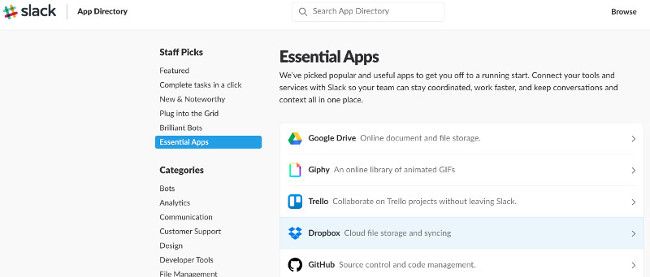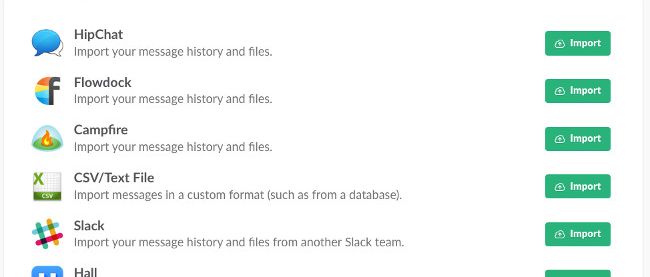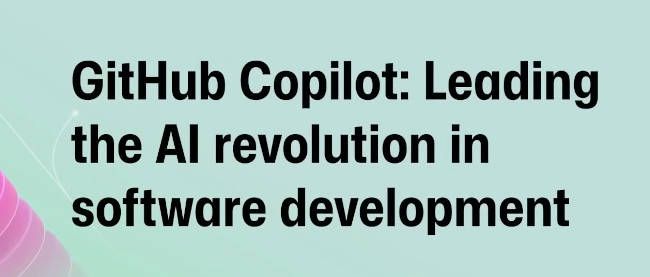Slackをカスタマイズしてとことん使いこなす
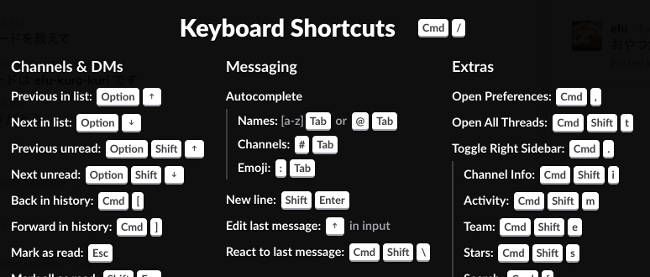
その他使いこなし
ここでは、上記以外のSlackを使いこなすためのテクニックについて紹介します。
スラッシュコマンド
Slackにはスラッシュコマンドという、メッセージ入力欄に直接入力して動作するコマンドがあります。メッセージ入力欄に「/(スラッシュ)」を入力すると、スラッシュコマンドの一覧が表示されます。
スラッシュコマンドを使うと、これまで説明したような設定変更を、マウス操作ではなくコマンド入力で実現できます。以下に、よく使うお勧めのスラッシュコマンドを紹介します。
- /invite @user:指定したユーザーをチャンネルに招待します
- /leave:現在のチャンネルから抜けます
- /call:Slackコールを開始します
- /mute:チャンネルをミュートします。すでにミュートしている場合はミュートを外します
- /star:チャンネルをスターします。すでにスターしているチャンネルの場合はスターを外します
- /search キーワード:指定したキーワードを含むメッセージ、ファイルを検索します
- /topic 文字列:チャンネルのトピックを設定します
スラッシュコマンドの一覧はhttps://get.slack.help/hc/ja/articles/201259356-%E3%82%B9%E3%83%A9%E3%83%83%E3%82%B7%E3%83%A5%E3%82%B3%E3%83%9E%E3%83%B3%E3%83%89で参照できます。
リマインダー機能
他の人からメンションで依頼されたことや自分で思いついたことを、今は忙しいので後でやろうと思うことはよくあります。ToDoリストに入れて管理するのも一つですが、Slackには「あとでこれを通知して」と指定するとSlackbotが気づかせてくれるリマインダー機能があります。リマインダー機能は非常に便利ですので、ぜひ使いこなしてください。
メッセージにリマインダーを設定
まずはメッセージへのリマンダー設定です。この機能は任意のメッセージを自分に対してあとで通知するように設定する機能です。例えば以下のように「おやつを買ってきて」というメッセージを受け取ったとします。しかし、今は仕事中なので帰り道でおやつを買いたいと思いますが、このままだと忘れそうです。そこで、帰っている時にこのメッセージを自分に対してリマインドしたいと思います。その場合は、リマインドしたいメッセージ横の 「…(Show message actionsアイコン)」をクリックします。
一覧からRemind me about thisを選択し、どれくらいあとで通知してほしいかを選択します。ここでは1時間後を選択しています。
リマインダーを設定すると、slackbotから設定が完了したことを示すメッセージが表示されます。このリマインダーが不要な場合は、メッセージ中のCancelリンクをクリックします。
1時間経過すると、以下のようにslackbotからダイレクトメッセージでリマインドされます。対応が完了したらMark as completeをクリックしましょう。再度リマインドしてほしい場合は、remind me later以降の時間をクリックすると、指定した時間経過後に再度リマインドしてくれます。
このようにメッセージにリマインダーを設定することによって、数時間後や来週の自分に対して「このメッセージに対応しといてね」とメッセージを送ることができます。
/remind コマンド
Slackには任意のメッセージをリマインドする機能があります。リマインダーを設定するにはスラッシュコマンドの一つ「/remind」を使用します。
/remind コマンドの使い方は以下の3種類があります
- /remind [who] [what] [when]:指定された時間(when)に指定された人(who)にメッセージ(what)を送信するリマインダーを設定する
- /remind list:現在設定されているリマインダーの一覧を表示します
- /remind help:リマインドコマンドの使い方を表示します
/remind コマンドでのメッセージの設定方法は少し特殊です。例を交えて解説します。
○ who(誰に)
「who(誰に)」には以下の3種類が指定できます。
- me:自分に対して
- @username:任意のユーザーに対して
- #channel:任意のチャンネル全体に対して
○ what(何を)
whatには送信してほしいメッセージを指定します。メッセージ全体をダブルクォーテーション(")で囲むと、どの部分が送信すべきメッセージなのかが明確になるのでお勧めです。
○ when(いつ)
whenの設定方法は少し複雑です。いくつか設定パターンがあります。英語の勉強だと思って、覚えてしまいましょう。
- 現在からX分後、X時間後:in X minutes、in X hours
- 時刻を指定:at 6pm、at 18:45
- 明日:tomorrow
- 日付を指定:on January 14、on Sep 7、on 5/15
- 曜日を指定:on Monday、on Tue
これらを組み合わせると、以下のようなリマインダーが設定できます。
/remind me "おやつを買って帰る" at 18:40 tomorrow
・明日の18:40分に自分宛てにメッセージを送信
/remind @efu "お風呂に入る" on Sunday
・次の日曜日(9時)に efu にメッセージを送信
/remind #food "ご飯の時間だよ" in 3 hours
・3時間後に #food チャンネルにメッセージを送信
○ 繰り返しのリマインダー
リマインダーは繰り返し通知するものも設定できます。ただし、繰り返しのリマインダーは自分に対してのみ設定できます。以下の例はそれぞれ、毎週、毎月、毎年の繰り返し指定です。
- /remind me 今週のタスクの棚卸し at 9:30 every Monday
- /remind me 肉を食べる on 29 every month
- /remind me 確定申告の準備 every Jan 15
リマインダーを上手に使って、あとで行うべきことを上手に忘れて、目の前のやるべきことに集中しましょう。
キーボードショートカット
Slackにはキーボードショートカットが用意されています。ショートカット覚えると効率的にSlackが操作できます。
ショートカットの一覧はmacOSでは「Command+/」、Windowsでは「Ctrl+/」で表示できます。
以下はほんの一部ですが、お勧めのショートカットキーです。
- Command + /、Ctrl + /:ショートカットキーの一覧を表示します
- Command + k、Ctrl + k:クイックスイッチャーを表示します。クイックスイッチャーはチャンネル名やユーザー名を検索して選択できます。キーボード入力のみで素早くチャンネルを移動できるので便利です
- Command + f、Ctrl + f:現在のチャンネルを検索します
高度な検索
Slackにはメッセージの検索機能があることを前回紹介しましたが、さらに検索を使いこなす方法があるので紹介します。
キーワードをすべて含むメッセージの検索
スペース区切りで複数の文字列を書いた場合には、それらの文字列すべてを含んだメッセージやファイルが検索されます。
フレーズ検索
日本語の検索だとおまり関係ありませんが、英語などのスペース区切りの言語でそのスペースも含んだ文字列全体として検索したいとします。その場合は、「"i love ferrets"」のようにダブルクォートで囲むと、フレーズを含むメッセージが検索されます。
検索モディファイア
検索モディファイアを指定して、対象となるチャンネル、人などを指定できます。検索ボックスで「+」を入力すると検索モディファイアが指定できます
- in:チャンネル名:任意のチャンネル内のメッセージ
- in:ユーザー名:指定したユーザーとのダイレクトメッセージを検索
- to:自分の名前:自分宛てのダイレクトメッセージから検索
- from:ユーザー名:任意のユーザーが書いたメッセージ
- from:自分の名前:自分が書いたメッセージ
- has:link:URLが含まれているメッセージ
- has:star:スターしたメッセージ
- has:reaction:絵文字のリアクションがつているメッセージ
- before:日付:指定した日付以前のメッセージ
- after:日付:指定した日付以降のメッセージ
- on:日、月、年:指定した日、月に投稿されたメッセージ
- during:月、年:指定した月、年に投稿されたメッセージ
まとめ
今回はSlackをより便利に、楽しく使うための情報として、以下について解説しました。
- 個人設定と2要素認証
- 絵文字、Slackbotなどチームのカスタマイズ
- チャンネルのtopic、purpose、Pin設定
- メッセージへの絵文字リアクション、スレッド、スター
- スラッシュコマンド、リマインダー、キーボードショートカットなどのその他の使いこなし
便利そうなものから少しずつ覚えて、Slackを効率的に使いこなしてみてください。
次回は、Slackの管理者としての設定について解説します。