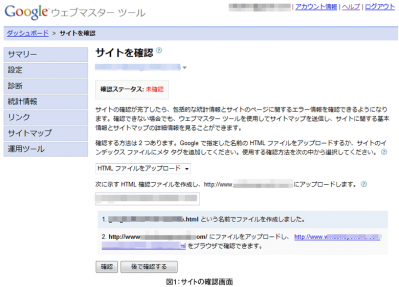簡単すぎる!ウェブマスターツールの設定
ウェブマスターツールの利用準備をする
今回は、Googleウェブマスターツール(以下、単にウェブマスターツールと表記)にフォーカスして、主要な機能をみていきましょう。なお、本原稿は2009年1月20日時点の画面に基づいて解説をしています。ウェブマスターツールは随時、機能の追加・変更が行われていますので、説明文中と画面があわない場合がありますことご了承ください。
さて、最初に行うことは、ウェブマスターツールで管理するサイトの登録です。トップページ(www.google.com/webmasters/tools/?hl=ja)からログインすると、最初にダッシュボードと呼ばれる画面が出てきます。上部に入力窓がありますので、ここに管理するサイトのトップページURLを入力し、右側の「サイトを追加」ボタンを押します。これで完了です。
完了すると画面が変わり、次のステップとして「サイトを確認」という案内が出ます。これは第1回で説明した「サイト認証」に関するもので、これを行うことで詳細な情報を閲覧できるようになります。ただし、自分が正式なサイトオーナーであることの認証ですので、手続きが必要となります。
「サイトを確認」をクリックすると、確認方法を選ぶ画面が出てきます(図1)。「指定されたメタタグをサイトのトップページに追加する」方法と、「指定の名前を持つファイルをアップロードする」方法があります。適宜、都合がよい方を選んでください。
「HTMLファイル」を選んだ場合、直後に皆さんのサイト固有のファイル名が表示されますので、コピー&ペーストして同じ名前のファイルを作成しましょう。ファイルの中身は空で問題ありません。
指定されたファイルをFTPでアップロードした後、この画面に戻って「確認」ボタンを押すと、完了します。エラーが出る場合は、メタタグの場合はコードの中にスペースや改行など余計な文字列やコードが含まれていないかをチェックします。HTMLファイルの場合はftpのアップロード先が指定通りになっているか再確認してみましょう。
これでウェブマスターツールのフル機能が利用できます。
サイトマップを追加する
続いて第1回後半で触れたサイトマップです。XMLファイルにサイトのURL構造や更新頻度を記載してGoogleに送信することで、迅速にクロールを行い検索結果に反映させるためのものです。Webページ用のほか、ビデオコンテンツ用のサイトマップもありますが、いずれも本機能を利用した方が検索結果に反映されるまでの時間を大幅に短縮できます。例えば、ビデオ用サイトマップは、送信後1日で検索結果に反映されます。ぜひ利用しましょう。
サイトマップ用XMLファイルを作成したら、それをサイトの任意の場所に設置しましょう。なお、サイトマップ用ファイルは管理対象のサイトと同一ドメイン内に設置する必要があります。
続いて、ウェブマスターツールのダッシュボードから自分のサイトURLをクリックすると、メニューページが表示されます。続いて画面右側の上から6つ目、「サイトマップ」をクリックすると登録画面が表示されます。
サイトマップのファイルが置かれている場所を指定するように促されますので、先ほどおいた場所のURLを入力して「サイトマップを送信」をクリックすると完了です。数時間後にGoogleクローラがそのファイルを訪問して情報を取得し、クロールの時に活用されます。
サイトマップは一度送信しておくと、定期的にGoogleが取得しにきますので、ファイルを更新するたびにこの画面から送信作業をする必要はありません。ただし、何らかの理由でエラーが出ていることもありますので、定期的に正常に動作しているかの確認はしておきましょう。
次に、あらかじめ設定しておくと良い機能について紹介します。