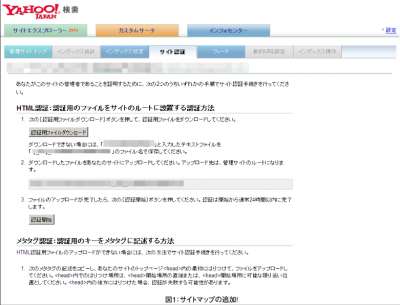サイトエクスプローラーを使ってみよう!
サイトの認証!
第3回では、Yahoo! JAPANの管理ツール「Yahoo!サイトエクスプローラー」(以下、サイトエクスプローラー)の主要機能を解説します。サイトエクスプローラーを利用するには、Yahoo! JAPANのID(無料で取得可能)が必要ですので、お持ちでない方は取得しておいてください。
登録の方法は、Googleのウェブマスターツールとほぼ同じです。まず、サイトエクスプローラーにログインし、管理したいサイトを登録します。画面上部にある「管理サイトに追加」に、対象サイトのトップページURLを入力し(例:http://www.sem-irep.jp/)、左側のボタンをクリックします。画面が遷移すると、もう一度登録ボタンを押すように促されますので、内容を確認しボタンを押せば完了です。これで、簡易機能が利用可能です。
フル機能を利用するには、正式なサイト管理者であることを証明するサイト認証が必要です。管理サイト一覧にある認証状況欄の「未承認」をクリックし、認証手続きを行います。
認証手続きは、「指定された名前を持つファイルを、管理サイトのルートにアップロードする」か、「認証用メタタグをトップページに貼(は)り付けるだけ」です。認証タグはメタタグですので、トップページの
指定の作業ができたら、再びこの画面に戻り、「認証開始」ボタンを押します。あとは承認状況が「済み」になることを待ちましょう。認証は開始から数時間程度かかる場合があります(公式には、24時間以内です)。
なお、後述するインデックス統計が利用できるのは、登録したサイトが第1階層(トップページ)の場合のみです。第2階層以下のURLを登録した場合、インデックス統計は利用できません。例えば、「http://www.sem-irep.jp/」はOKですが、「http://www.sem-irep.jp/sem/」はNGとなります。
サイトマップの追加!
次にサイトマップを登録します。第1、2回で説明したように、URLが記述されたXMLファイルをYahoo!サーバーに送信する作業です。Yahoo! JAPANはRSS 0.9、1.0、2.0やAtomフォーマット、また1URLごとに改行して記述したテキストファイルにも対応しています。MovableTypeやWordPressを利用している方なら、自動的に出力されるRSSフィードでもOKです。
サイト管理一覧から自分のサイトをクリックし、画面上のナビゲーションからフィードを選びましょう。この画面で、フィード(XMLファイル)が設置されているURLを入力し、送信ボタンを押すだけです。完了すると、フィード一覧に当該URLが表示されます。登録した直後は「処理中」と表示されますので、気長に待ちましょう。また、間違って登録した時は、フィードの左横にチェックを入れ、削除ボタンを押してください。
また、クローラのアクセスを制御するrobots.txtファイルを使ってサイトマップを取得するようにクローラに通知することも可能です(Auto discoveryと呼ばれています)。
記述方法は、「Sitemap:http://www.example.com/sitemap.xml」です。http://~以降にXMLファイルが設置されている場所を記述し、これをrobots.txtというファイル名にして管理サイトのルートにおきましょう。
もう1点、エクスプローラーはPCサイトのみで携帯サイトには対応していませんので注意してください。Googleウェブマスターツールでは、携帯サイト向けの「モバイルサイトマップ」があります。また、モバイル向けに