次にセットアップのタイプを選択する画面となります。今回は「Typical」ボタンを選択しましょう。なお、Customでは各種ライブラリやドキュメントなどをインストールするかなどを設定できます。
| |
Apache
本体 |
オリジナル
モジュール作成用
ファイル |
APR-Iconv
(iconvライブラリ) |
各種
ドキュメント |
| Typical |
○ |
○ |
○ |
○ |
| Custom |
選択 |
選択 |
選択 |
選択 |
表6 :セットアップタイプ
セットアップタイプを選択したら「Next」ボタンを押して次のステップに進みます。
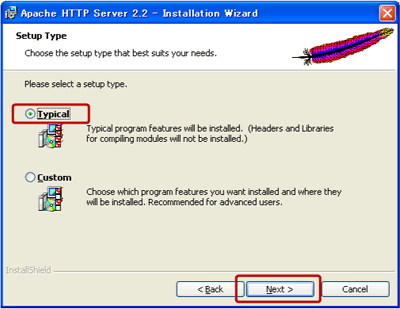
図6:セットアップタイプ選択画面 (画像をクリックすると別ウィンドウに拡大図を表示します)
次にインストール先を選択する画面が表示されます。ここはデフォルトでインストールしますので、インストール先を選択して「Next」ボタンを押し次のステップに進みます。
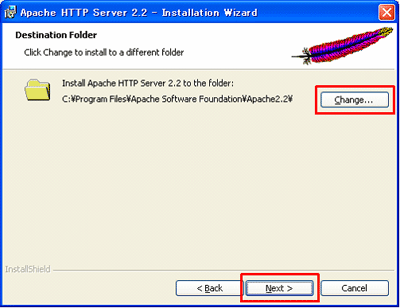
図7:インストール先選択画面 (画像をクリックすると別ウィンドウに拡大図を表示します)
ようやく最終確認です。今までの設定で間違いない場合は「Install」ボタンを押しましょう。
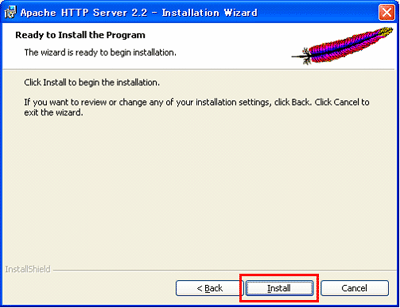
図8:最終確認画面 (画像をクリックすると別ウィンドウに拡大図を表示します)
するとインストールが開始されます。
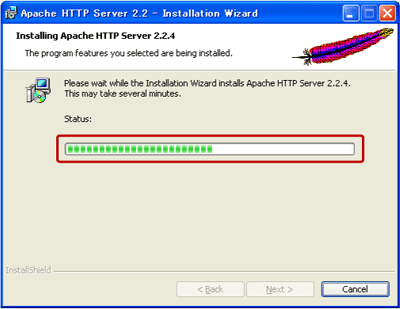
図9:インストール中画面 (画像をクリックすると別ウィンドウに拡大図を表示します)
以上でApacheのインストールは完了です。「Finish」ボタンを押して、インストーラを終了します。
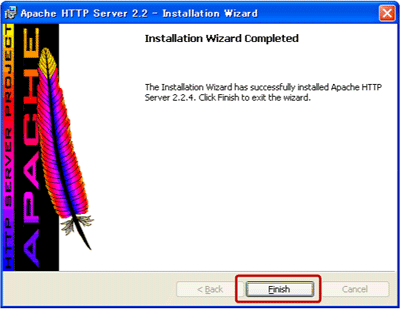
図10:インストール完了画面 (画像をクリックすると別ウィンドウに拡大図を表示します)
今回インストールしたApacheのフォルダ構成は次の通りです。
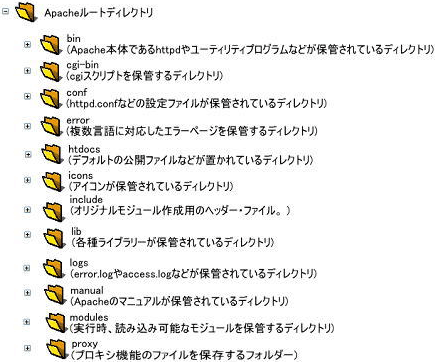
図11:インストールフォルダ一覧
|