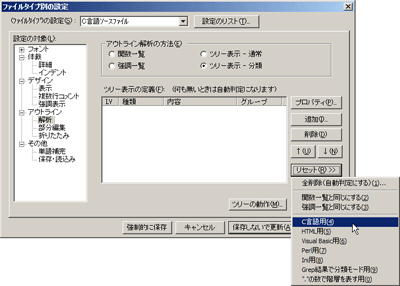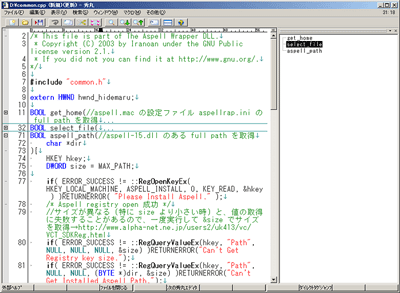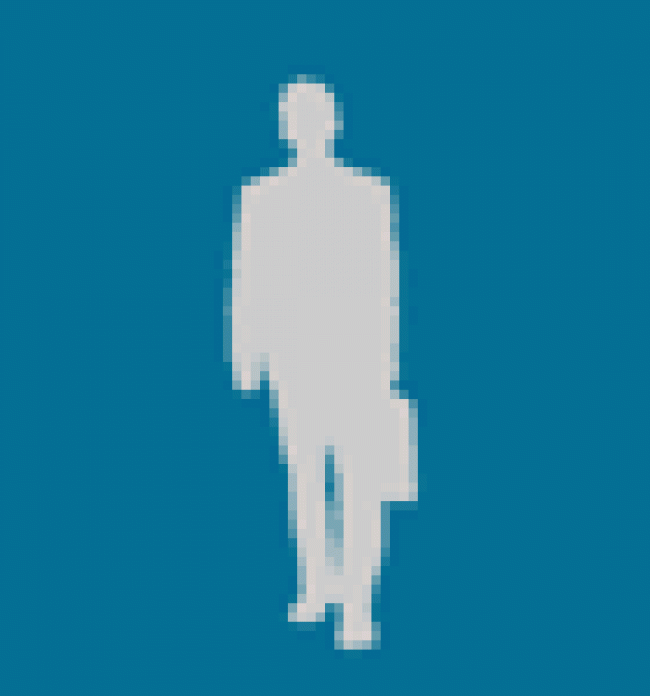連載 :
「秀丸エディタでプログラミング」のキホン秀丸エディタでより便利なプログラミング
2007年9月18日(火)
秀丸をもっと便利にする機能とは?
「第1回:秀丸エディタの魅力に迫る」では、秀丸エディタの基本的な機能と表示設定などについて紹介しました。
引き続き今回は、秀丸エディタでプログラミングを行う際に「より便利」にするためのアウトライン表示やキーワードの強調表示、マクロ機能などについて紹介します。
アウトライン
アウトライン表示を行うためには以下のように設定を行います。
- 「〜の設定」で「C言語ソースファイル」を選択
- 「設定の対象」で「アウトライン → 解析」と辿る
- 「アウトライン解析の方法」で「ツリー表示 - 分類」を選択
- 「リセット → C言語用」を選択(図1)
- 「OK」をクリック
表1:アウトライン表示の設定
このように設定を行うと、以下の図2のようにソースファイルに対して、関数などをアウトライン表示できます。
関数などをツリー表示できるほか、編集対象となる領域を限定する「部分編集」が可能になります。これにより、カーソル移動や検索/置換を含めた編集作業が限定されるので、関数や構造体/クラス宣言部分に集中して編集することができます。
また検索や置換が限定されるわけではありませんが、「{}」によるブロックなどを部分的に「折りたたみ」をして、隠せます。例えば図2では、関数を「折りたたみ」しています。
Think ITメルマガ会員登録受付中
Think ITでは、技術情報が詰まったメールマガジン「Think IT Weekly」の配信サービスを提供しています。メルマガ会員登録を済ませれば、メルマガだけでなく、さまざまな限定特典を入手できるようになります。