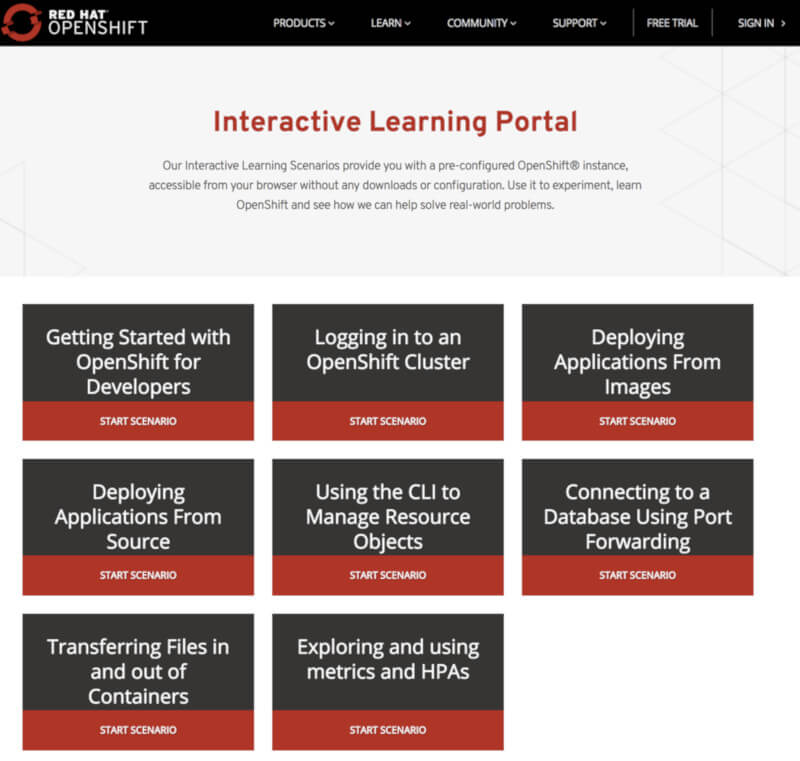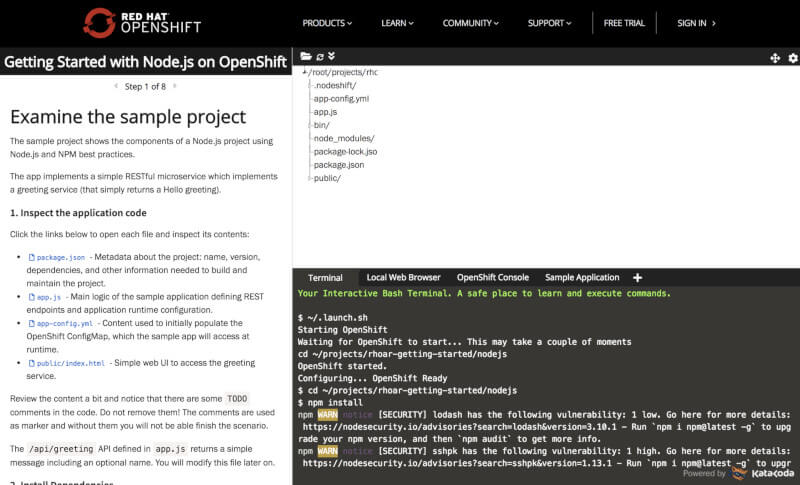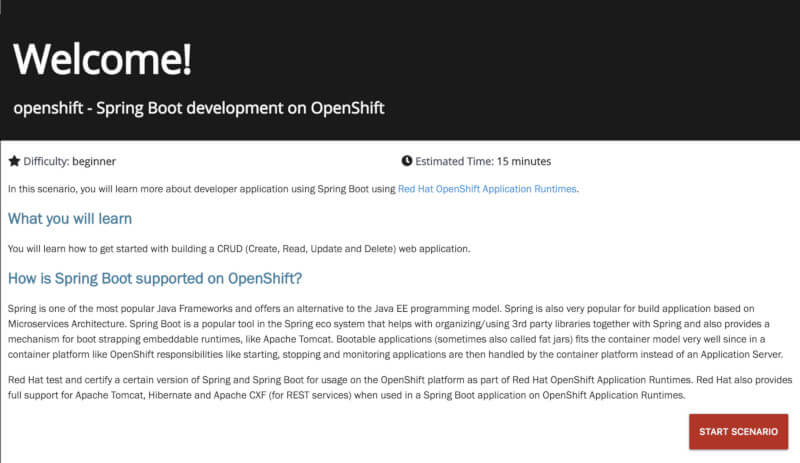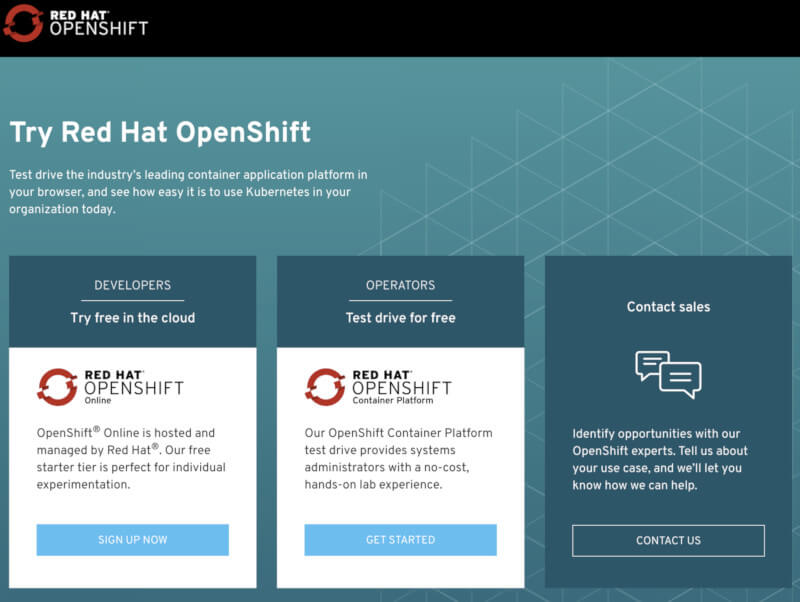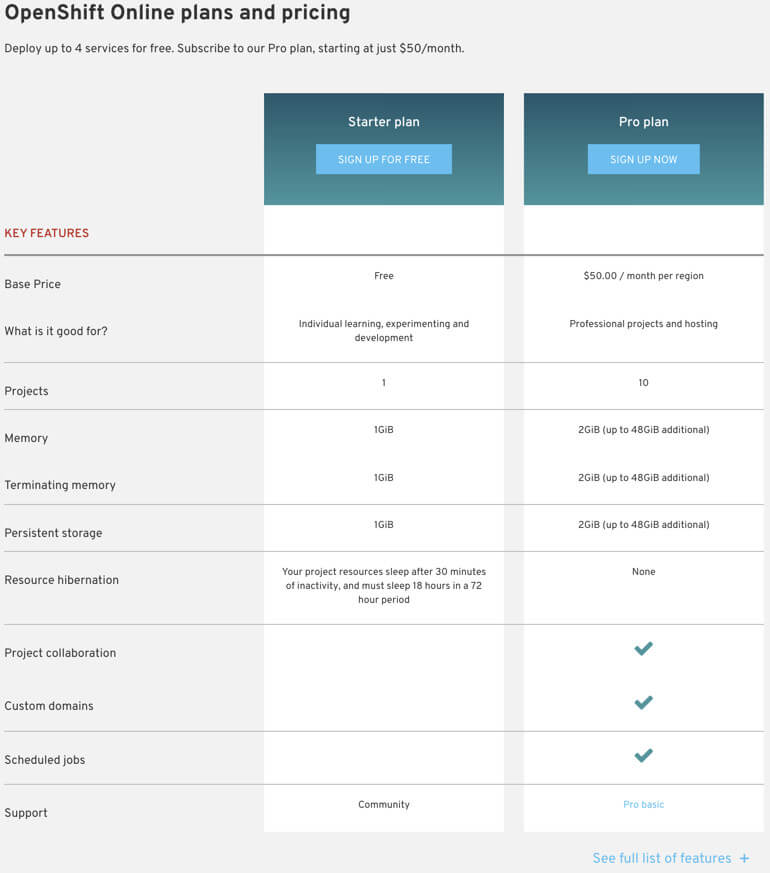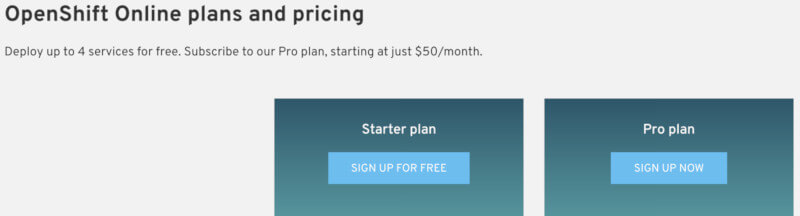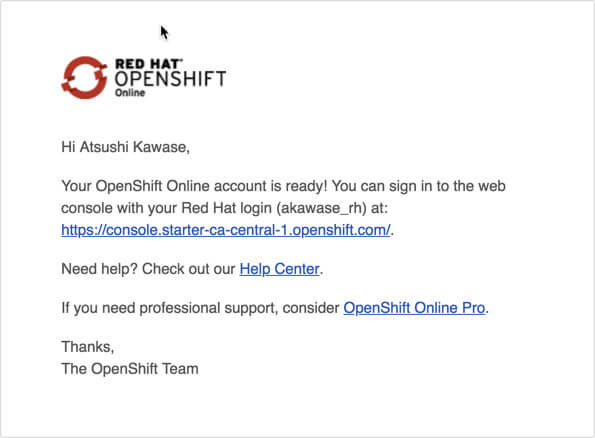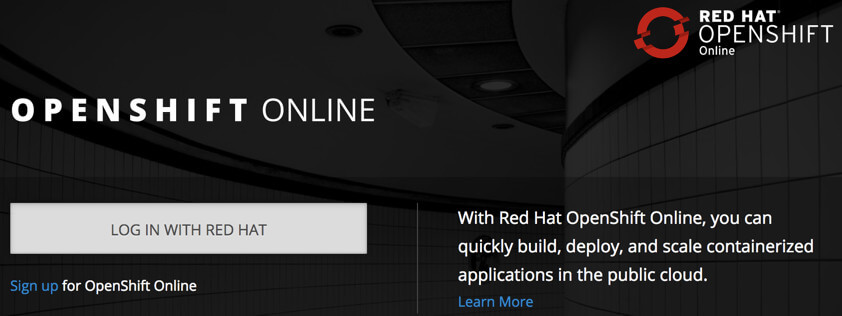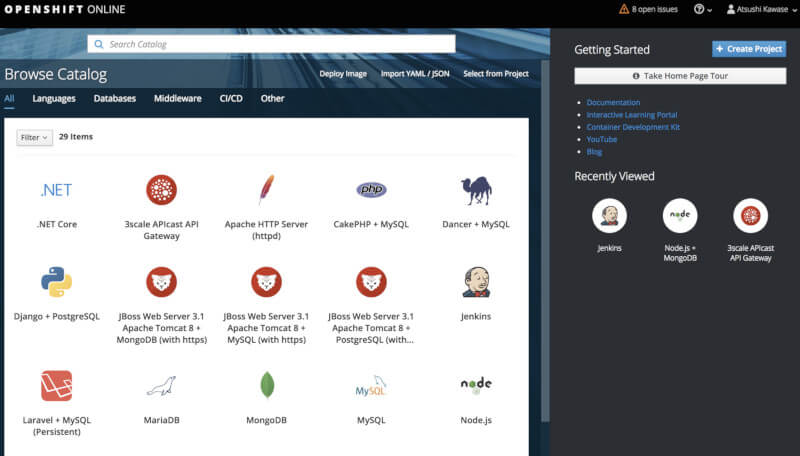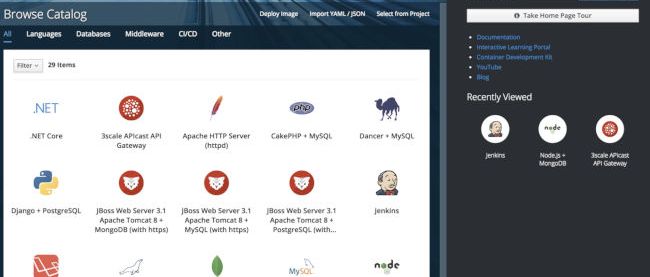開発環境の準備とOpenShiftへのアクセス
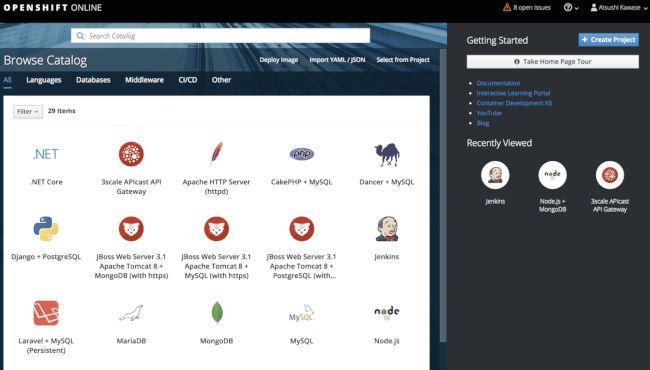
学習と開発のための環境の選択肢
これまでの連載で、OpenShiftの概要、必要となる背景やメリット、関連技術(Kubenetes、CNCF等)、そしてRed Hatが提供するトレーニングについて説明しました。これから数回にわたり、さらにOpenShiftを深掘りし、OpenShiftの環境準備から機能詳細まで紹介します。そこで今回は、OpenShiftのはじめの一歩として、第1回にて紹介したRed Hatが提供するOpenShiftのラインナップやトレーニングツールの中から、OpenShiftの学習と開発のための環境をお手軽な順(準備時間が短い順)に3つ紹介していきます。
OpenShiftの学習環境:お手軽順
1. Interactive Learning Portal
初めてOpenShiftをお使いいただく方や、ちょっとだけ試してみたいという方にお勧めなのが、このInteractive Learning Portalです。Interactive Learning Portalは、Red Hatが提供しているWebサイトで、OpenShiftの操作や機能を無償で学ぶことができます。
このサイトでは、利用シナリオごとにOpenShiftインスタンスが予め用意されておりますので、ご利用の際の環境準備やインストール作業がなく、Webブラウザを介してOpenShiftを操作できる学習環境を提供しています。2018年11月現在、OpenShiftを学ぶための6つのシナリオが用意されておりますので、ご興味に合わせてお試しください。
6つのシナリオ
| シナリオ | 内容 |
|---|---|
| Foundations of OpenShift | CLI、Webブラウザでのログイン方法からコンテナイメージのデプロイ等の基本操作 |
| Building Applications On OpenShift | Red HatのミドルウェアをはじめSpring Boot、WildFly Swarm、Node.jsなど、コンテナ化されたミドルウェアの開発やデプロイ手順 |
| Subsystems, Components, and Internals | OpenShiftを構成するコンテナのアーキテクチャやランタイム |
| OpenShift Playgrounds | シナリオなしで自由に使える環境 |
| Service Mesh Workshop with Istio | Istioでのサービスメッシュ環境 |
| Serverless Scenarios with OpenShift Cloud Functions | OpenShift上でのサーバーレスのアプリケーションの開発、デプロイ手順 |
例えば、Foundations of OpenShiftをクリックすると、下記図2のように具体的なシナリオが表示されます。シナリオの進め方は、左上から右下への順でお試しいただく流れとなっておりますが、ご興味に応じて、お好きなシナリオを選択して、進めることも可能です。
シナリオ選択後は、画面左に表示される説明に合わせて、画面右に表示されるWebコンソールやコマンドラインをシナリオの手順通りに進めていくことで、OpenShiftを体系的に学ぶことができます。
なお、Interactive Learning Portal をお試しいただく際の注意点が2つあります。1つめは、操作中にはWebブラウザを開き続けている必要があるということです。途中でWebブラウザを閉じてしまうと、お使いのOpenShiftのインスタンスにアクセスできなくなります。もし中断される際には、Webブラウザを閉じないようご注意ください。
2つめは、OpenShiftのインスタンスの利用時間です。シナリオの利用時間は1時間となっております。1時間を過ぎてしまうと、それまで使っていたOpenShiftのインスタンスが、利用できなくなってしまいます。そのため、操作いただく際には時間切れにならないよう各シナリオの最初のページ上部に難易度(Difficulty)と想定時間(Estimated Time)が記載されています。予めその情報をご確認の上、それらを目安に進めてみてください。
なお、時間切れとなった場合でも、シナリオは何度でも(最初からになりますが)お試しいただけますので、繰り返しお試しください。
2. OpenShift Online
https://www.openshift.com/trial/
Interactive Learning Portalよりも自由度の高い環境で、OpenShiftをお手軽に試したい方にお勧めなのが、このOpenShift Onlineになります。Openshift Onlineは、Red Hatが管理・運営しているOpenShiftのPaaS環境で、無償のStarter plan、有償のPro plan、そしてDedicatedの3つのプランが提供されております。お試しいただきやすいStarter planでは、リソース(1CPU、1GB)や作成できるプロジェクト(1つまで)などに制限のある環境での利用となります。本格的なご利用や、より多くのリソースを使いたい場合には、月々50USドルから始められるPro planや、個別お見積もりのDedicatedをお勧めいたします。
https://www.openshift.com/products/dedicated/
なおOpenshift Onlineでは、利用者には管理者権限が付与されておりません。管理者権限が必要となるOpenShift環境やOSの設定変更はほぼできませんが、OpenShiftをお試しいただく際には、そのような管理作業を気にすることなく、OpenShiftをご利用いただけます。
今回は、無償でご利用いただけるOpenShift Online Starter planの利用手順を説明します。
OpenShift Onlineを初めてご利用いただく際には、下記URLへのアクセス後、Starter plan の「SIGN UP FOR FREE」をクリックしてください。
https://www.openshift.com/products/online/
その後、ログインページが表示されます(図9)。OpenShift Onlineのご利用には、事前にRed Hat Developer Programのユーザー登録が必要になります。すでにRed Hat Developer Programにご登録いただいている場合には、「LOG IN WITH RED HAT」をクリックしてください。
登録後、図11のようなメールが届けば、Onlineが利用できるようになります(メール到着までに数時間から数日間程度の時間がかかる場合もあります)。
Webコンソールへのログイン
メールで指定されたWebコンソールのURLを開き、先に登録したRed Hat Developer Programのユーザーでログインすると、下記のような画面が表示されます。なおコマンドラインでのアクセス方法については、後半の「OpenShiftにアクセスしてみよう」で説明します。
ログイン後、OpenShift Onlineがご利用いただけます。用意されたOpenShiftインスタンスを自由に利用できますので、OpenShiftの様々な機能をお試しください。具体的なOpenShiftの機能やその操作については、次回以降説明していきます。すぐに試しみたい方は、ヘルプをご参照いただくか、先に紹介した「Interactive Learning Portal」のシナリオを参考に、OpenShift Onlineをお試しください。