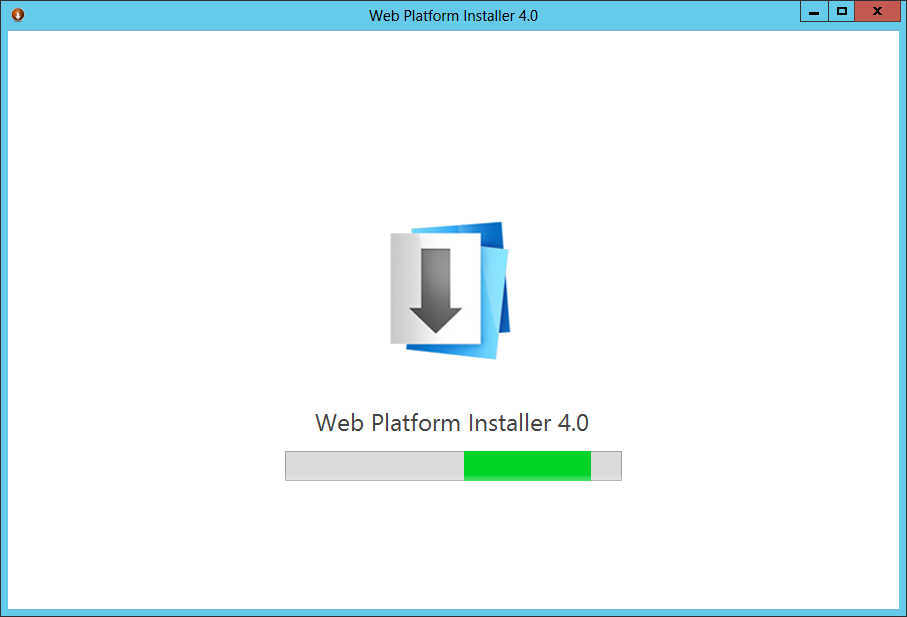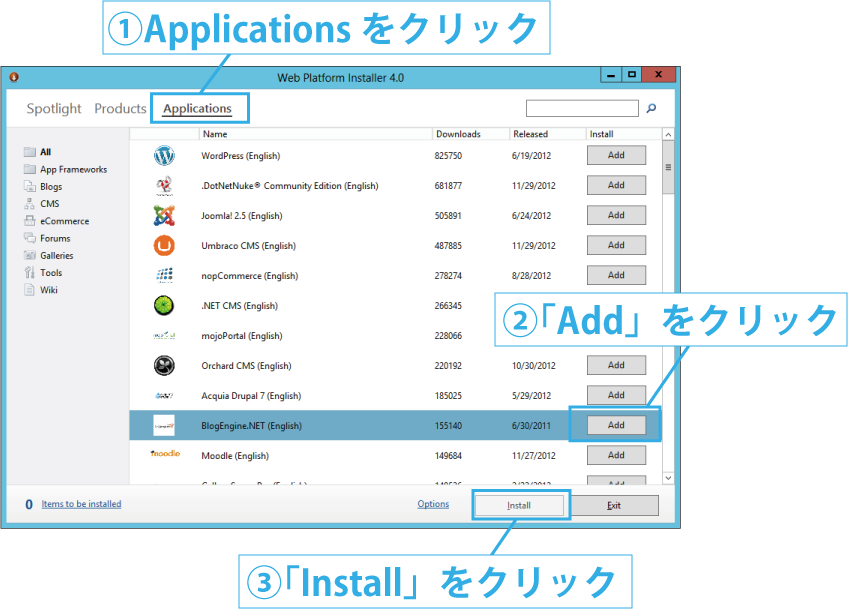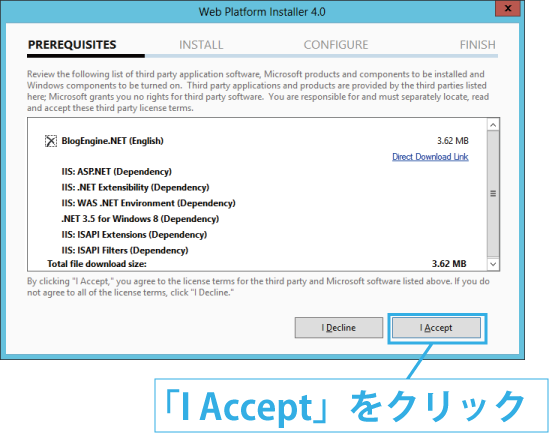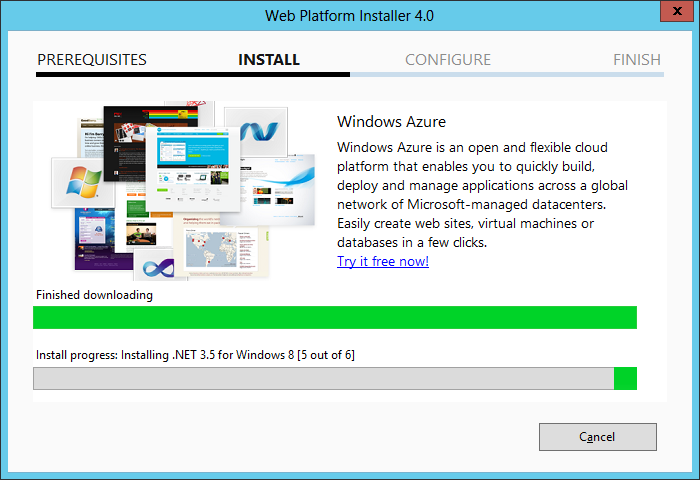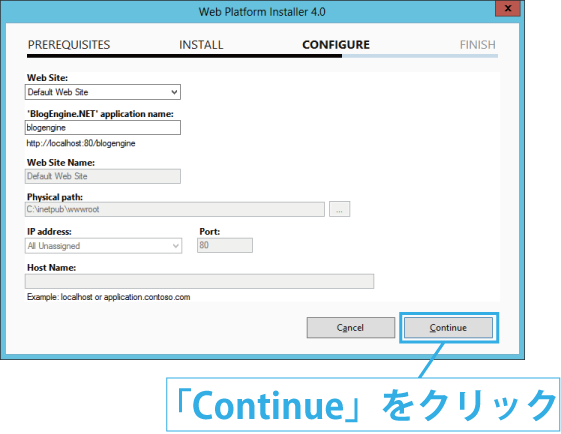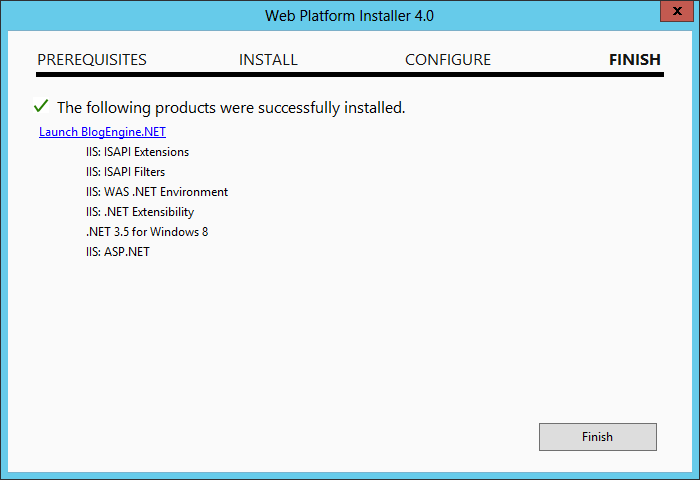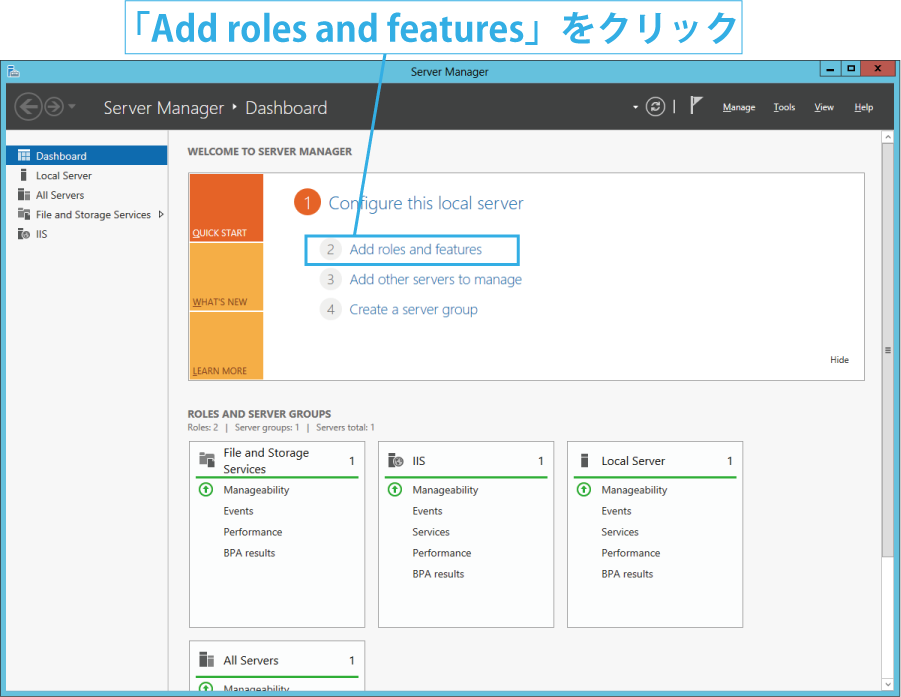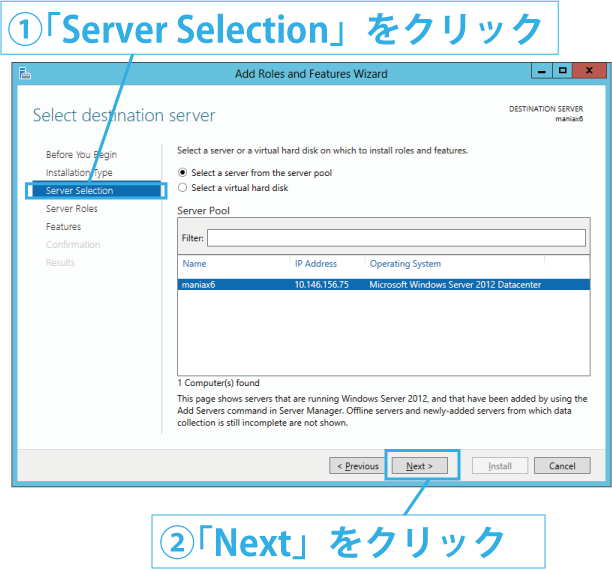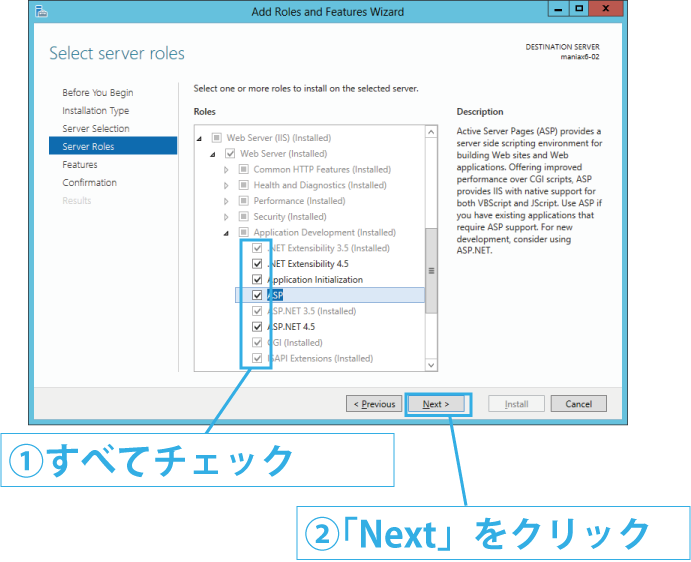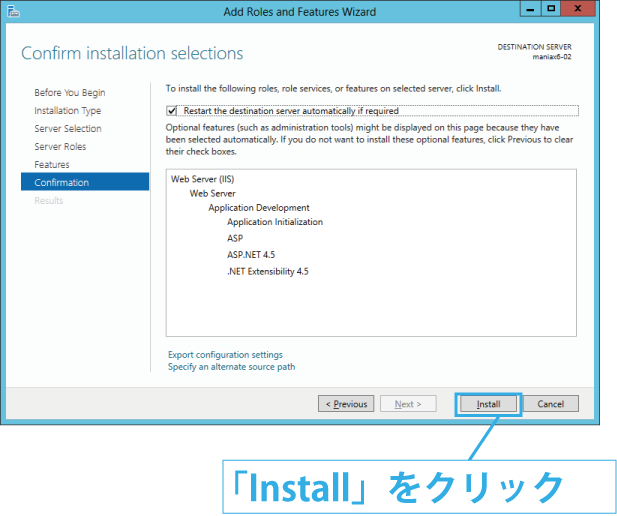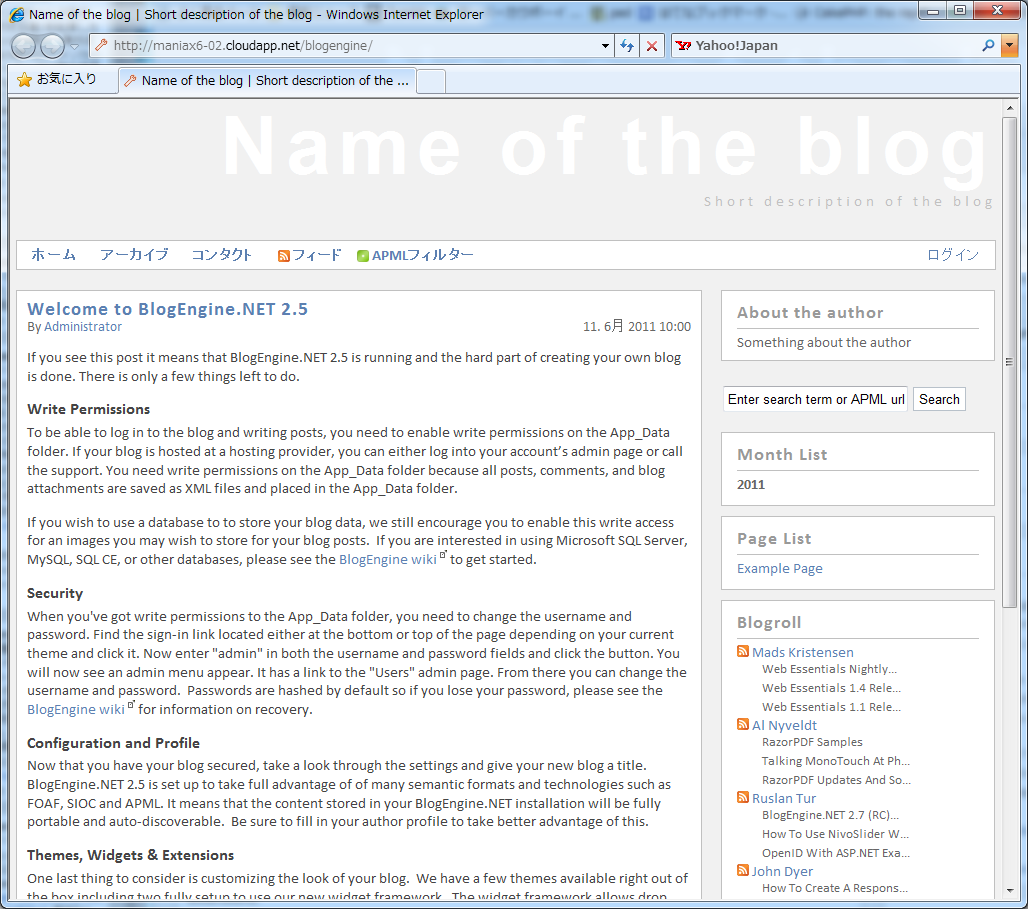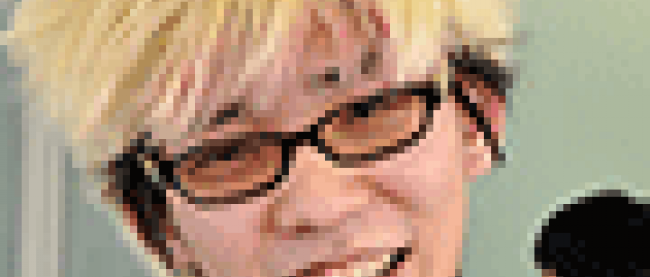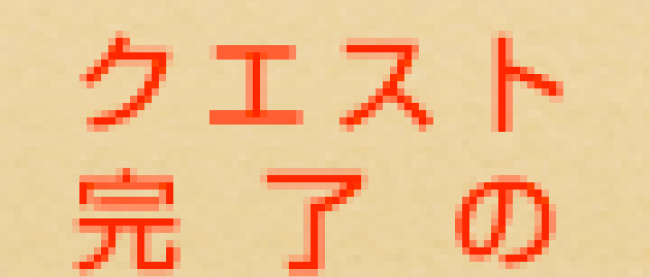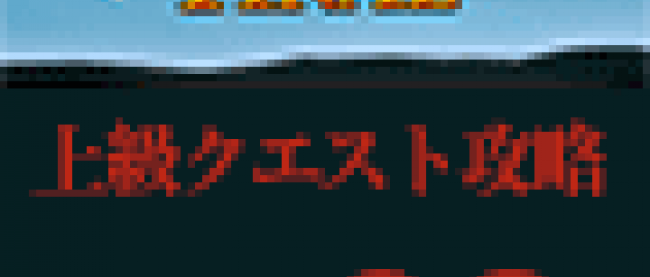Windows Azureに.NETのアプリケーションをインストールする(クエスト9)

※本記事は、上級者向けクエスト9の攻略ヒント記事です。既にインストールを進めている環境などによってはうまくいかない場合もあります。予め確認の上、ご覧ください。
こんにちは。インストールマニアックス進んでいますか?
今回はクエスト9に必要となる.NETアプリケーションのインストールについて書かせていただきます。
WindowsとIISを普段使っている人には.NETはお馴染みかもしれませんが、phpやperlのアプリを使っている人はどのようにして.NETアプリケーションをインストールすればいいのかわからないかもしれません。
そんな人でもWebPIを使うと、それなりに簡単にアプリケーションがインストールできますので、ここではWebPIを使い、インストールマニアックス公式サイトの課題アプリが書かれたページの最初にある,
BlogEngine.NET
をインストールすることにします。
なお、Windows Server 2012を使っている場合、WebPIでインストールしただけではエラーが出て起動しないようですので、申し訳ないですが、少しやることが増えややこしくなります。
WebPIとは何か、WebPIのダウンロードと設定、起動などについては「Windows Azure上にWindowsインスタンスを立ち上げる(クエスト4)」ページを参照してもらうことにして、ここではすでにWebPIをダウンロードしてあるものとして進めていきます。きっとWordPressもインストールされていることでしょう。
WebPIからBlogEngine.NETをインストール
何はなくとも取りあえずWebPIを起動します。
そして上にあるリンクのうち「Applications」をクリックします。
するとインストール可能なアプリのリストが表示されますので、「BlogEngine.NET」を選び、「Add」ボタンをクリックします。
すると「Add」ボタンの表示が「Remove」に変わりますので、確認して「Install」ボタンをクリックします。
するとインストールされるものが、ずらずらとリスト表示されます。
特に何も考えず、「I Accept」をクリックするとインストールがはじまります。
すると自動的に必要なコンポーネントがダウンロードされインストールや設定が行われていきます。何もインストールされていない状況だと.NET Frameworkがインストールされてるためしばらく時間がかかるようですのでしばらく待つことになります。
終了すると設定画面になります。設定はデフォルトのままにしますので、そのまま「Continue」をクリックします。
するとBlogEngine.NETのインストールが行われます。
これで一応WebPIからのBlogEngine.NETのインストールは終了しました。
が、エラーになりますので「Finish」ボタンはクリックしないでください。
IISに機能を追加してBlogEngine.NETを動かす
「Launch BlogEngine.NET」をクリックすると、立ち上がると思いきやエラーが出て起動しません。2012 ServerではIISの設定がうまくいってないようで。ASPが動いていないようです。
そこで、IISの機能追加を行うことにします。
デスクトップの左下にあるボタンをクリックして、サーバーマネージャを開きます。
サーバーマネージャが開くと「②Add roles and features」をクリックします。
「Server Roles」を開きたいのですが、グレーアウトして開かないので、まず「Server Selection」をクリックします。そして、「Next」ボタンをクリックすると「Server Roles」の画面になります。
「Roles」の下の方にある、「Web Server (IIS) (Installed)」を選び、「▼」をクリックしてサブメニューを開きます。サブメニューでは「Web Server (Installed)」の横にある「▼」をクリックし、もう1つ下の層にあるメニューを開きます。このサブメニューでは、「Application Development」の横にある「▼」をクリックし、もう1つ下の層にあるメニューを開きます。
そして、.NET Extensibility 3.5からISAPI Extensionsまでのチェックが入っていない部分にすべてチェックを入れます。そして、「Next」ボタンをクリックします。
するとインストールする機能の確認画面になりますので、「Install」ボタンをクリックします。これで終了です。
http://サイト名.cloudapp.net/blogengine/
(またはローカルからの場合http://localhost/blogengine/)
にアクセスすると以下のような画面が表示されるでしょう。すぐにアクセスした場合エラーメッセージが表示されることがありますが、しばらく待つと正常に動作し、アクセスできるようになるでしょう。
なお、デフォルトのユーザー名とパスワードはいずれも「admin」です。ログイン後に忘れずに変更しておきましょう。
これでクエスト9の条件の1つ.NETアプリののインストールは無事終わりました。他にもいくつかの.NETアプリはWebPIからインストールできますが、Windows 2012 Serverではそのまま動かないものが多いです(2008 Serverでは簡単に動くものがほとんどなのですが)。注意してください。
【参照リンク】
連載バックナンバー
Think ITメルマガ会員登録受付中
全文検索エンジンによるおすすめ記事
- Windows AzureにPythonのアプリケーションをインストールする(クエスト9)
- これまでのWindows Azure記事のまとめ
- Windows Azure上にWindowsインスタンスを立ち上げる(クエスト4)
- お年玉クエストを攻略しよう!!
- Windows Azureの仮想マシンインスタンスを確実に削除する
- 簡単にWebアプリが使える「Webサイト」にトライしてみる(クエスト7)
- Windows AzureにインストールしたWordPressのテーマを変更する(クエスト6)
- Windows Azureの利用登録と、サブスクリプションIDの申告(クエスト3)
- インストールしたWordPressをクリスマス色で飾ろう(ボーナスクエスト)
- 何を用意すればいいですか?