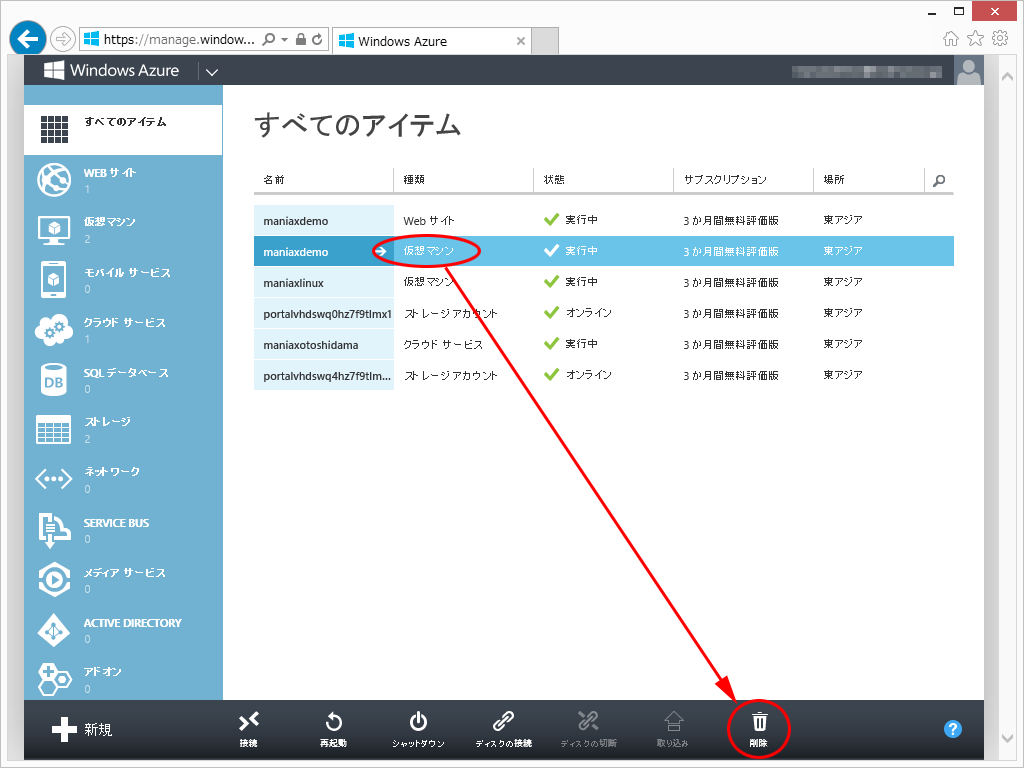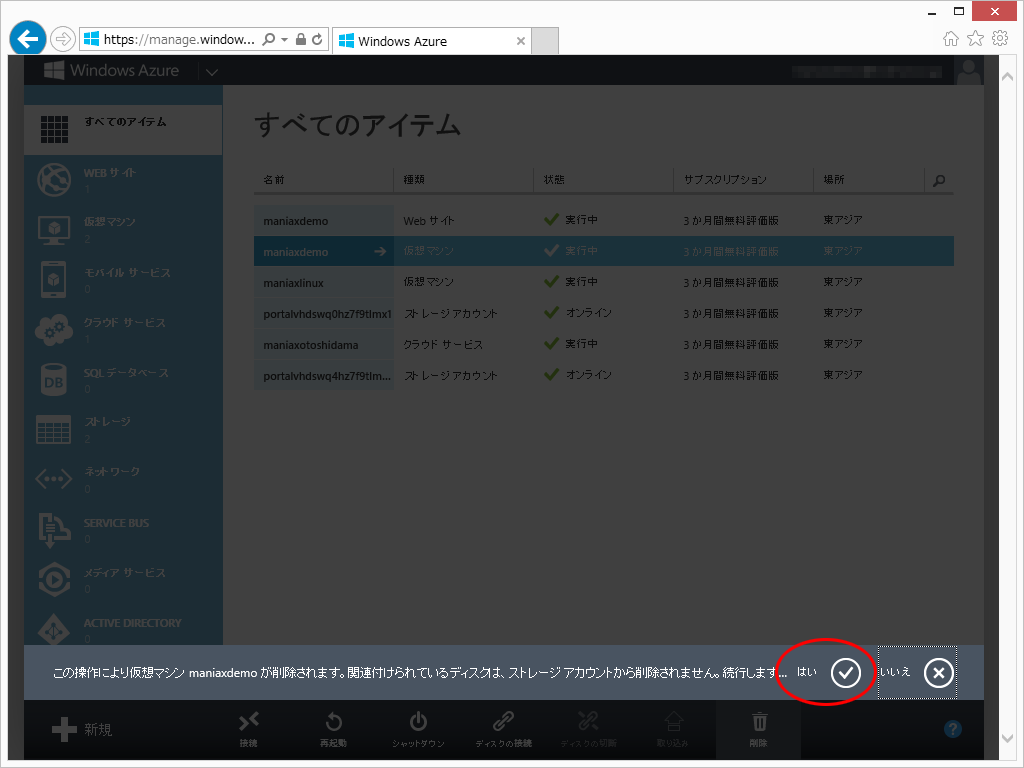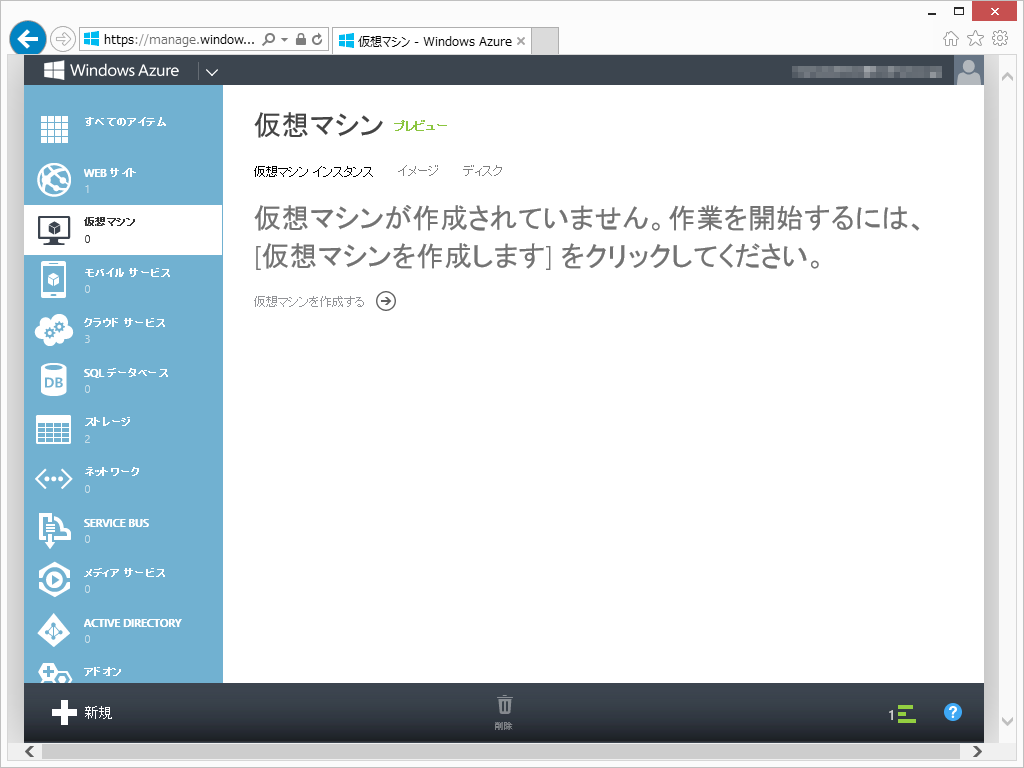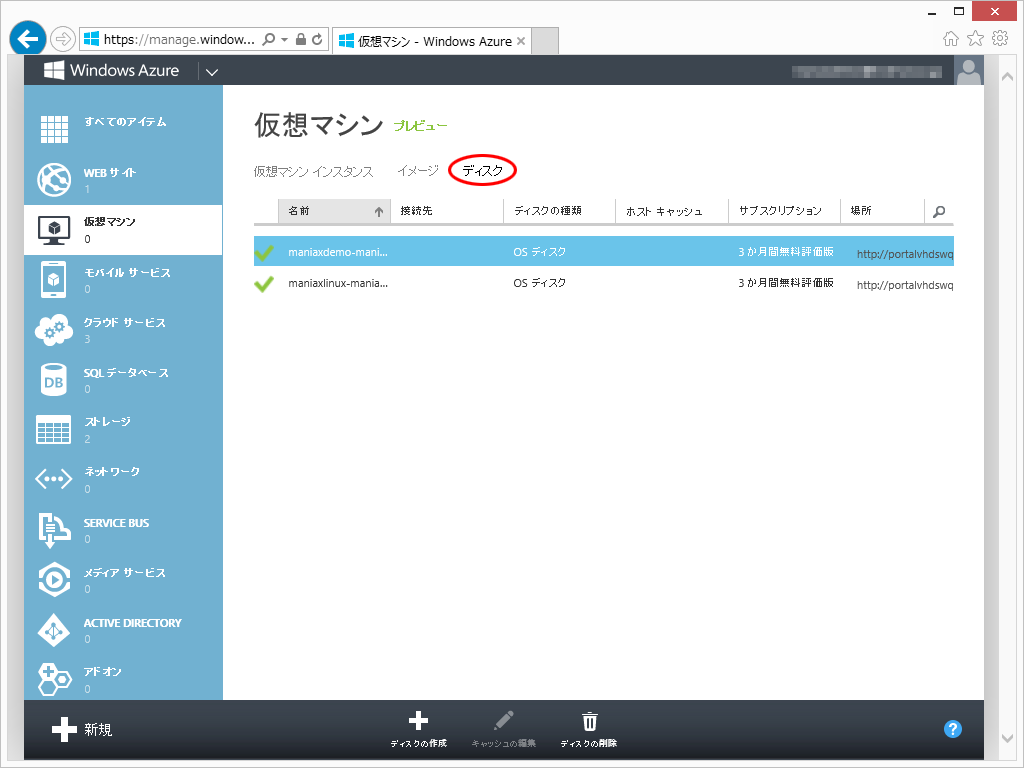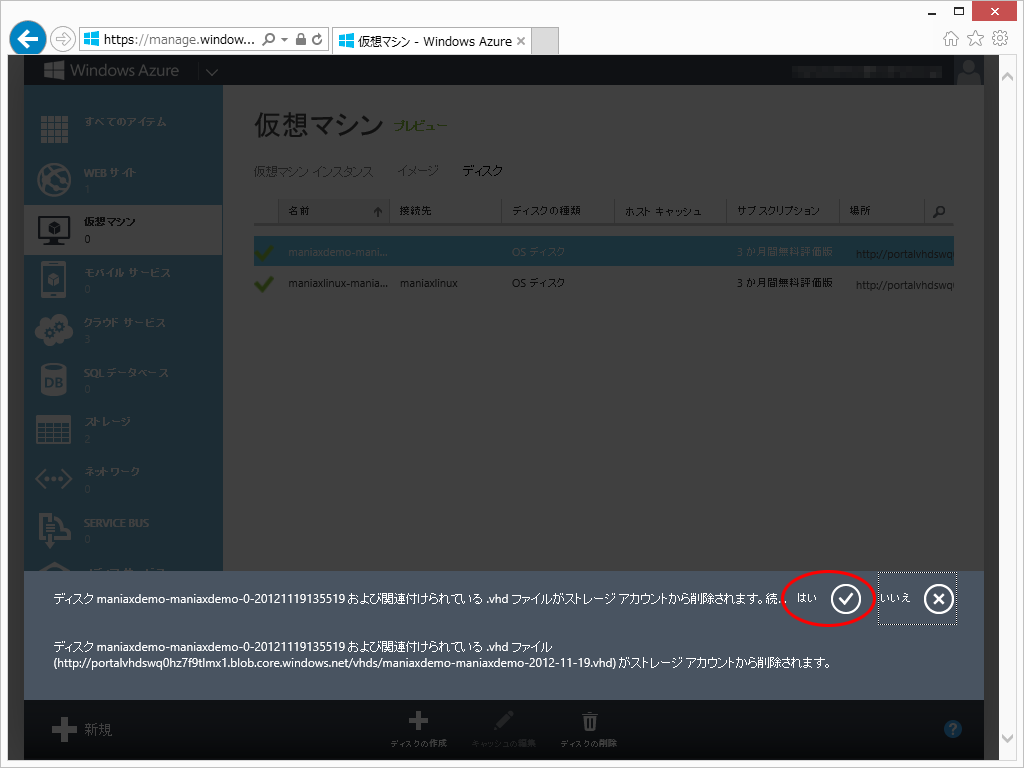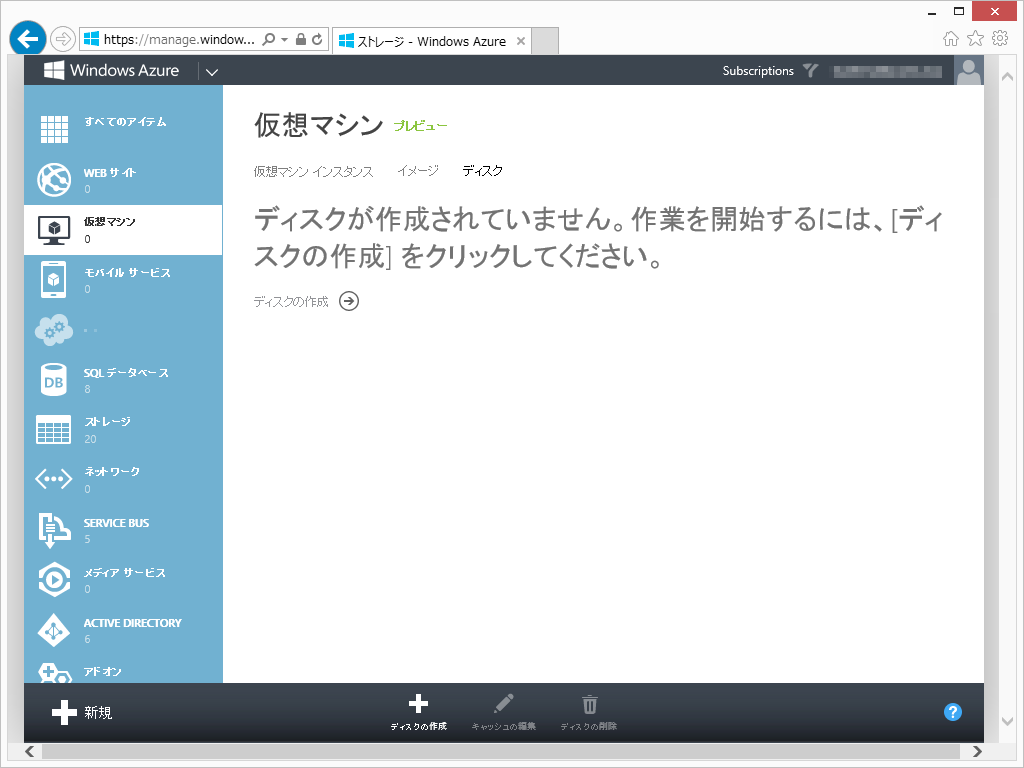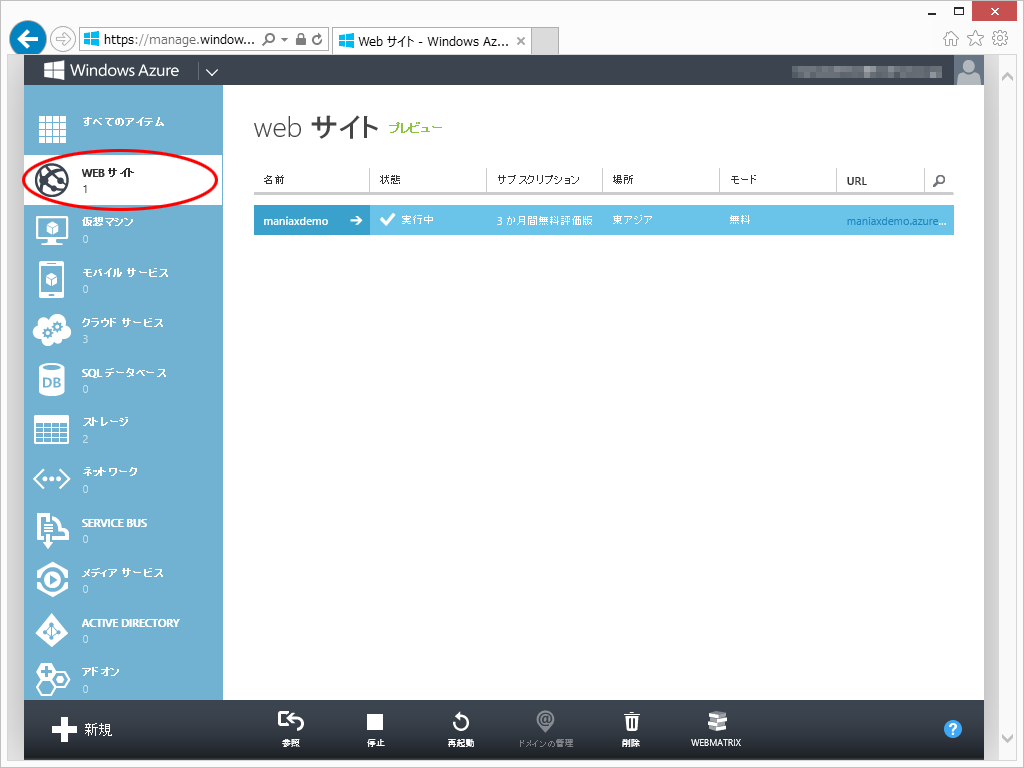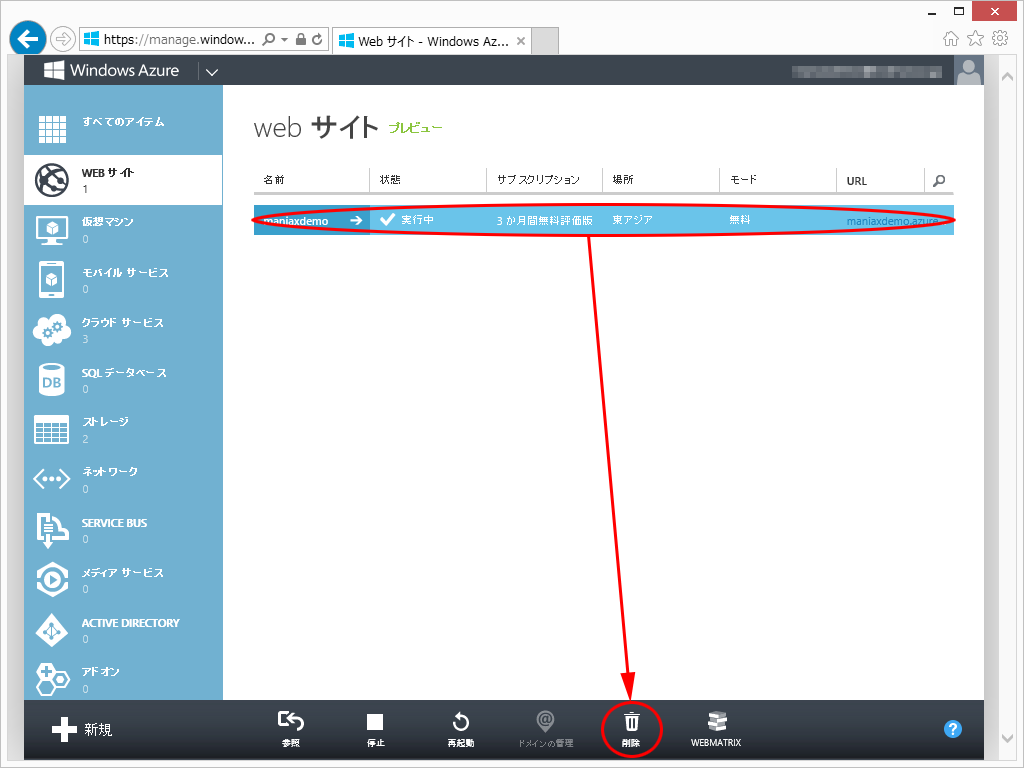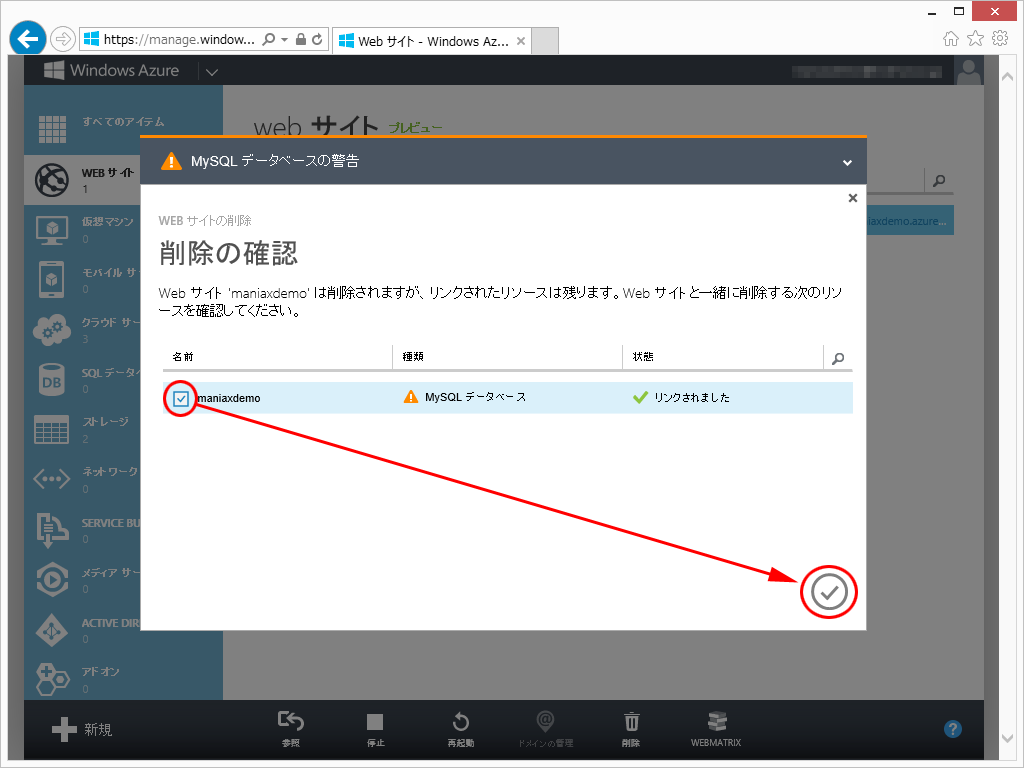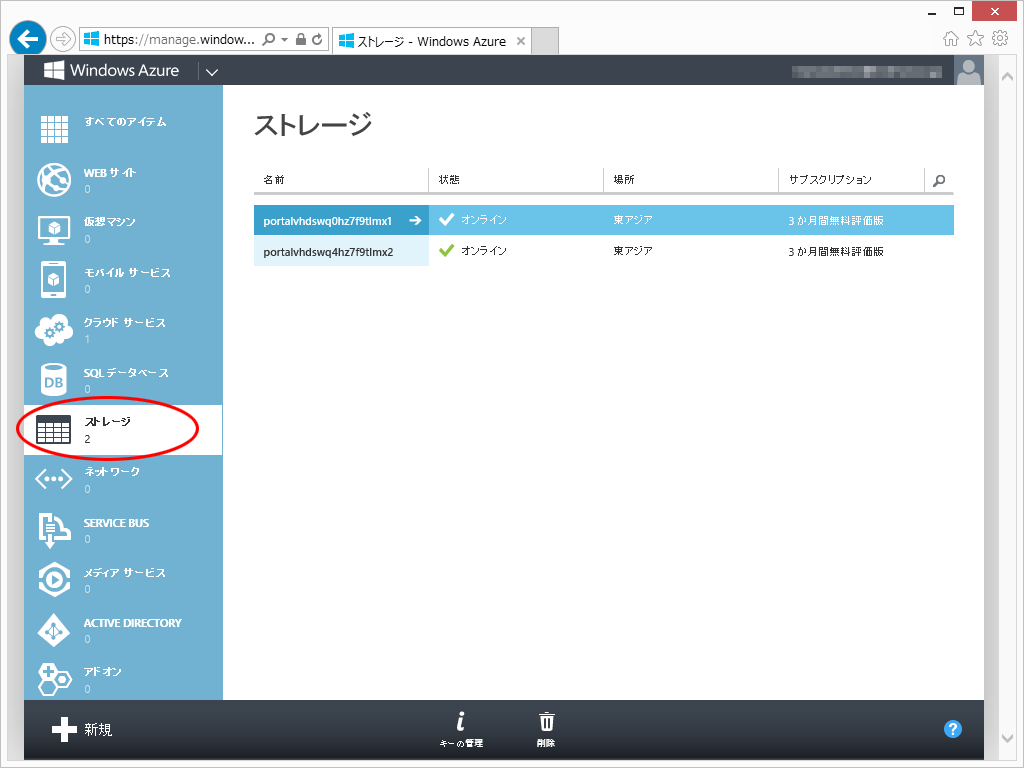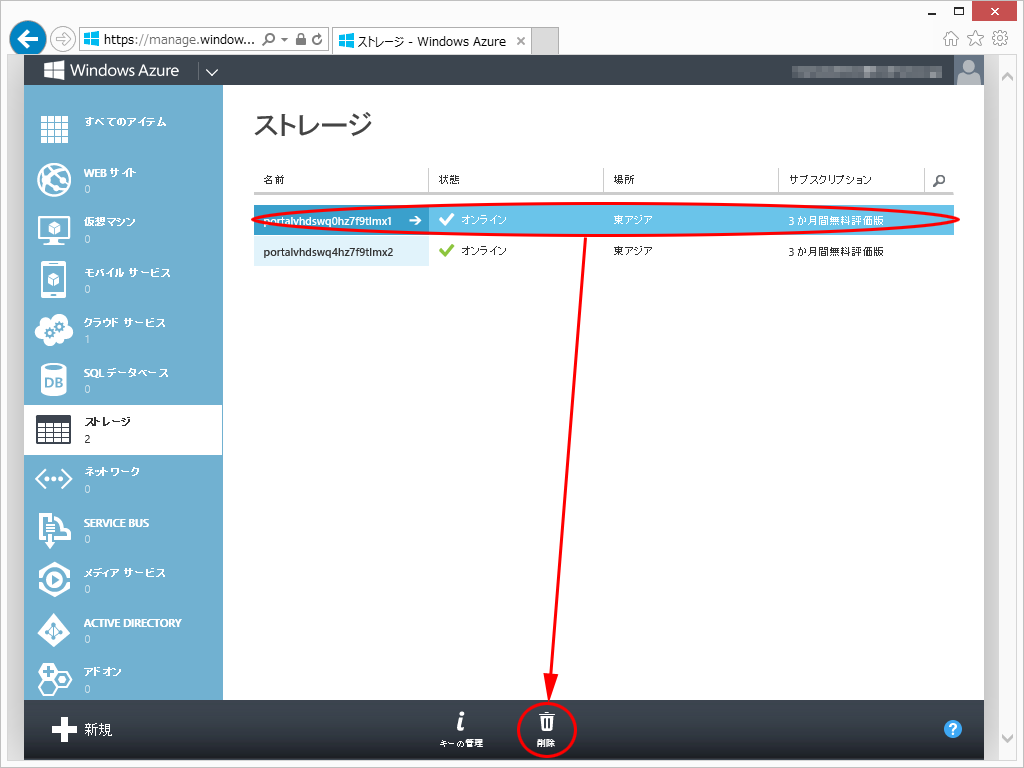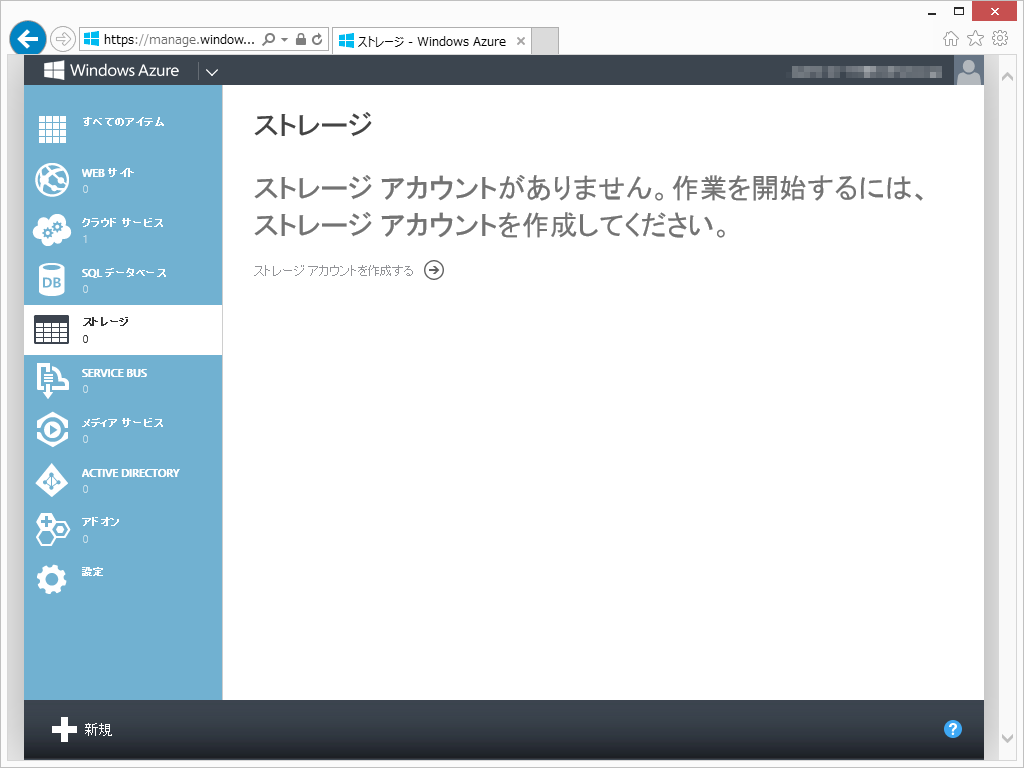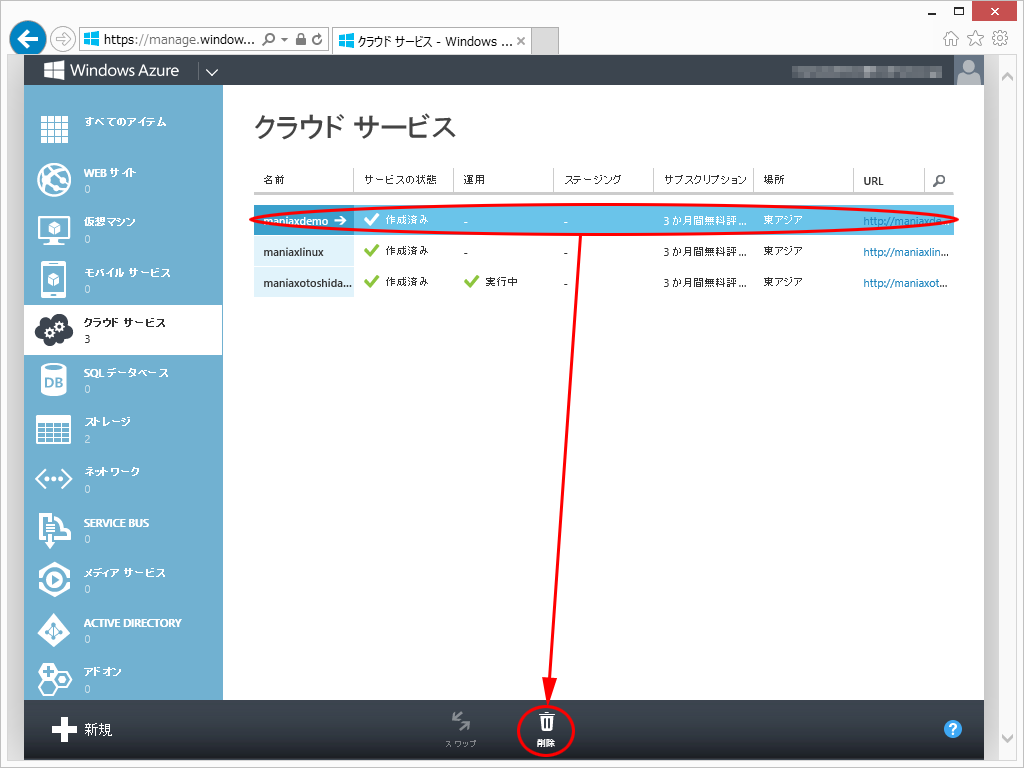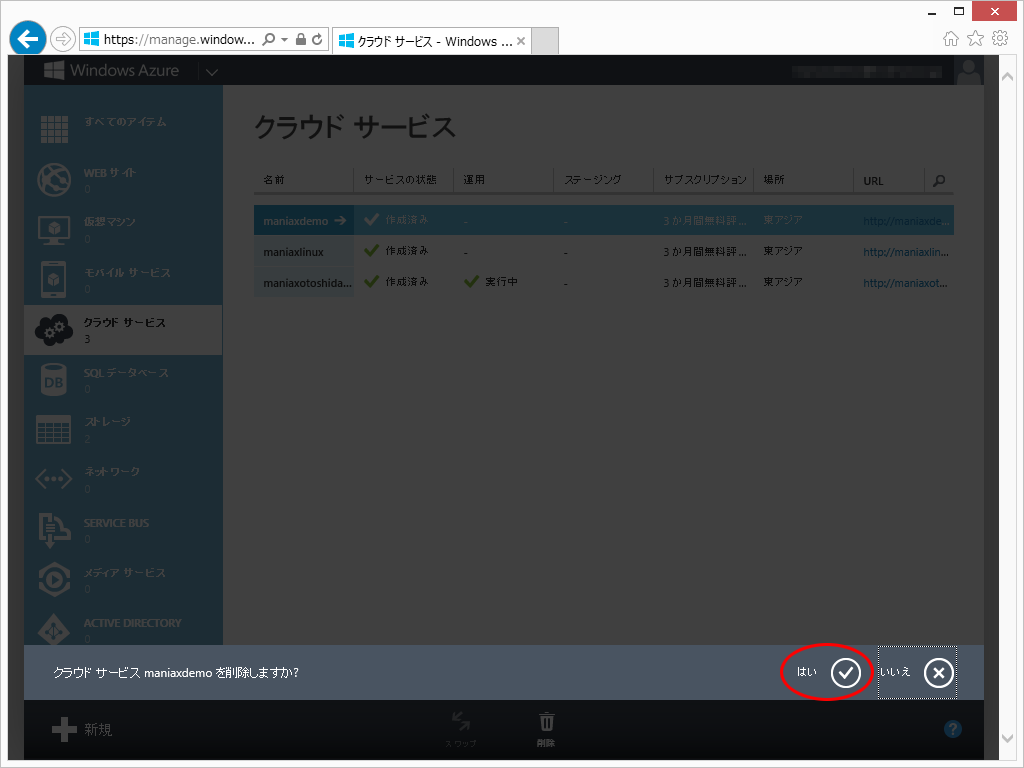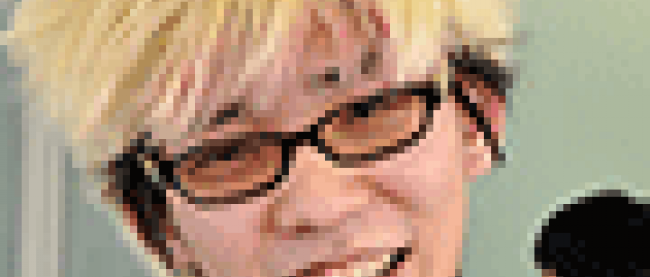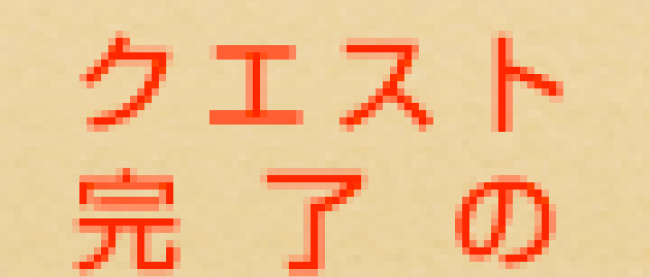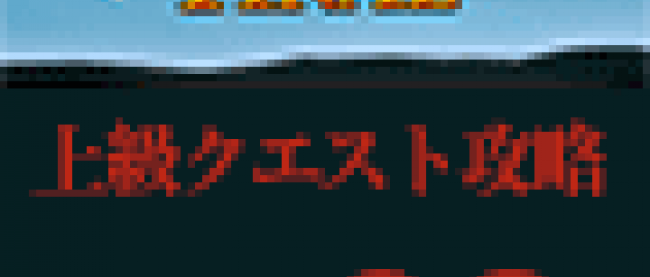Windows Azureの仮想マシンインスタンスを確実に削除する

始める前に
この記事では、インストールマニアックス・ファイナル用に作成したWindows Azure仮想マシンのWindowsインスタンスとLinuxインスタンス、さらにクエスト7、10、11で作成したWebサイトを削除します。
手順の流れ
以下の手順でインスタンスを削除します。
- Windows Azure管理ポータルへアクセス
- 仮想マシンを削除
- 仮想マシンが利用していたOSディスクを削除
- クエスト7, 10, 11で作成したWebサイトを削除
- OSディスクが入っていたストレージを削除
- 仮想マシンのホステッドサービスを削除
手順詳細
1. Windows Azure管理ポータルへアクセス
1.1 Windows Azure管理ポータルへアクセスします。
→ Windows Azure 管理ポータル
2. 仮想マシンを削除
2.1 インストールマニアックス・ファイナル用に作成したWindowsインスタンスの行を選択し、画面下の『削除』をクリックします。
種類が『仮想マシン』になっています。
2.2 確認メッセージが表示されるので『はい (レ)』をクリックします。
2.3 インスタンスの削除が完了すると、その行がなくなります。
2.4. 引き続き、Linuxインスタンスの行を選択して前述の2.1~2.3を繰り返します。
インストールマニアックス以外のインスタンスを作成していなければ、仮想マシンはなくなります。
3. 仮想マシンが利用していたOSディスクを削除
3.1. 仮想マシンのメニュー『ディスク』をクリックします。仮想マシンがOSディスクとして利用していたものの一覧が表示されます。
3.2. Windowsインスタンスの名前が付いたディスクの行を選択し、画面下の『削除』から『関連付けられているVHDの削除』をクリックします。
※『関連付けられているVHDの保持』をクリックすると、OSディスクのイメージファイルがストレージに残ってしまうので、別途削除が必要になってしまいます。そうならないように『関連付けられているVHDの削除』をクリックしてください。
3.3. 確認メッセージが表示されるので『はい (レ)』をクリックします。
3.4. OSディスクの削除が完了すると、その行がなくなります。
3.5. 引き続き、Linuxインスタンスの名前が付いた行を選択して、前述の3.2~3.4を繰り返します。何度も仮想マシンのインスタンスを作成した場合は、OSディスクがいくつもできています。それらも削除しましょう。インストールマニアックス以外の仮想マシンを作成していなければ、ディスクはなくなります。
4. クエスト7, 10, 11で作成したWebサイトを削除
4.1. 左側のサービスメニューから『WEBサイト』をクリックします。
4.2. クエストのために作成したWebサイトの行を選択し、画面下の『削除』をクリックします。
4.3. WordPressなどをギャラリーから作成した場合は、そのデータが保存されたデータベースも一緒に削除します。
※このデータベースを他でも利用している場合は削除しないでください。
名前欄のチェックボックスにチェックを入れて『(レ)確定』します。
4.4. クエストごとにWebサイトを立ち上げていた場合は4.2~4.3を繰り返してすべて削除します。
インストールマニアックスのクエスト以外のWebサイトを作成していなければ、Webサイトはなくなります。
5. OSディスクが入っていたストレージを削除
5.1. 左側のサービスメニューから『ストレージ』をクリックします。
仮想マシンの作成と同時に、ストレージの一覧が表示されます。
※「portalvhd~」から始まる名前になっています。
5.2. 削除するストレージを選択し、画面下の『削除』をクリックします。
5.3. 確認メッセージが表示されるので『はい (レ)』をクリックします。
5.4. ストレージの削除が完了すると、その行がなくなります。
5.5. 引き続き、他の用途では使っていない仮想マシンの作成と同時に作成されたストレージに対して、前述の5.2~5.4を繰り返します。
インストールマニアックス以外の用途で利用していなければ、ストレージはなくなります。
お年玉クエストにチャレンジしていなければ、ここまでの作業で費用はかからなくなります。処理が正しく実施されていれば、これ以降の処理は行わなくても課金はされなくなります。
お年玉クエストのクラウドサービスの削除方法については、お年玉クエストの審査期間終了となる1月14日に公開予定です。
6. 仮想マシンのホステッドサービスを削除
仮想マシンのインスタンスを削除すると、クラウドサービスにその名前が移動していますので、それも削除します。
6.1. 左側のサービスメニューから『クラウド サービス』をクリックします。
6.2. Windowsの仮想マシンとして作成していた名前の行を選択し、画面下の『削除』をクリックします。
6.3. 確認メッセージが表示されるので『はい (レ)』をクリックします。
6.4. 削除が完了するとその行がなくなります。
6.5. 引き続き、Windowsの仮想マシンとして作成していた名前の行を選択し、5.2~5.4を繰り返します。
お年玉クエストをやっていれば、そのクラウドサービスだけが運用列に『実行中』と表示されます。お年玉クエストのクラウドサービスは、審査期間が終了する1月14日以降に削除してください。
以上で、仮想マシンとクエストのWebサイトの削除は完了しました。
お年玉クエストのクラウドサービスの削除方法は、お年玉クエストの審査期間終了となる、1月14日に公開予定です。
【参考リンク】
連載バックナンバー
Think ITメルマガ会員登録受付中
全文検索エンジンによるおすすめ記事
- お年玉クエストを終了する
- お年玉クエストを攻略しよう!!
- Windows AzureにインストールしたWordPressのテーマを変更する(クエスト6)
- 簡単にWebアプリが使える「Webサイト」にトライしてみる(クエスト7)
- インストールマニアックス大会攻略セミナーレポート
- Windows Azureに.NETのアプリケーションをインストールする(クエスト9)
- Windows Azureの利用登録と、サブスクリプションIDの申告(クエスト3)
- Windows AzureにPythonのアプリケーションをインストールする(クエスト9)
- たった4ステップでWordPressをインストールできるWindows Azureの「Webサイト」
- 『インストールマニアックス・ファイナル』大会エントリー編(2)