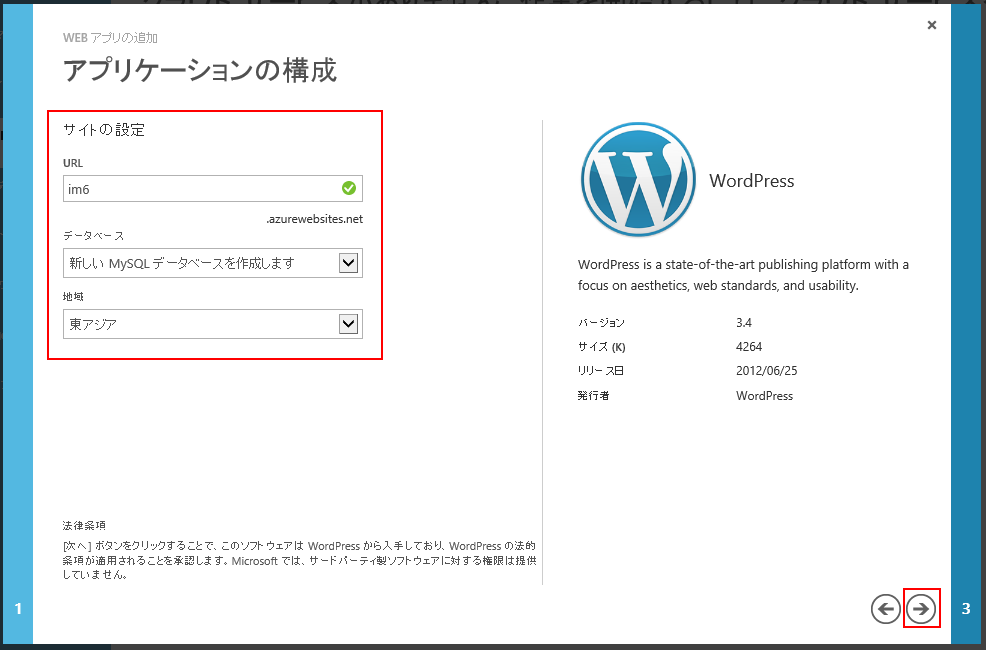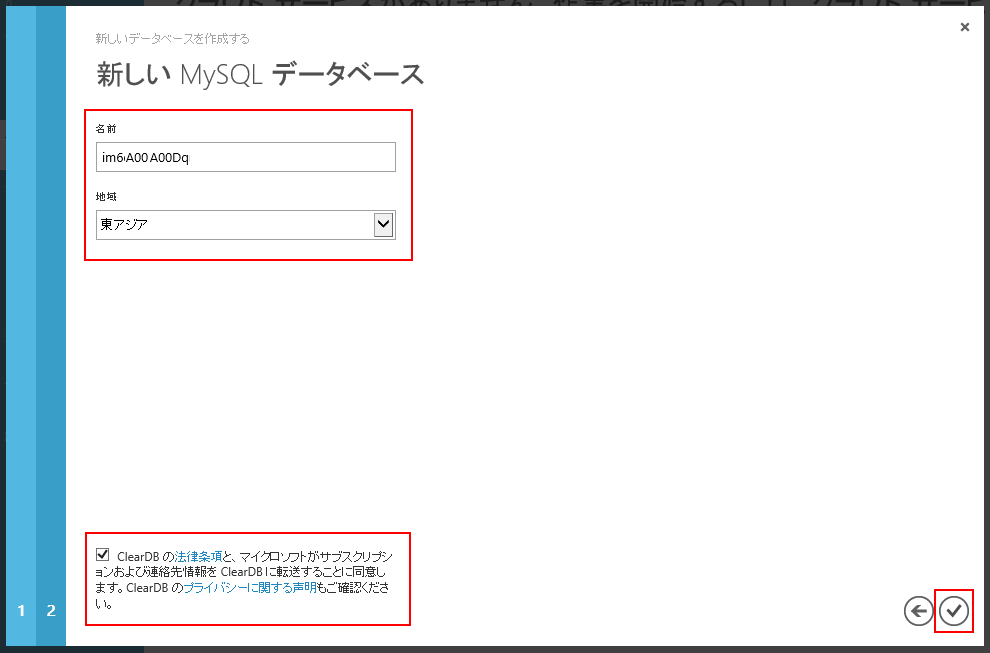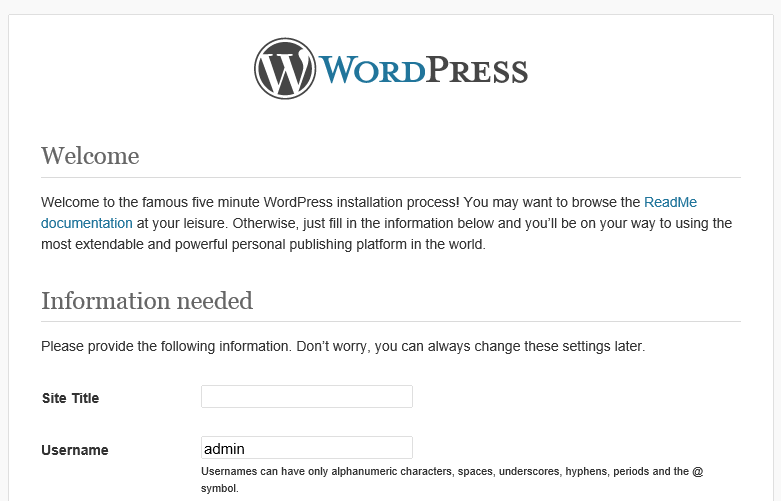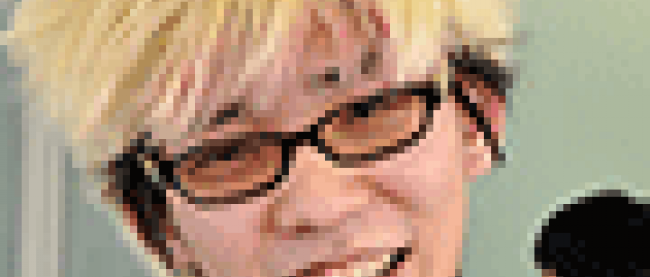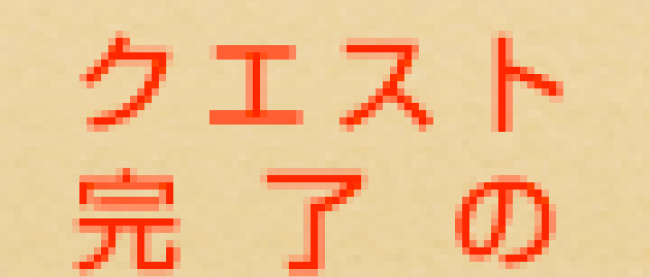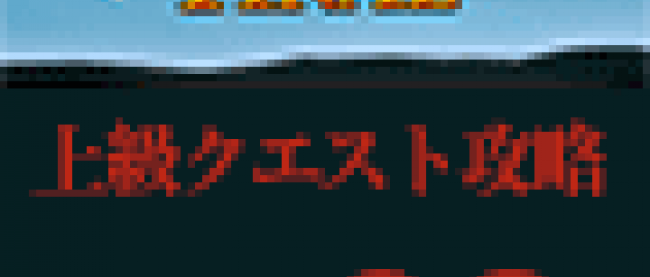簡単にWebアプリが使える「Webサイト」にトライしてみる(クエスト7)
2012年12月3日(月)

こんにちは。前回の「Windows AzureにインストールしたWordPressのテーマを変更する(クエスト6)」に続いて、「Webサイトにトライせよ(クエスト7)」のヒントを田口と紹介していきます。
今回のクエストで使用する「Webサイト」は、基本クエストで使用した「仮想マシン」に比べ自由度は低いですが、素早く簡単に、WordPress、Joomla!、DotNetNuke、Orchardなどのアプリケーションをインストールすることができるサービスです。ぜひ、この機会に「Webサイト」もお試しください。
- [小木] クエスト7公開されましたよ!今度のクエはWebサイトですね♪
- [田口] Webサイトなら、画面の指示通りに設定するだけでWebアプリを公開できるから、今回もひとりで出来そうですね。
- [小木] はい。今回もブラウザだけで行えるし、特に追加で環境を用意する必要なく簡単そうですね。では、早速クエスト始めます♪

Windows Azure管理ポータルのコマンドバーにある[新規]をクリックして、[コンピューティング]-[WEBサイト]-[ギャラリーから]を選択し、Azure向けアプリの検索を表示します。
インストールするアプリケーションを選択します。今回は、[WordPress]を選択し、右下の矢印アイコンをクリックします。
WordPressの設定を行います。URL、データベース、地域を設定し、右下の矢印アイコンをクリックします。
MySQLデータベースを作成します。地域は先ほど設定した場所を選択してください。また、今回使用するMySQLデータベースはClearDB が提供しているサービスとなりますので、ClearDB の使用許諾に同意の上チェックを入れて、右下のチェックマークをクリックします。
- [小木] これでインストール完了っと。作成したWebサイトを選択して、[参照]をクリックすると・・・インストールできてますね。あとは、基本クエストと同じくタイトルなどを設定すればクエスト7クリアー!今回も楽勝でした♪
- [田口] これで入門クエストは全て終わりですね。
- [小木] クエストをクリアーしながら、仮想マシン・WebサイトとAzureのサービスをいろいろ体験できるのは面白いですね。次回から中級クエストなので、ここからは強者にお任せかな。。今回もお付き合いありがとうございました。

【関連リンク】
連載バックナンバー
Think ITメルマガ会員登録受付中
Think ITでは、技術情報が詰まったメールマガジン「Think IT Weekly」の配信サービスを提供しています。メルマガ会員登録を済ませれば、メルマガだけでなく、さまざまな限定特典を入手できるようになります。
全文検索エンジンによるおすすめ記事
- Windows Azureの仮想マシンインスタンスを確実に削除する
- Windows AzureにインストールしたWordPressのテーマを変更する(クエスト6)
- お年玉クエストを終了する
- Windows Azureに.NETのアプリケーションをインストールする(クエスト9)
- Windows Azureの利用登録と、サブスクリプションIDの申告(クエスト3)
- インストールしたWordPressをクリスマス色で飾ろう(ボーナスクエスト)
- お年玉クエストを攻略しよう!!
- Windows AzureにPythonのアプリケーションをインストールする(クエスト9)
- Windows Azure上にLinuxインスタンスを立ち上げる(クエスト5)
- インストールマニアックス大会攻略セミナーレポート