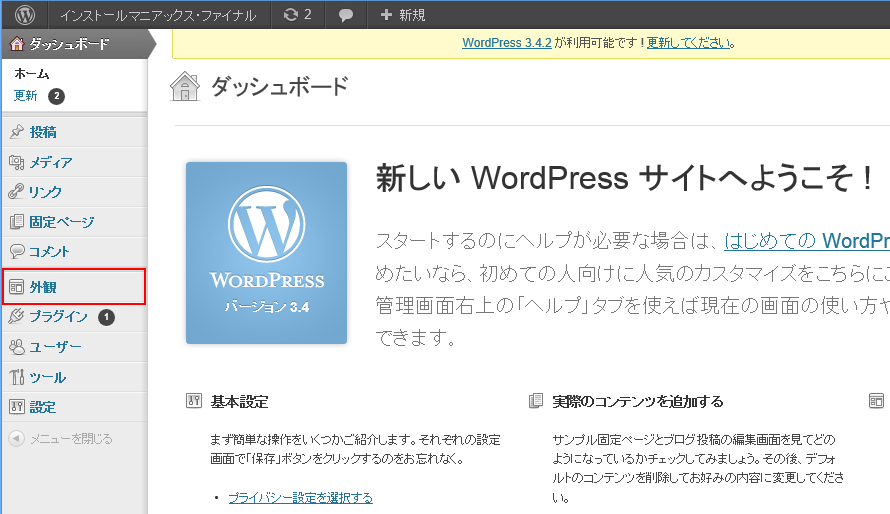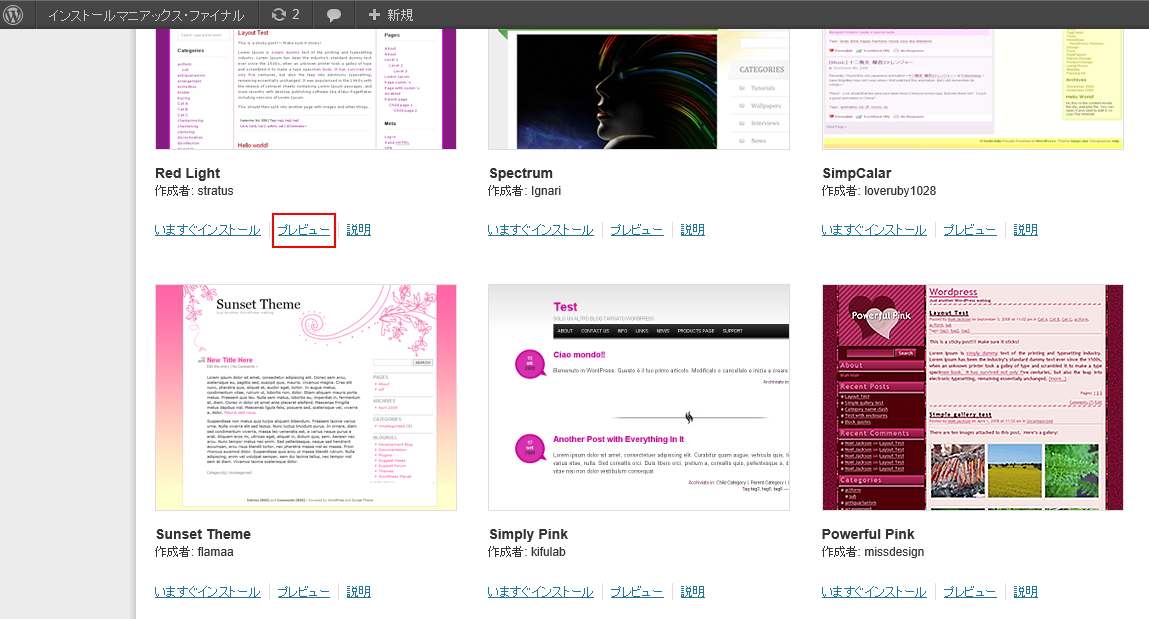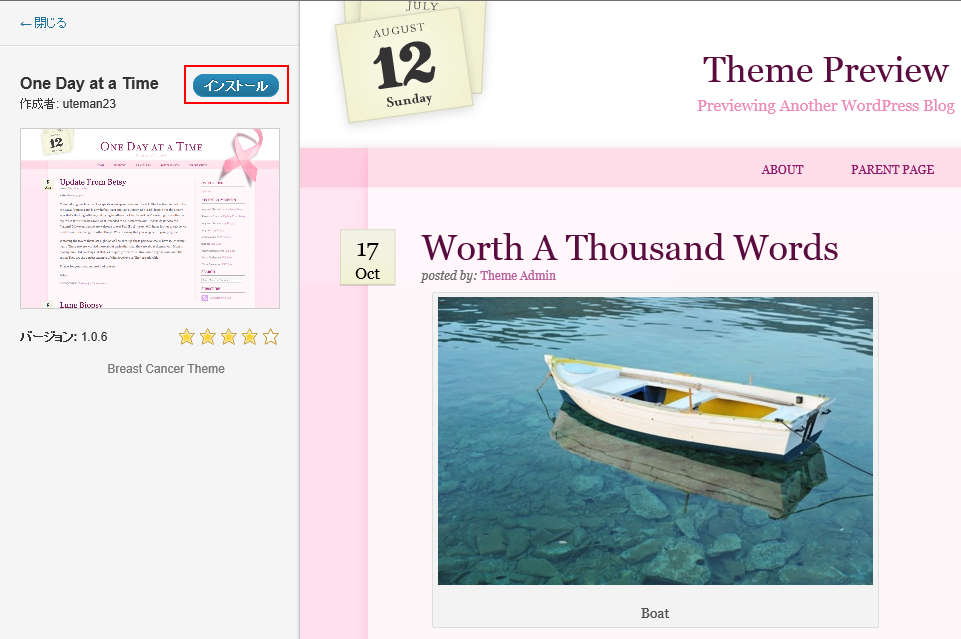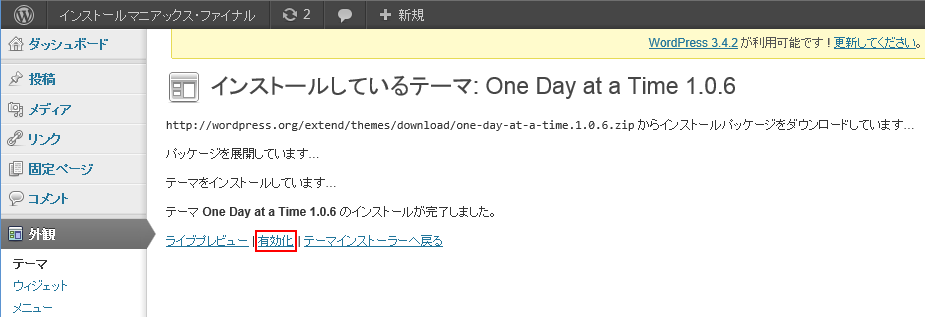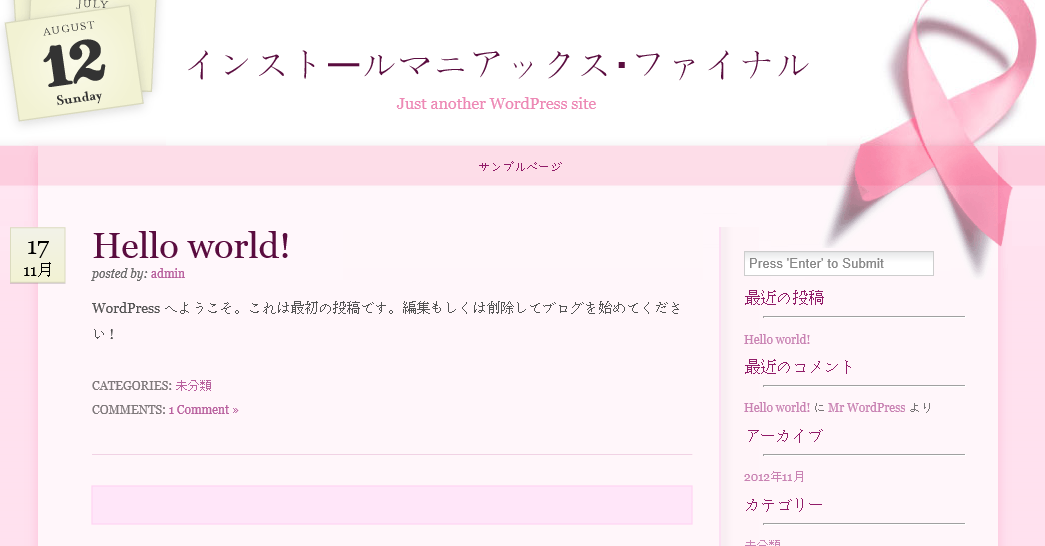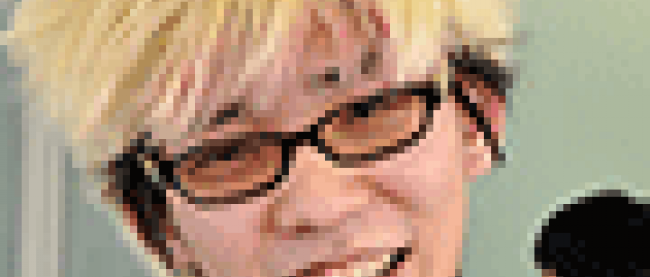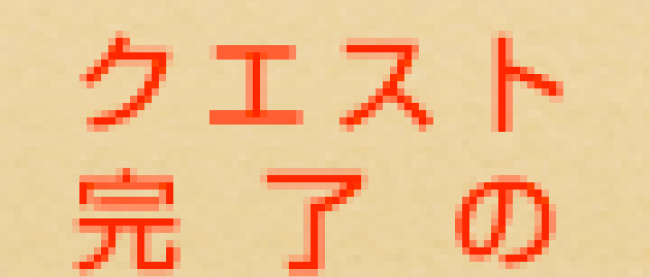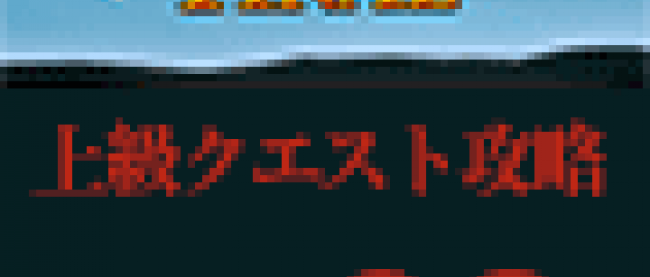Windows AzureにインストールしたWordPressのテーマを変更する(クエスト6)
2012年11月27日(火)

こんにちは。インストールマニアックス・ファイナルが始まりました。今大会は、今までのルールに加え事務局から依頼されるクエスト(課題)をクリアすると、クエストポイントが追加されます。
今回の記事では、クエスト「WordPressのテーマ変更」のヒントをインストールマニアックス4優勝者の田口と紹介していきます。ぜひ、この機会にOSSインストール後のWindows Azure もお試しください。
テーマの変更
- [小木] 田口さーん、私もインストールマニアックス・ファイナルにエントリーしましたよ!記事を見ながら、Windows Azure仮想マシンでWindowsとLinuxを動かして、WordPressもインストールできました♪
- [田口] 基本クエストはクリアできたので、これで参加特典のAmazonギフト券はもらえますね。せっかくなので、出題されたクエスト「WordPressのテーマ変更」もやってみたら?5分くらいで終わると思うよ。
- [小木] どれどれ・・・、ダウンロードもテーマ変更もWordPressからブラウザだけで行えるから簡単そうですね。このくらいサクッとクリアしてみせるので、待っていてください。では、クエスト開始!

ブラウザを起動し、Windows Azure仮想マシンにインストールしたWordPressにログオンしましたら、[外観]の[テーマ]を選択します。
[テーマのインストール]をクリックします。
好きなテーマを検索します。気に入ったテーマの下にある [プレビュー]をクリックして確認してみましょう。
プレビュー画面の左にある[インストール]をクリックするとインストールが始まります。
自動的にパッケージがダウンロードされて、テーマのインストールが完了します。インストールが終わりましたら、[有効化]をクリックして、テーマを変更してみましょう。
- [小木] インストールしたURLにアクセスすると・・・テーマが変わっていますね。これでクエスト1個クリア~!楽勝でした♪
- [田口] なんか私、今回必要なかったですね…お疲れ様でした。
- [小木] そっ・・・そんなことありませんよ!(大会中ついててもらわなきゃ困る!)また、クエスト出たらよろしくお願いしますね♪

連載バックナンバー
Think ITメルマガ会員登録受付中
Think ITでは、技術情報が詰まったメールマガジン「Think IT Weekly」の配信サービスを提供しています。メルマガ会員登録を済ませれば、メルマガだけでなく、さまざまな限定特典を入手できるようになります。
全文検索エンジンによるおすすめ記事
- お年玉クエストを攻略しよう!!
- 簡単にWebアプリが使える「Webサイト」にトライしてみる(クエスト7)
- インストールしたWordPressをクリスマス色で飾ろう(ボーナスクエスト)
- Windows Azureの仮想マシンインスタンスを確実に削除する
- お年玉クエストを終了する
- Windows Azureの利用登録と、サブスクリプションIDの申告(クエスト3)
- Windows Azureに.NETのアプリケーションをインストールする(クエスト9)
- インストールマニアックス大会攻略セミナーレポート
- 『インストールマニアックス・ファイナル』大会エントリー編(2)
- 参加者全員がAmazonギフト券をもらえる『インストールマニアックス』にエントリーせよ!