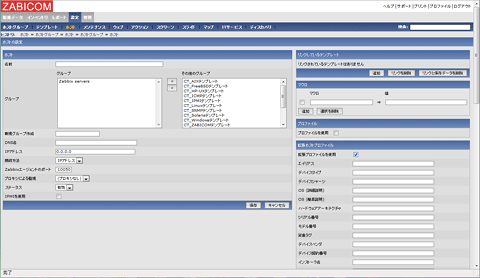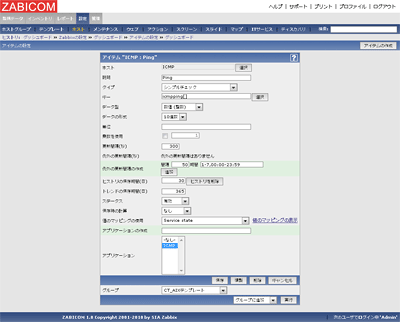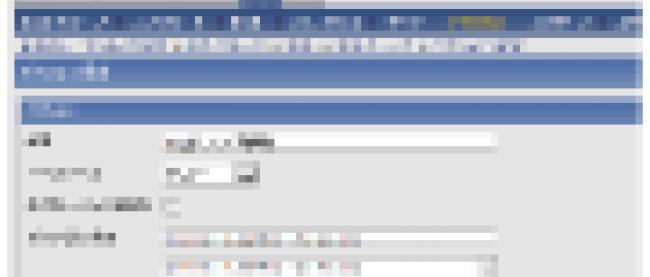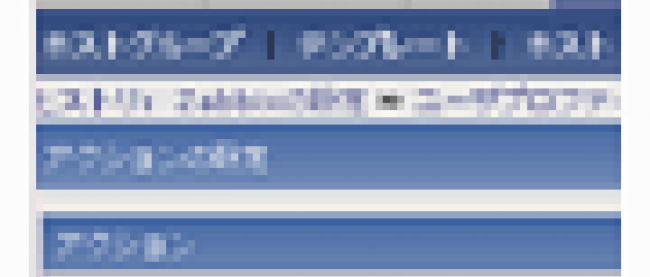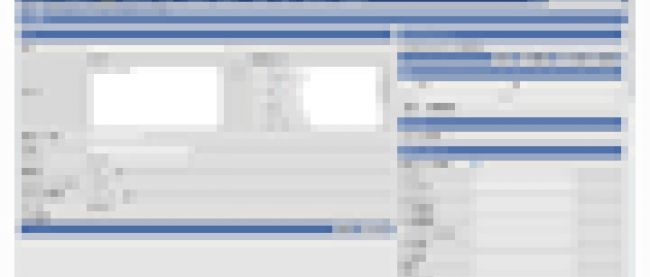ZABICOMの設定方法 - ネットワーク監視編

第1回では、ZABICOM / Zabbixが備える機能の特徴と、設定方法の概要を紹介しました。
今回は、ZABICOMを用いてネットワーク機器を監視する際の具体的な設定例を解説します。
ルーターやスイッチなどのネットワーク機器を監視する場合、通常は、Pingによる死活監視、SNMPポーリングによるインタフェース・ステータス監視とトラフィック監視、SNMPトラップによるイベント監視などを行います。さらに、機器固有の拡張MIB(Management Information Base)を利用して、ルーターのCPU使用率やメモリー使用率などを監視する場合もあります。
以下では、ZABICOMを用いた実際の設定方法を解説します(解説に使う環境では、CentOS 5.4上にZABICOMを導入し、日本語メニューを表示させています)。
ZABICOM / Zabbix によるネットワーク機器の監視
まず最初に、監視対象のネットワーク機器をホストとして登録します。[設定]-[ホスト]メニューを選択して[ホストの作成]ボタンをクリックすると、ホストの登録画面に遷移します。
| 図1: ZABICOMのホスト登録画面(クリックで拡大) |
[名前]には、ZABICOMのシステム内で監視対象を識別するための名前を入力します。名前は、ZABICOMシステム内で一意である必要がありますが、実際の機器名と一致させる必要はありません。
グループは、一覧表示やアクセス権制御の際に必要になります。今回は設定を割愛しますが、実際の環境では、役割やロケーションごとなど、制御目的に合わせてグループを設計することをお勧めします。
DNS名(ホスト名)とIPアドレスには、監視対象の監視用アドレスを指定します。[接続方法]には、DNS名かIPアドレスのうちどちらかを選択して指定します。選択しなかった接続方法は、監視には利用されませんが、検索機能や障害通知で利用できます。
機種名や連絡先、設置場所などの情報をプロファイルに登録できます。この情報は、障害通知の際に通知メッセージに付加して送信することが可能です。
ZABICOM / ZabbixによるPing監視
ホストの登録後、アイテムの設定を行います。ZABICOMは、通常のPingのほかに、Pingの応答時間とPingのロス率を取得できます。
日本国内のネットワークであれば、ネットワーク品質を意識する機会はまずないでしょう。しかし、海外拠点との通信などの場合は、ネットワーク品質の監視が必要になる場合があります。こうした場合でも、ZABICOMであればPingの応答時間とPingのロス率が分かるため、ネットワーク品質の測定や障害判定が可能です。
| 図2: ZABICOMのアイテム一覧画面(クリックで拡大) |
設定を行うホストの[アイテム]リンクをクリックすると、すでに登録されているアイテム一覧が表示されます。今回は、新たなアイテムを作成するので、画面右上の[アイテムの作成]ボタンをクリックし、アイテム作成画面に遷移します。
| 図3: ZABICOMのアイテム作成画面(クリックで拡大) |
Pingアイテムを収集する場合、次のように登録します。
| Pingアイテムの設定例 | |
|---|---|
| 項目名 | 設定内容 |
| 説明 | 任意の名前 |
| タイプ | シンプルチェック |
| キー | icmpping[] |
| データ型 | 数値(整数) |
| 更新間隔(秒) | 300 |
| ヒストリの保存期間(日) | 30 |
| トレンドの保存期間(日) | 365 |
『説明』は、収集したアイテムの表示名になります。2バイト文字も使えるので、分かりやすい名称を設定できます。
『タイプ』には、アイテムの収集方法を設定します。Pingの場合は「シンプルチェック」を選択します。
『キー』は、アイテムの識別名です。シンプルチェックや、エージェント監視の場合は、監視内容自体を定義する意味もあります。
icmppingでは、[ ]の中に引数を指定できます。引数はカンマで区切って入力します。引数は、[Ping送信先IPアドレス, Ping回数, Ping間隔, パケットサイズ, タイムアウト]という形式になります。
引数を空欄にした場合は、[ホストのIPアドレス, 3回, 25ミリ秒, 68bytes, 500ミリ秒]がデフォルトで適用されます。この場合、ホストに設定されているIPアドレスをあて先として、500ミリ秒をタイムアウトとする68バイトのPingパケットを25ミリ秒間隔で3回送信し、このうち1回でも疎通に成功すれば、成功とみなされます。
ネットワークが不安定な環境などでは、Ping回数を増やしたり、タイム・アウトまでの時間を伸ばすことで、瞬断を障害と判定しないような、環境に柔軟に対応した設定を行うこともできます。
『データ型』には、収集するデータの形式を選びます。Pingの場合は、成功=1、失敗=0が結果として返ってくるので、数値(整数)を選択します。
『更新間隔(秒)』は、Pingを実行する間隔を秒単位で指定します。通常は300(5分間隔)などを設定します。
『例外の更新間隔(秒)』は、曜日と時間帯を指定することで、更新間隔を変更できます。
例えば、サービス提供時間帯は監視頻度を上げ、夜間などのサービス休止時間帯は頻度を下げて監視する、あるいは、監視対象システムの負荷が高い時間帯は監視頻度を下げる、といった柔軟な設定が可能です。
『ヒストリの保存期間』には、収集したデータを保持する日数を設定します。
『トレンドの保存期間』には、ヒストリ・データ(1時間ごとに平均値、最大値、最小値を集計したトレンド・データ)を保持する期間を指定します。グラフを表示した際に、保存してある期間分までを表示できます。
『値のマッピングの使用』を設定すると、監視データを見る際に「成功(1)、失敗(0)」のように、数値に分かりやすい文字列を添えて表示できます。この機能は、データ型が数値(整数)の場合に利用できます。数値に添える文字列の指定は、[値のマッピングの表示]リンクをクリックした際に表示される[値のマッピング画面]で定義します。
アプリケーションを設定することによって、アイテムをグループ化できます。1つのホストに多くのアイテムを登録する場合、アプリケーション設定で仕訳をすると、値の確認が容易になります。また、障害通知の条件を設定する際、アプリケーションごとに動作を変えることができます。
| 図4: ZABICOMの最新データ表示画面(クリックで拡大) |
以上の設定が完了したら、[保存]ボタンをクリックし、アイテム設定を保存します。
同様に、Pingの応答時間を測定する場合は、アイテム・キーとしてicmppingsec[]を設定します。Pingのロス率を測定する場合は、アイテム・キーとしてicmppingloss[]を設定します。
| Pingの応答時間アイテムの設定例 | Pingロス率アイテムの設定例 | ||
|---|---|---|---|
| キー | icmppingsec[] | キー | icmppingloss[] |
| データ型 | 数値(浮動小数) | データ型 | 数値(浮動小数) |
| 単位 | 秒 | 単位 | % |
ZABICOMは、大きな値や小さな値を収集した際、単位に文字が入力されていれば、自動的にSI接頭語を付加して表示します。
また、ZABICOMには、Pingのほかにも多数のアイテム・キーが存在し、それらを使用することで、より多くの監視項目を利用できます。設定可能なアイテム・キーの一覧は、以下のサイトを参考にしてください。
- Zabbix公式サイト 内 アイテムの解説ページ「19.Items」(英語)