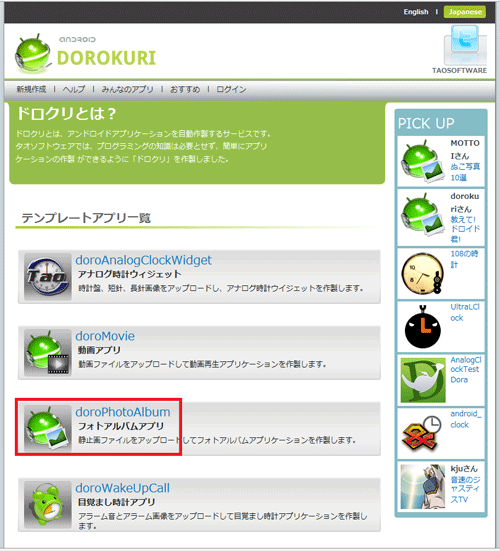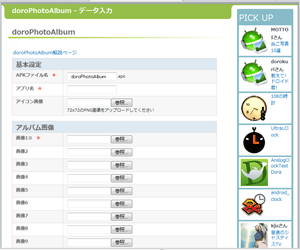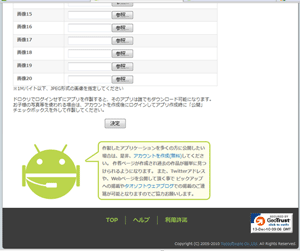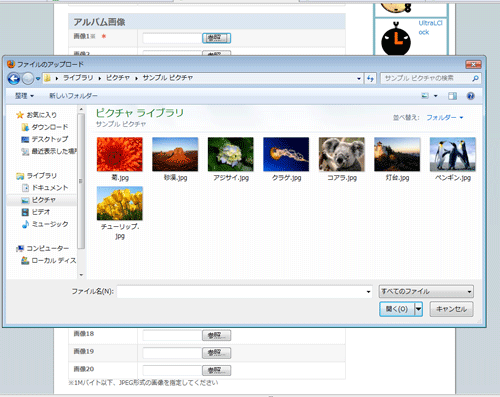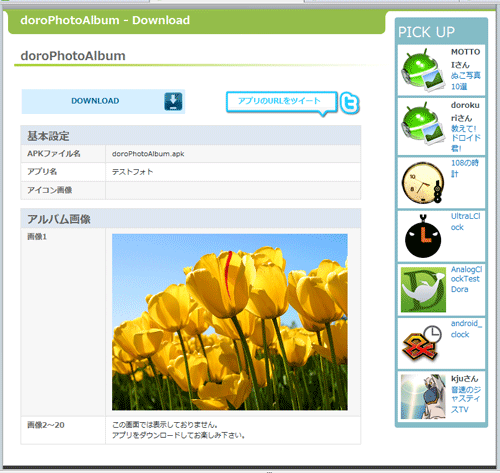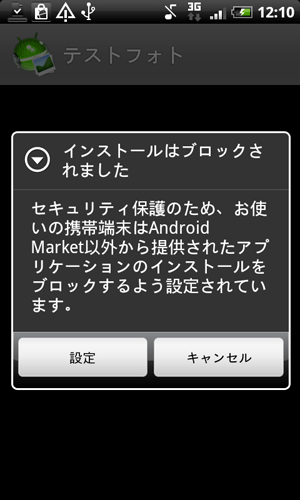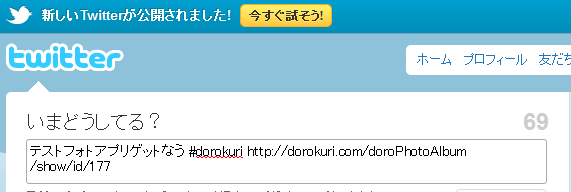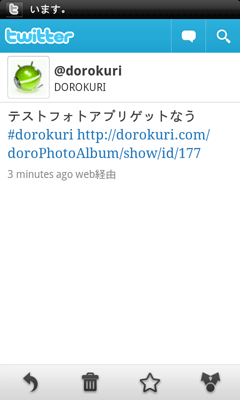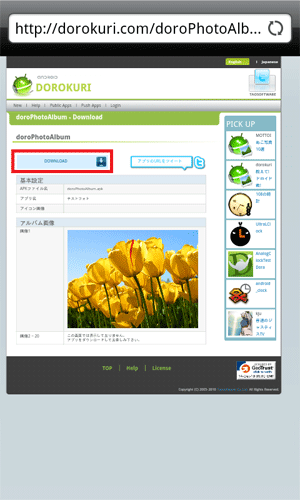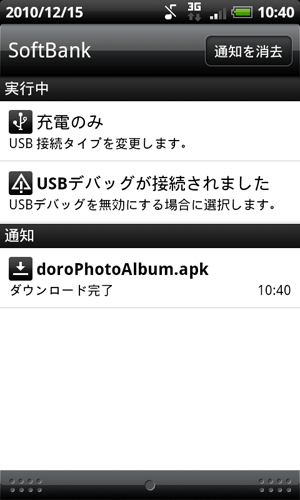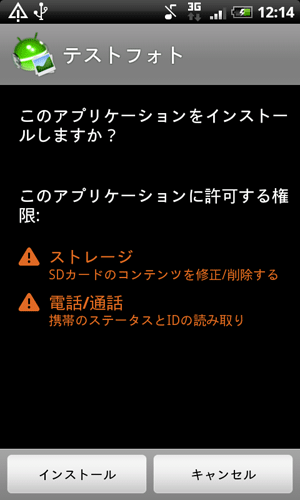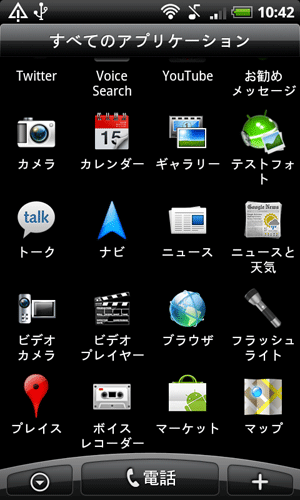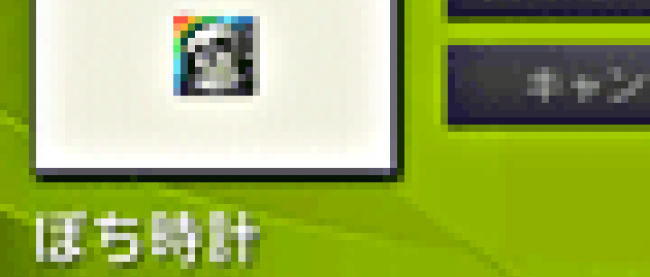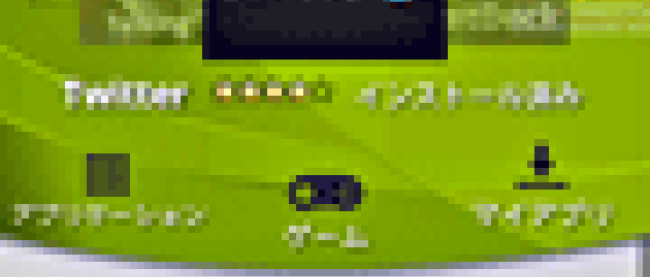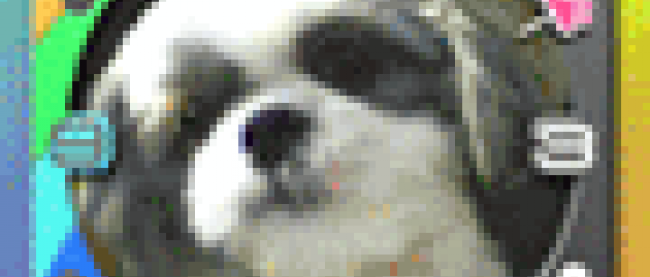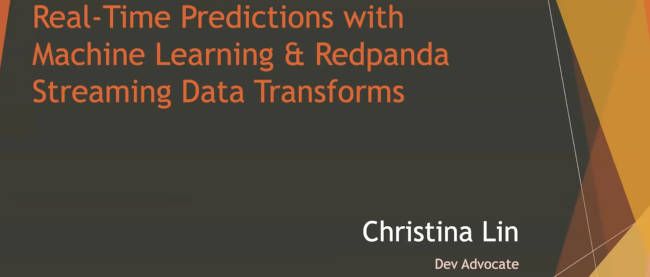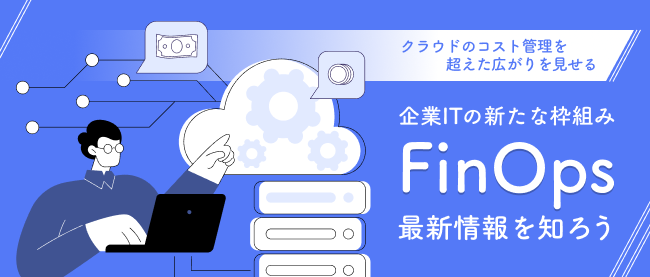「ドロクリ」を使って簡単にアンドロイドアプリを作ろう

フォトアルバムアプリケーションの作成
前のページで説明したように「ドロクリ」ではさまざまなアプリケーションを作成する事ができますが、取りあえず試してみるには、自分で画像ファイル(素材)を作る必要がない、「フォトアルバムアプリ」が一番簡単です。自分で撮った写真データさえあればオリジナルフォトアルバムを作成する事ができます。
ここからは「フォトアルバムアプリ」の作成方法を説明致します。
大まかなアプリケーション作成の流れとしては
- 「基本設定」に項目を入力
- 「アルバム画像」項目にアップロードする画像を指定する
- 「決定」ボタンを押す
この3つの手順だけで作成完了となります。
それでは、早速やってみましょう。
まずはトップページから「doroPhotoAlbum(フォトアルバムアプリ)」選択します。
| 図7:トップページから「doroPhotoAlbum」選択(クリックで拡大) |
選択すると以下のページに移動します。
このページで設定したものを元に「フォトアルバムアプリ」が作成される事になります。
まず、基本となる設定項目を入力していきます。
| 図8:基本となる設定項目を入力(クリックで拡大) | |
| APKファイル名 | そのままで構いません |
| アプリ名 | 好きな名前を入れてください (今回は「テストフォト」と入力したとして解説します) |
| アイコン画像 | 入力しなくても構いません |
次に「画像1」に画像ファイルを指定します。今回はWindowsに標準で入っている「サンプルピクチャ」の画像を指定します。
下記のように好きな画像を選んでください。
| 図9:好きな画像を選んで指定する(クリックで拡大) |
画像を選び終えたら、最後に「決定」ボタンを押します。これでアプリが完成しました。
表示された「doroPhotoAlubm? Download」ページにある「DOWNLOAD」ボタンを押す事で、自分のPCに作成したアプリケーションファイル(APKファイル)をダウンロードする事が可能です。
| 図10:完成したアプリケーション(クリックで拡大) |
アプリケーションは完成しましたが、アプリケーションを動かしてみるにはアンドロイド端末へのインストールをしなくてはいけません。
インストールの方法は
- 「Twitter」を利用してインストール
- APKファイルをGmail経由でインストール
- アンドロイド端末とPCをつないで直接インストール
の3パターンが存在します。
この中で一番簡単な方法は「Twitter」を利用した方法ですので、今回はそちらを紹介します (Twitterアカウントを取得している事が前提になりますので、事前に準備しておいてください)。
また、今回のように「アンドロイドマーケット」以外からインストールするときは、別途アンドロイド端末に設定をしないとアプリケーションをインストールする事ができませんので、まずはその設定方法から説明します。
| 図11:設定せずにインストールしようとするとエラーが表示されてしまう(クリックで拡大) |
アンドロイド端末のホーム画面から「メニュー」ボタンを押して「設定」を選択します。次に「アプリケーション」を選択したら下記画面が表示されますので「不明な提供元(※1)」のチェックボックスをONにします。
(※1)名称は使用している端末によって若干異なります。
| 図13:「不明な提供元」のチェックボックスをONにする(クリックで拡大) |
これで「アンドロイドマーケット」以外からでもアプリのインストールが可能となります。
それでは、「Twitterを利用してのインストール」手順に戻ります。
先ほどの「doroPhotoAlubm? Download」ページにある「アプリのURLをツイート」を押すとブラウザが新しいページを開き「Twitter」ページに移動します。既にTwitterにログインしている状態であれば、以下のようなコメントとアプリのURLが、ツイート入力欄に表示されますのでそのまま「ツイート」します。
|
|
| 図14:コメントとアプリのURLをそのまま「ツイート」する |
続いてアンドロイド端末の「Twitter」アプリから、先ほど自分で「ツイート」したつぶやきを表示します。そして、ここで表示されているURLをクリックします。
|
|
| 図15:自分で「ツイート」したつぶやきから、表示されているURLをクリック |
するとブラウザが起動してドロクリサイトが表示されます。そこから「DOWNLOAD」を選択するとアンドロイド端末内へのダウンロードが開始されます。
完了すると画面上部の通知欄にダウンロードが完了を知らせるメッセージが表示されますので、そこから「doroPhotoAlbum.apk」を選択しインストールを行います。
| 図16:ダウンロードが完了したら「doroPhotoAlbum.apk」を選択しインストール(クリックで拡大) | |
「このアプリケーションをインストールしますか?」と表示されたら「インストール」を選択します。
インストールが完了すると、アンドロイド端末でアプリケーションが利用可能となります。
| 図17:インストールが完了すると、アンドロイド端末でアプリケーションが利用可能になる(クリックで拡大) | |
アプリケーションを起動するには、「アプリケーションをインストールしました」と表示された画面で「開く」を選択するか、「アプリケーション一覧」を表示させて、作成時に付けたアプリケーション名(テストフォト)を選択します。
| 図18:インストールしたアプリケーションを起動する(クリックで拡大) | |
まとめ
いかがでしたか?「ドロクリ」を利用すればプログラムを組むという事を全く行わなくてもアンドロイド用のアプリケーションが作成できるのがお分かりになったかと思います。興味をもたれた方はぜひ一度お試しください。
一つ注意点として、「ドロクリ」のアカウントを作成せずに作成したアプリはすべて公開されてしまいますし、削除もできません。公開したくないプライベートな写真等を使用する場合は、「ドロクリ」のアカウントを作成してからアプリケーションを作成してください。アプリケーションを非公開にしたり、後から削除する事が可能になります。
次回は、もう少し本格的にオリジナル画像を使用して「アナログ時計ウィジェット(doroAnalogclockWidget)」を作成してみようと思います。それでは、次回をお楽しみに。