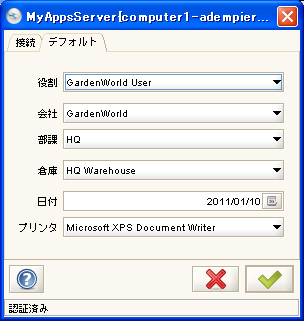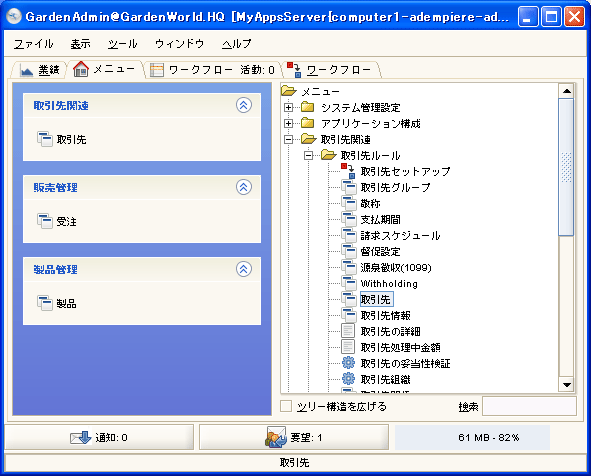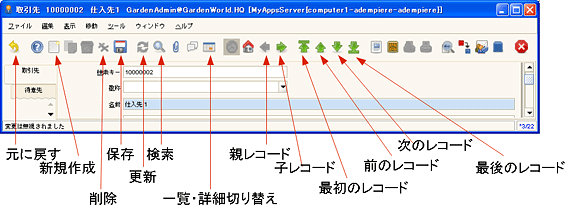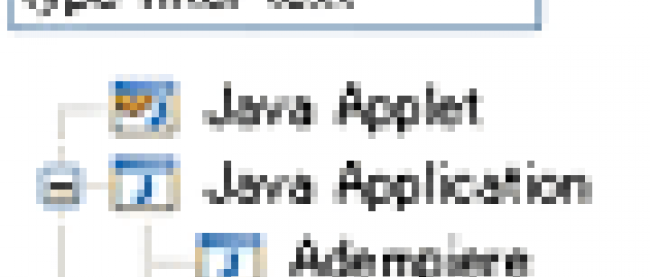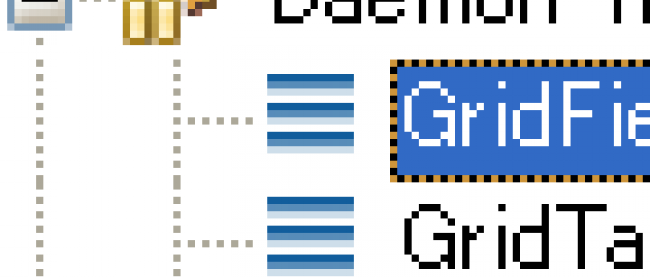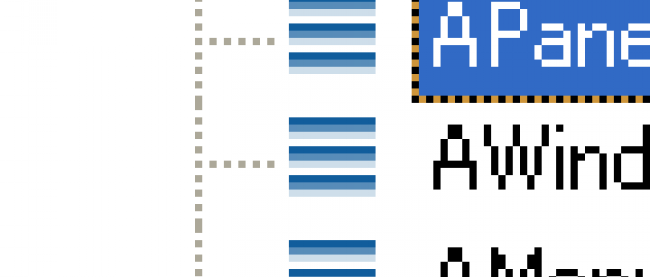Adempiereの基本操作

第3回の今回は、Adempiereの基本操作と、基本的な業務処理の流れ(発注→受入→受注→出荷)について説明します。
Adempiereのインストールをしていない場合は、第2回の記事を参考に、Adempiereをインストールしてください。
ログイン
まずは、AdempiereのJavaクライアントを起動してログインしてください。ログイン方法の詳細は、第2回の記事の最後に記載しています(今回は、AdempiereのJavaクライアントを使って説明します。WebブラウザでアクセスするWeb UIでも、ほぼ同様の操作ができます)。
ログインすると、「役割」「会社」「部課」「倉庫」などを選択する画面が表示されます(図1)。
|
|
| 図1: ログイン時の初期選択画面 |
役割(ロール)とは、ユーザーに割り当てられた、権限のようなものです。ここで選択した役割によって、メニューで表示される項目が変わります。役割は、1人のユーザーに対して複数割り当てることができます。ログイン後に、割り当てられた役割の中から、使用する役割を選択します。
「役割」などを選択して、右下のOKボタンを押すと、Adempiereの初期画面が表示されます。最初に表示される画面は「業績」タブです。ログアウトするには、左上のメニュー・バーにある「ファイル」から「ログアウト」をクリックしてください。Adempiereからログアウトして、ログイン画面に戻ります。
もう1度ログインし直して、「GardenAdmin」の役割を選択してください。Adempiereのメイン・ウインドウが表示されるので、「業績」タブの右にある「メニュー」タブをクリックしてください。メニューのツリーが表示されます。
Adempiereの基本操作
Adempiereのほとんどのウインドウには、上部に「新規追加」「保存」「詳細と一覧の切り替え」など共通のボタンがあり、左側にはタブがあります。
例として、取引先ウインドウで説明します。ツリーから「取引先関連 > 取引先ルール > 取引先」を選択して、「取引先」ウインドウを開いてください*1。
- [*1] 「レコードを検索」ウインドウが表示された場合は、そのままOKボタンを押してください(登録されているレコード数が多いと、「レコードを検索」が表示されます)。
|
|
| 図2: 「取引先」ウインドウを開く |
メニュー・バーの下にあるのが、Adempiereのウインドウ全体に共通するツール・バーです。左側にある、「取引先」「得意先」「仕入先」「住所」などと書かれているものがタブです。
タブの横幅は、タブの親子関係を表しています。上のタブより短くなっているタブは、子のタブです。子タブのレコードは、まず親レコードを選択しないと、選択できません。親タブの1レコードに対して、子タブに1個以上のレコードが作成されます。
ツール・バーにある各ボタン(アイコン)の説明は、以下の通りです。
| 各ボタン(アイコン) | ボタンに割り当てられた機能 |
|---|---|
| 元に戻すボタン | データベースに保存していない修正を無視します(元に戻します)。 |
| 新規作成 | レコードを新規作成します。 |
| 削除 | 選択したレコードを削除します。 |
| 保存 | 修正を保存します。 |
| 更新 | 表示の更新(リロード)を行います。 |
| 検索 | 検索フォームで検索を行います。 |
| 一覧・詳細切り替え | 1レコードを1行として複数レコードを一覧表示する形式と、 1レコードを詳細表示する形式を切り替えます。 |
| 親レコード | 1つ上のタブを表示します。 |
| 子レコード | 1つ下のタブを表示します。 |
| 最初のレコード | 同じタブ内に登録されている複数のレコードのうち、 1番最初のレコードを表示します。 |
| 前のレコード | 同じタブ内にある1つ前のレコードを表示します。 |
| 次のレコード | 同じタブ内にある1つ後のレコードを表示します。 |
| 最後のレコード | 同じタブ内の1番最後のレコードを表示します。 |
新しくレコードを作成したいときは、「新規作成」ボタンを押して、項目に値を入力をして、保存ボタンを押します。データを検索したいときは、検索ボタンを押すと表示される検索フォームを使って検索できます。登録されているデータを一覧表示したいときは、「一覧・詳細切り替え」ボタンを押すと、表形式の表示に切り替えられます。
以上で、基本操作の説明は終わりです。
ユーザーと役割(ロール)
Adempiereでのユーザーとは、ログインIDとパスワードを持った、実際の人と1対1で結びついているユーザー情報のことです。ユーザーは、複数の役割を持つことができます。ログインしてすぐに表示される「役割」のプルダウンで役割を選ぶことによって、その役割でAdempiereにログインできます。
また、役割は、複数のユーザーに割り当てることができます。例えば、一般ユーザーとシステム管理者という2つの役割があった場合に、User1、User2、Admin1というユーザーを「一般ユーザー」の役割に割り当てて、Admin1、Admin2というユーザーを「システム管理者」の役割に割り当てることができます。この場合、Admin1は、ログイン後に「一般ユーザー」と「システム管理者」の役割を選択できます。
この設定は、メニュー・ツリーの「システム管理設定 > 一般ルール > セキュリティ > ユーザー」と「システム管理設定 > 一般ルール > セキュリティ > 役割」から行うことができます。
「ユーザー」ウインドウの「ユーザー情報」タブでは、ユーザーの新規作成や修正を行うことができます。「ユーザーの役割」タブで作成したユーザーに、役割を割り当てられます。役割の作成と設定は、「役割」ウインドウで行います。「役割」タブで役割の新規作成や修正を行い、「ウインドウアクセス」タブでその役割で表示するメニュー・ツリーの項目(ウインドウ)を設定します。
以上で、ユーザーと役割の説明は終わりです。