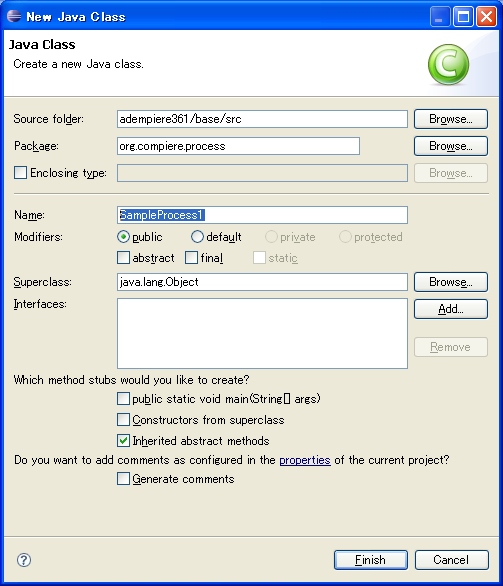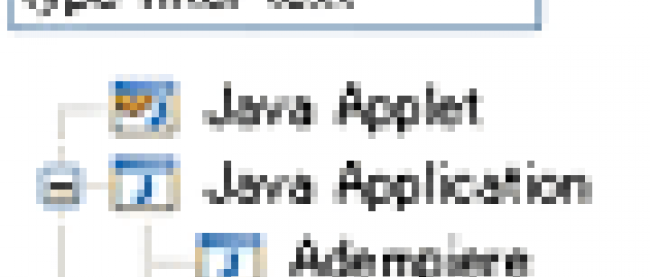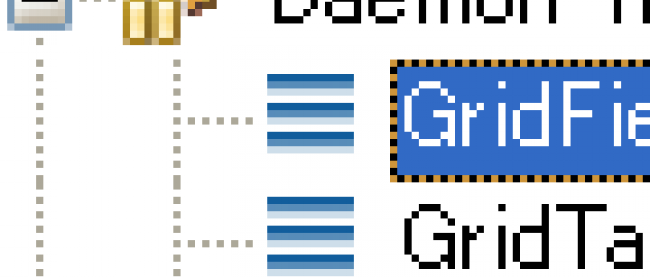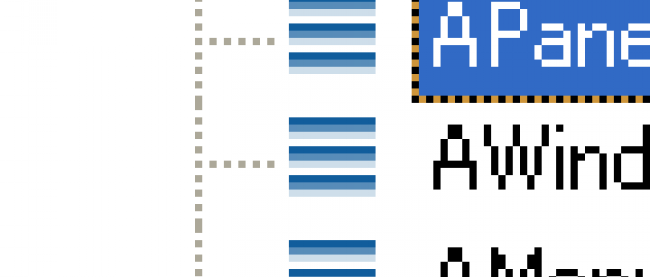Adempiereの「プロセス」を作成する

第8回記事では、Adempiereの「プロセス」を作成する方法を説明します。
Javaファイルの作成
第4回記事でサンプルウィンドウを作り、「Script Process」という機能でプロセスを作成しました。「Script Process」は、Adempiereの画面から処理内容を登録する、簡易版のプロセス作成のようなものです。
今回はjavaファイルに処理内容を記述してプロセスを作成します。
まずは、プロセスのjavaファイルを作成します。第4回記事のプロセスと見分けるために名前はSampleProcess2にします。
Eclipse上でbase\src\org\compiere\processに、SampleProcess2.javaというファイルを作成してください。
パッケージエクスプローラーの「base/src > org.compiere.process」 で右クリックして、コンテキストメニューから「New > Class」 で、新規のJavaファイルを作成できます。
|
|
| 図1:新規のJavaファイルを開いたところ |
SampleProcess2.javaを作成したら、以下のURLに書かれているプロセスのテンプレートを貼り付けてください。
http://www.adempiere.com/index.php/Howto_write_an_Adempiere_process
テンプレートはクラス名が「TemplateProcess」になっているので、26行目のクラス名を以下の通り変更してください。
public class TemplateProcess extends SvrProcess {
→
public class SampleProcess2 extends SvrProcess {
85行目のdoItメソッドの戻り値を以下の通り変更してください。
return "A message to the user (indicating success - failures must throw Exceptions)";
→
return "SampleProcess2が実行されました。";
doItメソッドの戻り値は、ボタンを押して処理を実行した時にウィンドウの下部にあるステータスバーに表示されます。
プロセスの登録
次にプロセスをアプリケーションディクショナリに登録します。
AdempiereにSystem Administratorでログインして、メニューの「アプリケーション構成 > レポートとプロセス」 から、「レポートとプロセス」ウィンドウを開いてください。
レコードを新規作成して、以下の通りに入力・選択してください
- 「検索キー」に、「Sample_Process2」と入力
- 「名前」に、「Sample Process2」と入力
- 「データ・アクセスレベル」は、「クライアント組織」を選択
- 「実体タイプ」は、「Dictionary」を選択
- 「クラス名」には、「org.compiere.process.SampleProcess2」と入力
入力が終わったら保存ボタンを押してデータを保存してください。