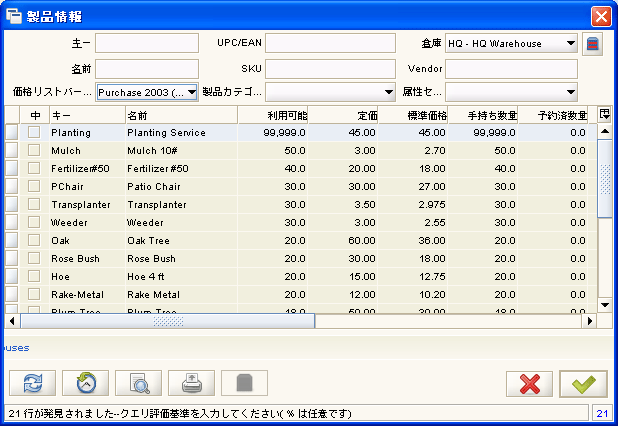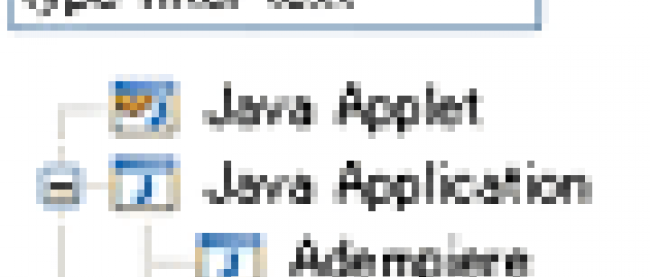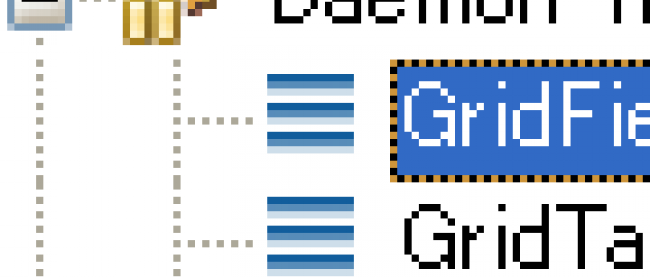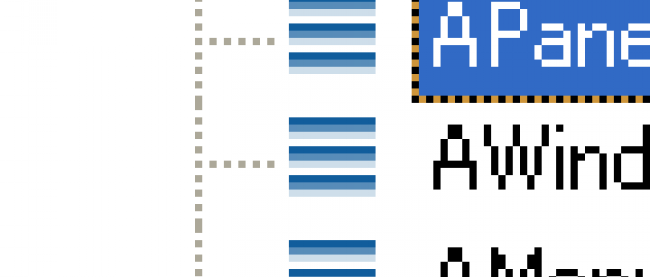Adempiereの基本操作
2011年1月31日(月)

基本的な業務処理の流れ
ここからは、Adempiereにおける、「発注 → 仕入(受入) → 受注 → 出荷」の流れを説明します。まずは、取引先の登録、製品の登録を行います。取引先は、Adempiereで管理できる顧客(得意先)、仕入先、従業員の3種類を総称した単語です。
仕入先の登録
まず、仕入先を登録します。メイン・ウインドウの「メニュー」タブをクリックしてください。ツリー形式のリストが表示されます。
ツリーから、「取引先関連 > 取引先ルール > 取引先」を選択して、ウインドウを開いてください。登録件数が多いと検索ウインドウが表示されます。この場合は、右下のチェック・ボタン(OKボタン)を押してください。
- 取引先タブ
- 「表形式・詳細切り替え」ボタンを押して、ほかのレコードが登録されていることを確認してください。
新規追加ボタンをクリックすると、入力項目が空の新規レコードが追加されます。
「検索キー」に「shiiresaki1」と入力してください。
「名前」に「仕入先1」と入力してください。
保存ボタンを押して保存してください。 - 仕入先タブ
- 「仕入先」チェック・ボックスにチェックを入れてください。
チェックすると、この取引先は、システム上の仕入先を選択する個所で表示されるようになります。 - 住所タブ
- 新規追加ボタンを押して、新しく住所の情報を入力します。
「住所」と書いてある項目の右にあるボタンを押すと、住所入力用のウインドウが表示されます。一番下にある「国」のプルダウンで「Japan」を選択すると、都道府県が選択できるようになります。
住所を入力したら、右下のOKボタンを押してください。
電話番号などを任意で入力して、保存ボタンを押してください。
これで、仕入先が登録されました。
得意先の登録
- 取引先タブ
- 新規追加ボタンを押して、新しいレコードを作ってください。
「検索キー」に「hanbaisaki1」と入力してください。
「名前」に「販売先1」と入力してください。
保存ボタンを押して、保存してください。 - 得意先タブ
- 「得意先」チェック・ボックスをチェックしてください。
- 住所タブ
- 仕入先と同様に住所を入力して、保存してください。
製品の登録
「製品管理 > 製品管理ルール > 製品」メニューから「製品」をクリックすると、結果を絞り込むためのウインドウが表示されます。そのままOKボタンを押してください。「製品」ウインドウが表示されます。
- 製品タブ
- 「表形式」ボタンを押して、すでに登録されている製品を確認してください。
新規作成ボタンを押してください。
「検索キー」に「seihin1」と入力してください。
「名前」に「製品その1」と入力してください。 - 価格タブ
- 新規追加ボタンを押してください。
「価格リストバージョン」で「Purchase 2003」を選択してください。
「定価」「標準価格」「最低価格」に、それぞれ5000、4500、4000と入力してください。
保存ボタンを押して、保存してください。
発注・受入
Ademipiereメイン・ウインドウのメニュー・バーにある「表示」から「製品情報」をクリックしてください。製品情報ウインドウが表示されます。
ウインドウの上部にある「価格リストバージョン」を選択して、左下の再検索ボタンを押してください。すでに登録されている製品の在庫情報や発注状況などが表示されます。ここでは、登録した「製品その1」が、製品一覧の中に表示されます。
「製品その1」の在庫数や受発注状況を確認してください。作成してすぐの場合は、手持ち数量などが0になっています。
|
|
| 図4: 製品情報ウインドウで製品一覧を表示 |
発注の登録
メニューのツリーから「購買管理 > 発注」をクリックして、発注ウインドウを表示してください。
- 発注タブ
- 「取引先」の入力欄の右にあるボタンを押すと、取引先を選択するためのウインドウが開きます。
左下の再検索ボタンを押して、取引先のリストを表示してください。
「仕入先1」を選択して、右下のOKボタンを押すか、ダブル・クリックして「仕入先1」を選択してください。仕入先の欄に選択した仕入先が設定されます。
「仕入担当者」欄で、「GardenAdmin」を選択してください。
保存ボタンを押して、保存してください。- [*2] 取引先の入力フィールドを右クリックすると表示される「関連情報表示」をクリックすると、「取引先」ウインドウが表示されて、選択した取引先の情報を表示、編集することができます。
- 発注明細タブ
- 発注タブでレコードを作成した後、発注明細タブに移動すると、自動で1件目のレコードが作成されます。
「製品」の入力フィールドの右にあるボタンを押してください。製品を選択するウインドウが開きます。
右上にある「価格リストバージョン」を選択した後、左下の「再検索」ボタンを押して、製品のリストを表示してください。
「製品その1」を選択して右下のOKボタンを押すか、ダブル・クリックして、「製品その1」を選択してください。
発注明細タブの「数量」の項目に、「15」と入力してください。
発注明細タブの保存ボタンを押して、データを保存してください。
発注タブに戻って、右下の「完了する」ボタンを押してください。
ウインドウが表示されるので、「完了する」が選択されているのを確認して、OKボタンを押してください。
「発注」ウインドウの右上にある製品情報のアイコン(ボタン)をクリックしてください。
製品情報ウインドウが表示されます。
価格リストバージョンで「Purchase 2003」を選んで、左下の更新ボタンを押すと、製品の一覧が表示されます。
「製品その1」の行を見て、発注済数量に、入力した値(15)が反映されていることを確認してください。
連載バックナンバー
Think ITメルマガ会員登録受付中
Think ITでは、技術情報が詰まったメールマガジン「Think IT Weekly」の配信サービスを提供しています。メルマガ会員登録を済ませれば、メルマガだけでなく、さまざまな限定特典を入手できるようになります。