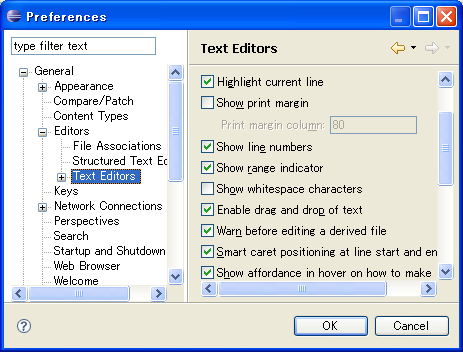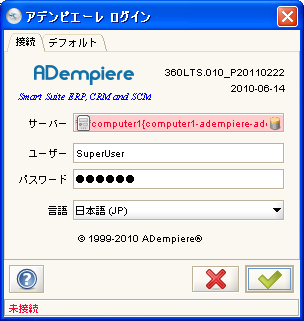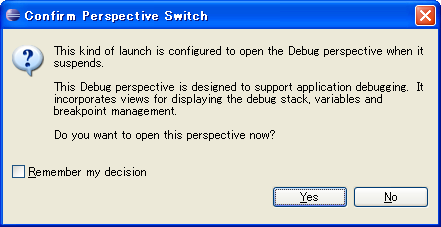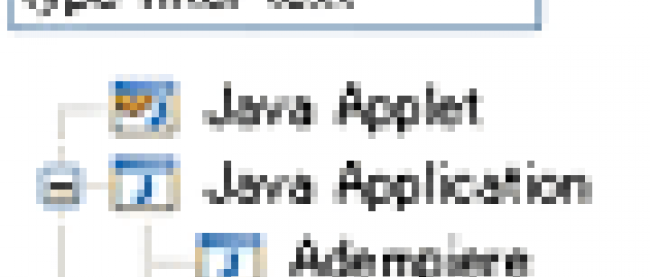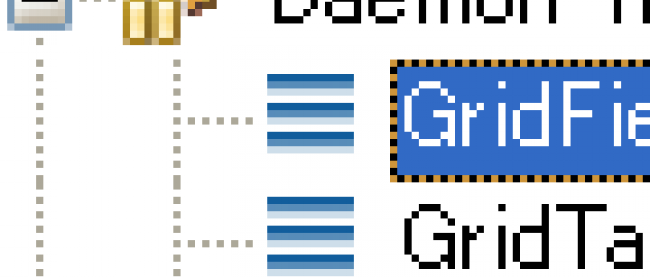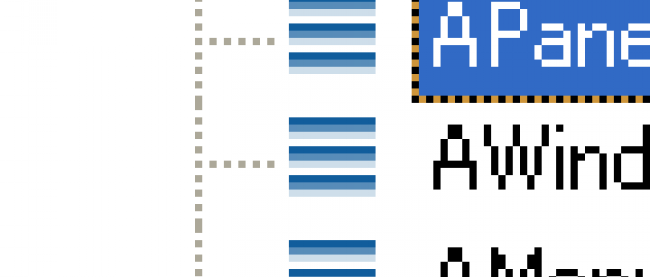Eclipseを使ってデータ登録画面を確認する

第6回記事では、第4回の「Adempiereでデータ登録画面を作る」記事で作成したウインドウが表示される流れを、EclipseのDebug機能を使い、ステップ実行して確認します。
Eclipseで行番号の表示
今回の記事では、Eclipseでブレークポイントを設定するので、まずEclipseでソースコードの行番号を確認する方法を説明します。
Eclipseでソースファイルを開くと、右下に行番号が表示されます。
|
|
| 図1:ソースファイル右下に行番号 |
この表示で行番号は確認できますが、エディタに行番号を表示することもできます。
メニューバーの Window > Preferences から「Preferences」ウインドウを開き、 General > Editors > Text Editors を選択して、「Show Line Numbers」にチェックを入れると行番号が表示されるようになります。
|
|
| 図2:エディタに行番号を表示する設定 |
Adempiereの起動からログイン画面の表示まで
AdempiereのJavaクライアントは、base\src\org\compiere\Adempiere.java の588行目にあるmainメソッドから開始されます。
594行目で"org.compiere.apps.AMenu"がクラス名として指定されていて、607行目のnewInstance()メソッドでAMenuクラスが生成されます。AMenuクラスは、client\src\org\compiere\apps\AMenu.java にあります。
AMenuクラスは、CFrameクラスを継承(extends)していて、CFrameクラスは、JFrameクラスを継承しています。JFrameクラスは、Javaに標準で含まれているウインドウを表示するためのクラス(Swing)です。
※JFrameクラスについてはウェブ上の情報を参照してください。
Adempiere.javaのmainメソッドからAMenuクラスが生成されると、AMenuクラスのコンストラクタが実行されます。
コンストラクタ内の114行目、
initSystem (splash); // login
で、同じAMenuクラスの235行目にあるinitSystemメソッドを実行しています。
このメソッドの250行目でALoginクラスを生成しています。ALoginクラスは、client\src\org\compiere\apps\ALogin.javaにあります。このクラスはログインフォームを表示します。
|
|
| 図3:Adempiereのログイン画面 |
ALoginクラスでは、jbInit()メソッドの221行目で設定しているconnectionPanelが、ログインフォームの「接続」タブ、276行目で設定しているdefaultPanelが「デフォルト」タブです。
ログインフォームの、右下のXボタン、OKボタン(チェックマークのボタン)は、confirmPanelです。
ConfirmPanelクラスは、client\src\org\compiere\apps\ConfirmPanel.java にあります。
ブレークポイントの設定
Eclipseでブレークポイントを設定するには、エディタの行番号が表示されてる右側の部分をダブルクリックするか、右クリックして「Toggle Breakpoint」を選択します。
|
|
| 図4:ブレークポイントを設定する |
まずはAdempiere.javaの594行目にブレークポイントを設定してください。ブレークポイントを設定したら、Adempiere.javaを開いた状態で、メニューのRun > Open Debug Dialog を開きます。第5回記事で説明したAdempiereの実行と同様に、実行設定を作成して右下の「Run」ボタンをクリックしてください。Adempiereがデバッグモードで実行されます。
処理がブレークポイントの部分に来ると、ブレークポイントで停止して、Eclipseのパースペクティブを変更するための確認ダイアログが表示されます。
|
|
| 図5:Eclipseのパースペクティブを変更するための確認ダイアログ |
確認ダイアログの「Yes」を選ぶとEclipseがDebugパースペクティブになります。デバッグモードでは、Resume、Step Into、Step Over、Step Returnなどを実行できます。
Resumeは処理の再開、Step Intoは1行実行してその1行がメソッドだった場合はメソッド内に入ります。Step Overは、1行実行します(その1行がメソッドだった場合はメソッド内の処理を実行してメソッドから戻った状態で止まります)。
メニューバーのWindow > Show View > Variables を選ぶと表示される、「Variables」ウインドウで、停止中の変数の値を確認することができます。
Adempiere.java、AMenu.javaなど、すでに説明した箇所で適当な場所にブレークポイントを設定してデバッグ実行をしてみてください。
例えば、ALogin.javaの474行目にあるactionPerformedメソッドの中(476行目など)にブレークポイントを設置するとOKボタンを押した時にブレークポイントで止まります。
また、以下のリンク先にも、Adempiereの動作を確認する時に使える、ブレークポイントを設定する場所の情報があります。
→参照:http://www.adempiere.jp/2010/03/20/147/