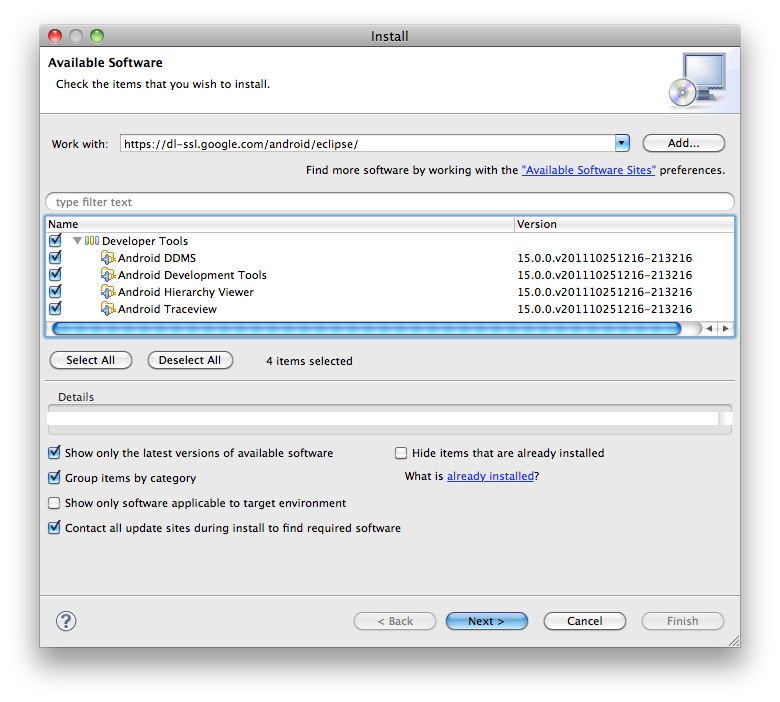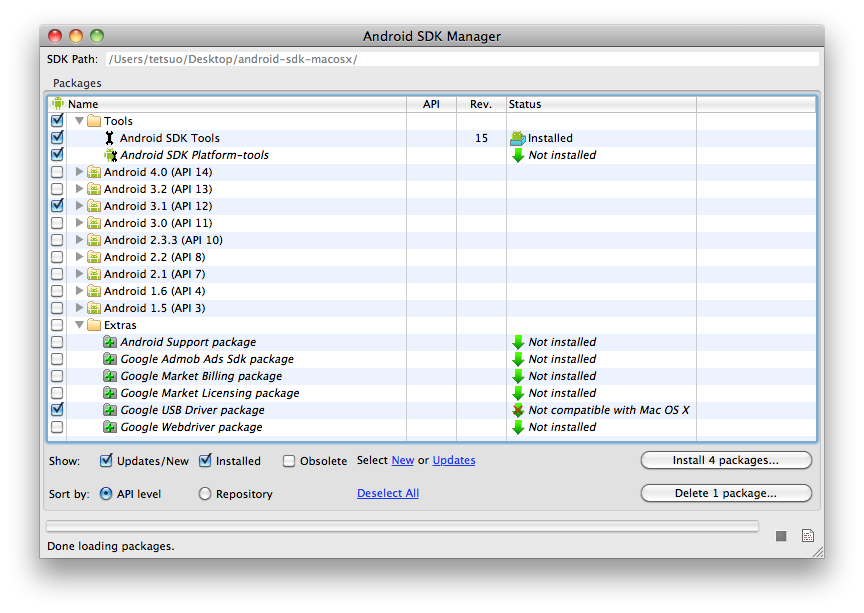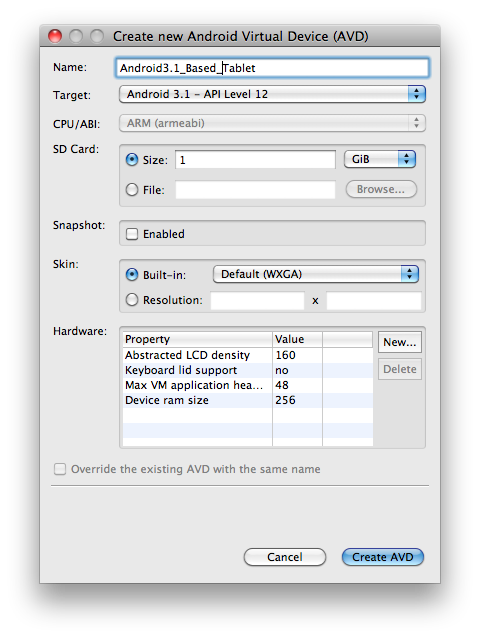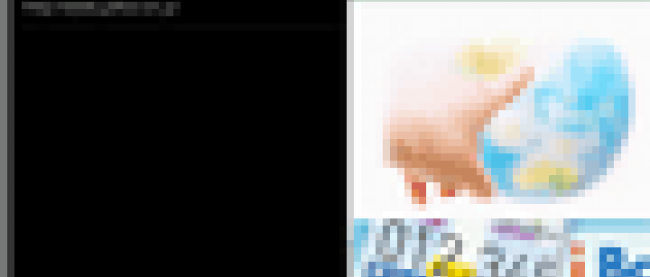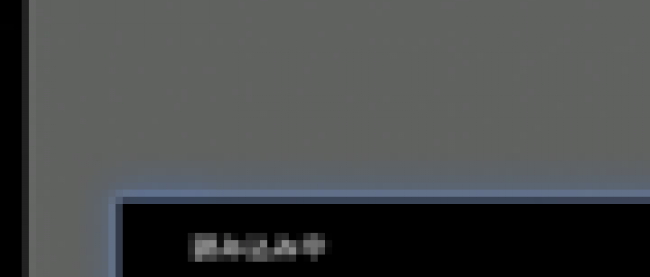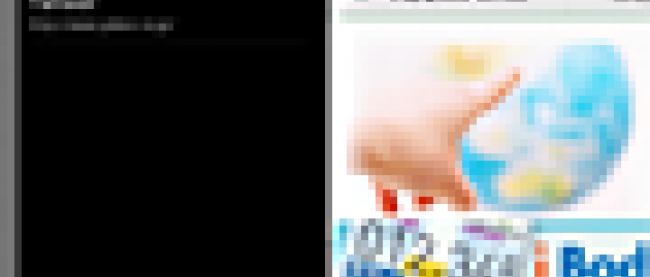Androidアプリの開発環境を作る

Androidアプリ開発環境の構築
JDKとEclipseのインストールが完了したら、Android SDKとADT(Android Development Tools)プラグインのインストールを行います。
Android SDKはAndroidアプリを開発するために必要なライブラリや、AndroidアプリをPC上で動作させるためのAndroid端末エミュレータなどの開発ツールがまとまった開発キットとなります。
ADTプラグインはAndroid SDKで提供される開発ツールとEclipseを統合させるプラグインとなります。ADTプラグインによって追加される主な機能としては、主に以下が挙げられます
- Androidアプリ開発プロジェクトが作成可能
- Eclipse上からAndroidアプリのパッケージング、実行、デバッグが可能
- レイアウトエディタ
- 各種XMLファイル修正時のコード補完など
これらの機能が追加されることにより、Androidアプリ開発の効率化を図ることができます。
Android SDKのインストール
ここからは、Android SDKのインストールを行います。Android SDKの最新版は以下から取得できます。
→参照:Android SDK | Android Developers
利用しているOSに合わせてパッケージが分かれていますので、OSにあったSDKをダウンロードしてください。Windows版のSDKはインストーラ形式、Mac OS X版はZIP形式で配布されていますので、ダウンロード後適当なフォルダにインストールしてください。
なお、インストールフォルダ名はADTプラグインの設定に用いますので、どこかに控えておいてください。
ADTプラグインのインストール
Android SDKのインストールが完了したらEclipseにADTプラグインをインストールします。Eclipseを起動し、 [Help]メニューにある[Install New Software...] を選択してください。
[Install New Software...] を選択すると、図 2のプラグインインストール画面が表示されます。表示されたプラグインインストール画面内にある Work with の テキストボックスにADTプラグインの配布サイトのURL(https://dl-ssl.google.com/android/eclipse/)を入力し、Addボタンを押します。
Addボタンを押すと入力されたURLからADTプラグインのリストを取得し、下のリストボックスに表示されるので全てのアイテムにチェックし、画面下部にあるNextボタンを押します。
| 図2:プラグインインストール画面(クリックで拡大) |
Nextボタンを押すと、いくつかの確認ダイアログが表示され、最後にプラグインのライセンスの確認ダイアログが表示されますので確認の上、Finishボタンを押してください。
なお、ADTプラグインのインストール途中に図 3のダイアログが表示されます。これはプラグインに署名がついてないが問題ないかという確認ですので、OKボタンを押してください(配布元が署名をつけてくれれば良いのですが…)。
| 図3:ADTインストール時の警告ダイアログ(クリックで拡大) |
プラグインのインストールが終わると、Eclipseを再起動するかどうかを確認するダイアログが表示されますので再起動を行ってください。
ADTプラグインの設定
ADTプラグインの設定ではプラグインが利用するAndroid SDKのフォルダを設定します。
Eclipseの設定画面([Window]メニューの[Preferences]、Macの場合はCommand+,)を表示し、左側のリストからAndroidを選択してください。
SDK LocationにAndroid SDKをインストールしたフォルダを設定し、設定画面のOKボタンを押してください。
Android3.1 API のインストール
ADTプラグインの設定が完了したらAndroid SDK Managerを起動し、Androidアプリ開発に必要なAPIをインストールします。本連載ではタブレット向けアプリの開発を行うため、現在発売されているタブレット端末の多くが採用しているAndroid 3.1のAPIをインストールします。
[Window]メニューの[Android SDK Manager]を選択すると、図4のAndroid SDK Managerの画面が表示されます。
画面内のリストボックスにインストール可能なツールとAPIの一覧が表示されますので、図4のように「Tools」「Android 3.1 (API12)」「Google USB Driver package」(Windowsの場合のみ)を選択し、Install packages ボタンを押してください。
| 図4:Android SDK Manager(クリックで拡大) |
APIのインストールが完了すると、Androidアプリを開発する環境構築は完了です。おつかれさまでした。
AVD(Android Virtual Device)の作成
実際にAndroidアプリの開発を行う前に、アプリを実行するためのAVDの作成を行います。AVDとはAndroid端末をエミュレートするためのソフトウェアで、実際の端末がなくともそれに近い環境でアプリの動作を確認することができます。
本連載で作るアプリはタブレット端末向けですので、エミュレータの設定もタブレット端末と同等になるように設定します。
Eclipseの[Window]メニューから[AVD Manager]を選択し、表示されたAVDリスト画面の右側にあるNewボタン を押してください。
Newボタンを押すとAVDの設定を入力するダイアログが表示されます。図5のように入力し、Create AVDボタンを押してください。
| 図5:AVD設定例(クリックで拡大) |
AVDの作成が終わるとAVDリスト画面に戻りますので、作成したAVDを選択し Start ボタンを押してください。Startボタンを押すとLaunchダイアログが表示されます。内容を確認しLaunchボタンを押すと、AVDが起動されます。
AVDの起動が確認できたら、一旦AVDは終了させてください。