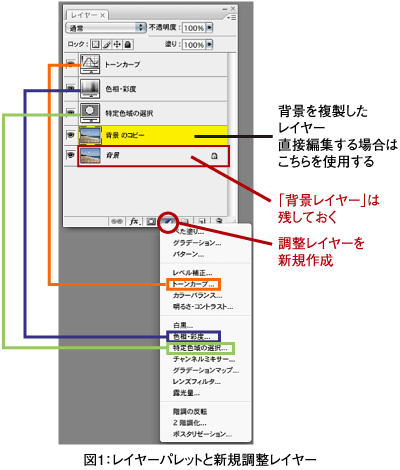色調・質感補正の基本
色調補正ツール
Adobe Photoshopには、色調を調整するためのツールがたくさん用意されています。「フィルタ」などで劇的な変化が楽しめたり、思いがけない結果を得られるのもPhotoshopの魅力ですが、まずは写真をレタッチする基本として色調を自分の思い通りにコントロールできるようにすることが重要です。
色調を調整していく作業でのポイントは、オリジナルの写真の状態は変更しないで、いつでも確認できるようにしておくことです。そのためには、色調補正はメニューの「イメージ→色調補正」からではなく、レイヤーパレットの下にある白黒の丸マーク「塗りつぶしまたは調整レイヤーを新規作成」から使用してください。そうすることにより、オリジナルは常に「背景レイヤー」として残り、いつでも確認することができます。
「イメージ→色調補正」からの補正は写真のレイヤーを直接補正することになり、やり直す時などに融通が利かなくなりますし、作業を進めていくうちに何の補正をしたかも分からなくなってしまいます。「塗りつぶしまたは調整レイヤーを新規作成」からの補正は、文字通り調整レイヤーが新規に現れます。レイヤーを非表示にすればオリジナルもすぐ確認できますし、作業を進めていくうちにヒストリーで戻れなくなっても、何の調整をしたか一目瞭然(りょうぜん)になります。
しかし、「イメージ→色調補正」にしかないメニューも存在しますので、その時はもちろん使用しますが、必ず適用する画像レイヤーをコピーしたものに適用してください。データサイズが重くなるというデメリットもあると思いますが、元の画像である「背景レイヤー」は最後までオリジナルのまま残しておくことをお勧めします。
お気に入りの調整レイヤー
Photoshopのバージョンアップに伴って、色調をコントロールするツールも少しずつ増えてきました。別メニューで重複しているものを除いても20種類以上もあるため、いろんなアプローチから色調整ができるようになっています。何度か使っていくうちに、自分が使いやすく頻繁に使うツールと使用方法は大体決まってくるのではないでしょうか。
筆者の場合は、メインで使用する調整レイヤーは2つだけです。それは「トーンカーブ」と「色相・彩度」です。割合的には、トーンカーブ70%、色相彩度20%、残りの調整レイヤー10%といった感じです。
次のページでは、「トーンカーブ」について、レタッチャーとしてのプロの使い方を紹介します。