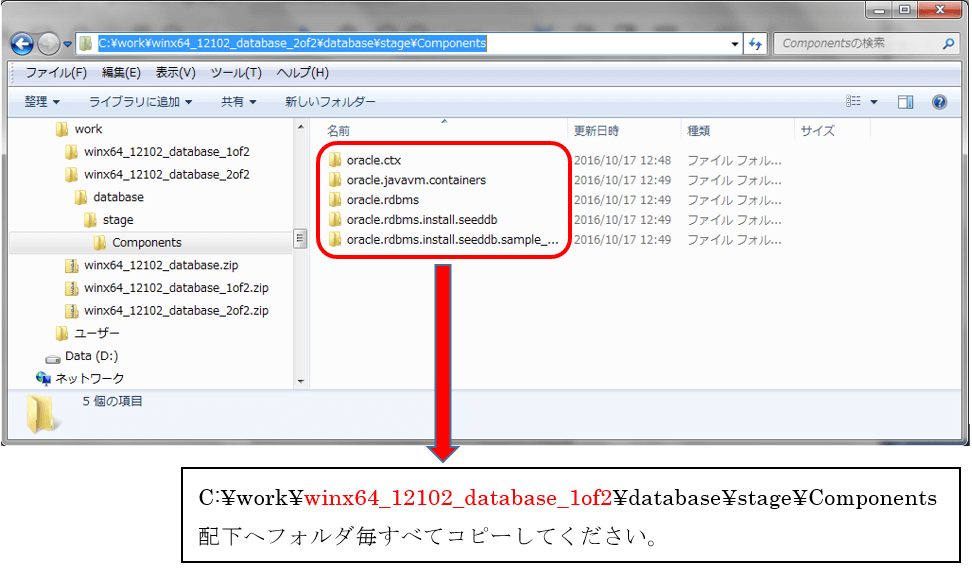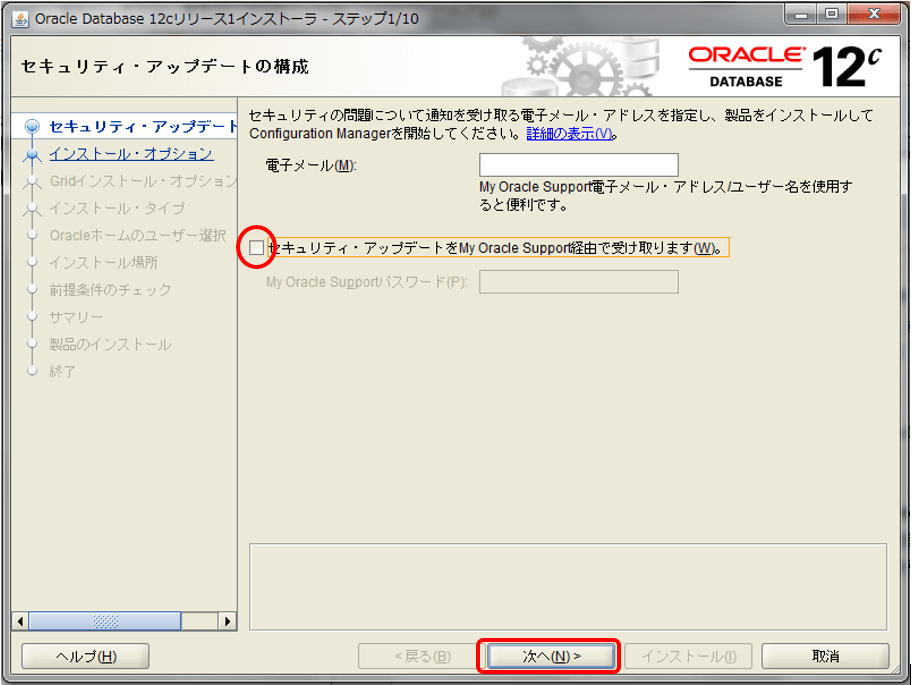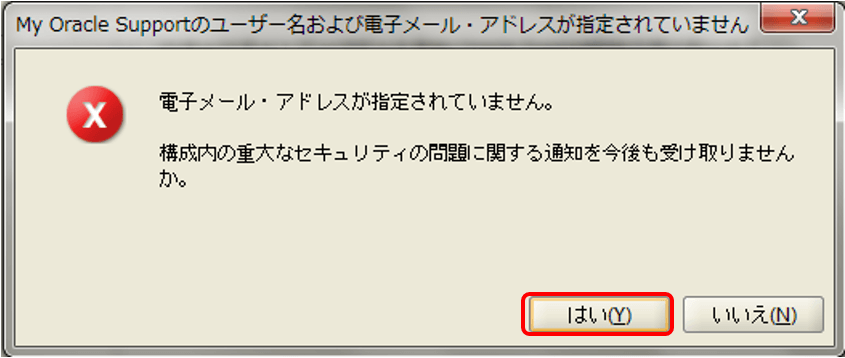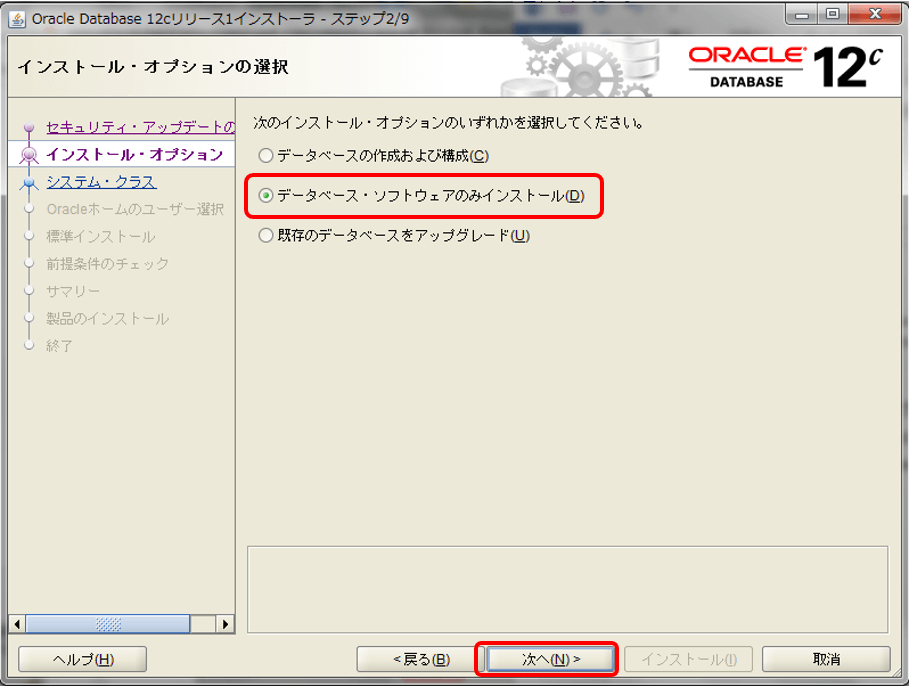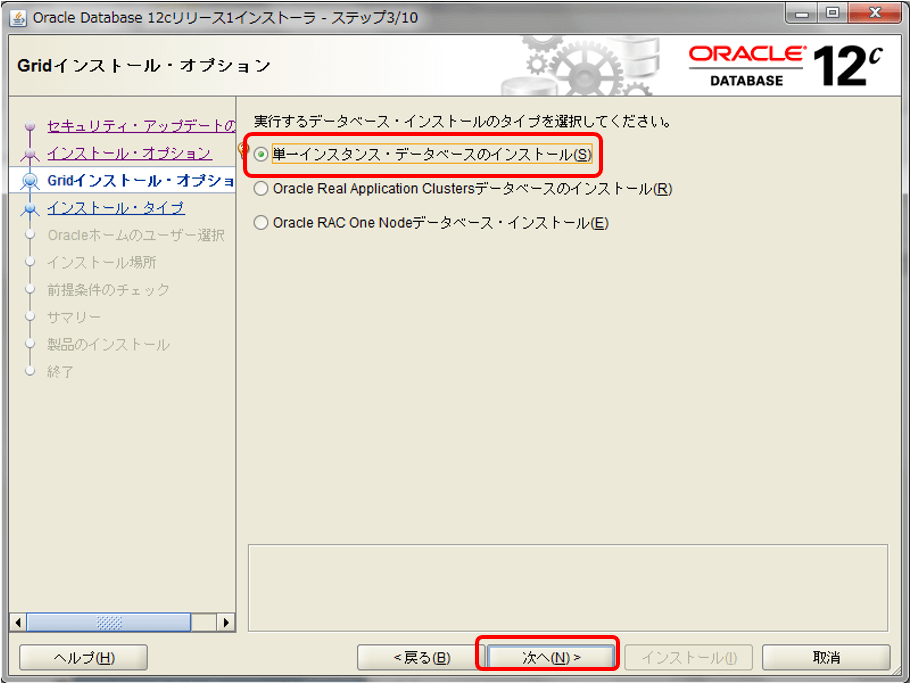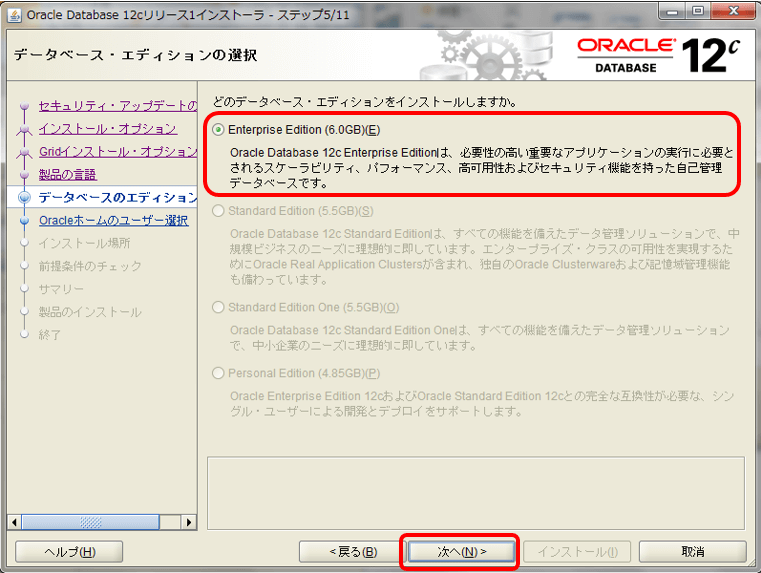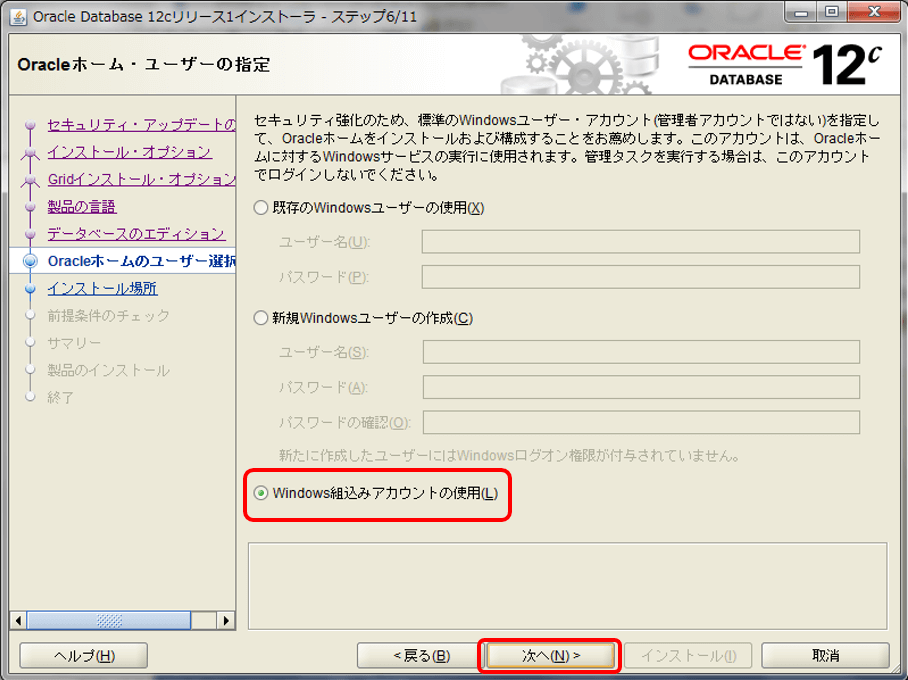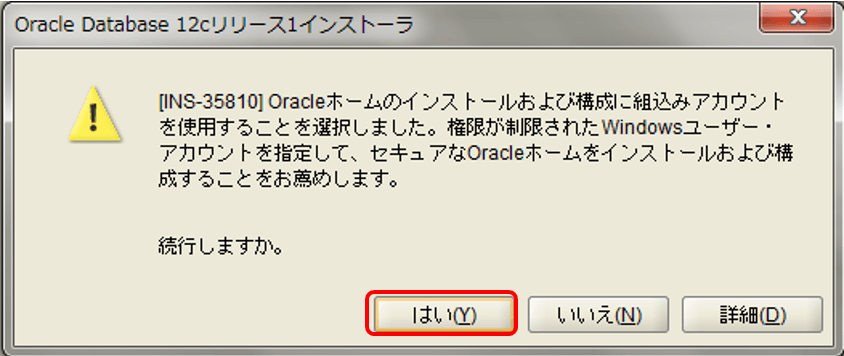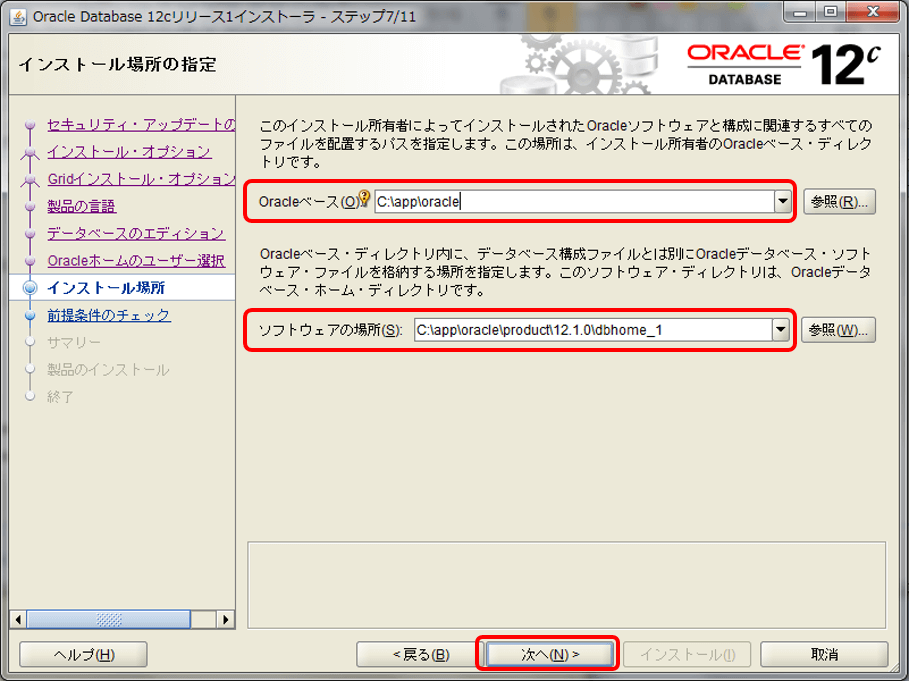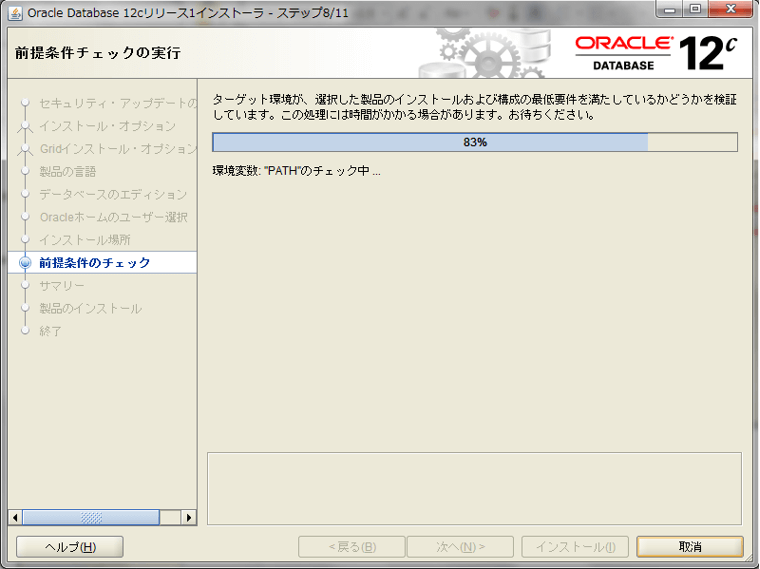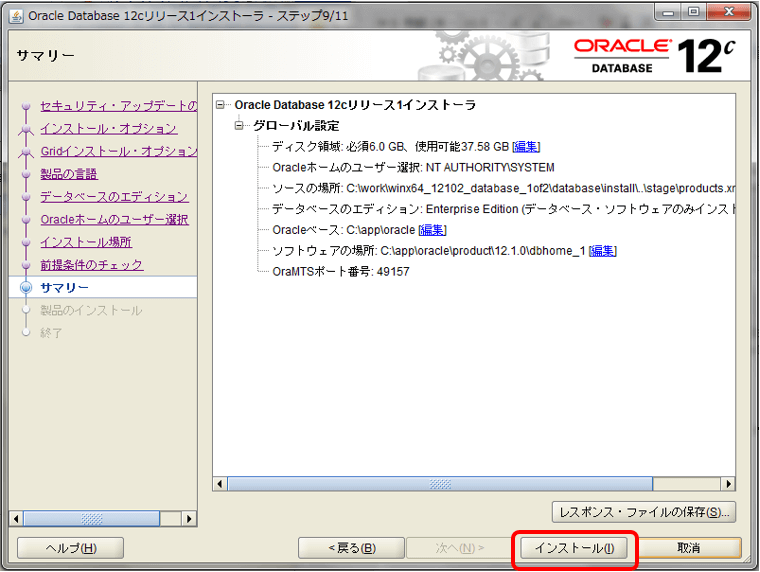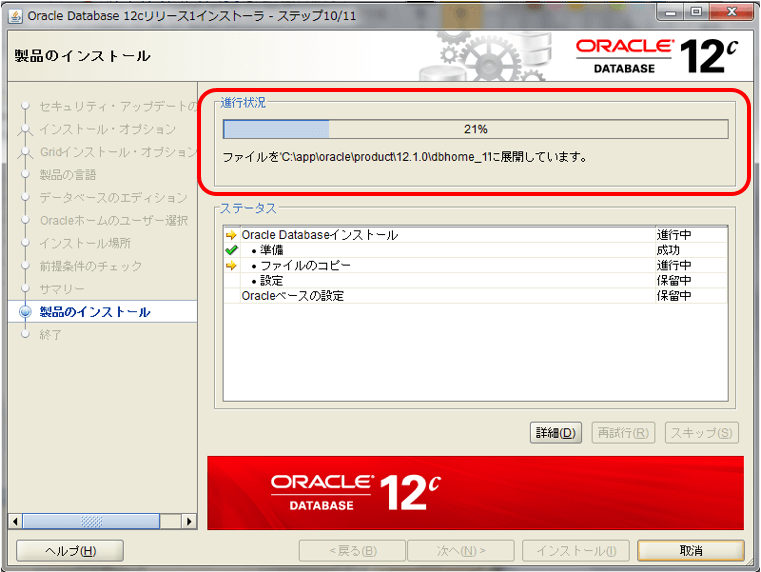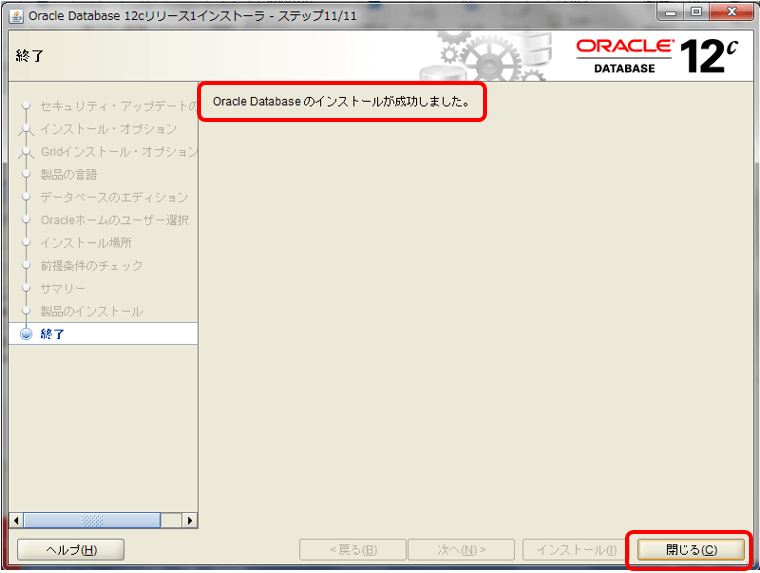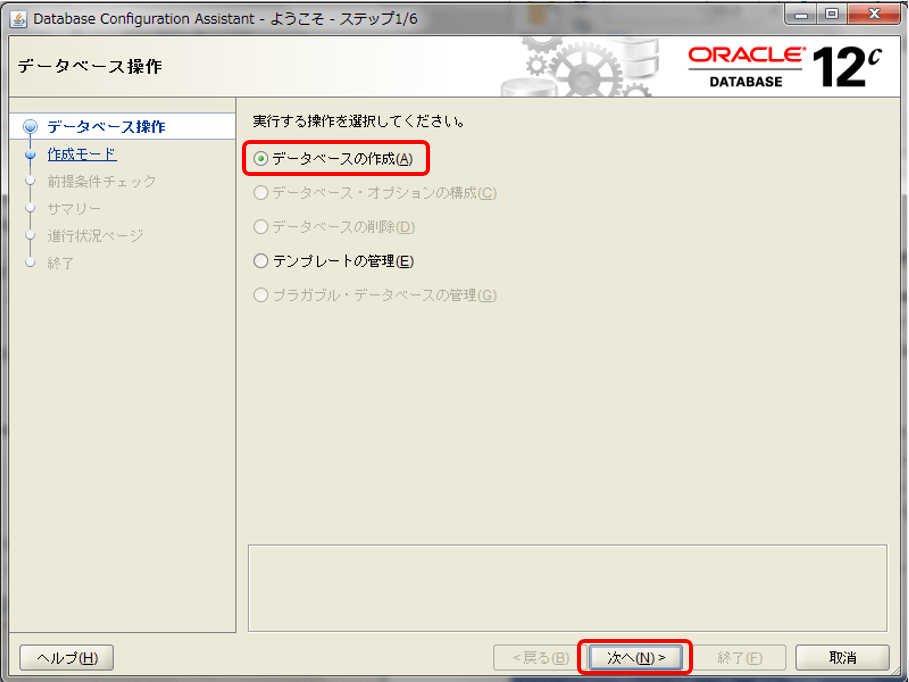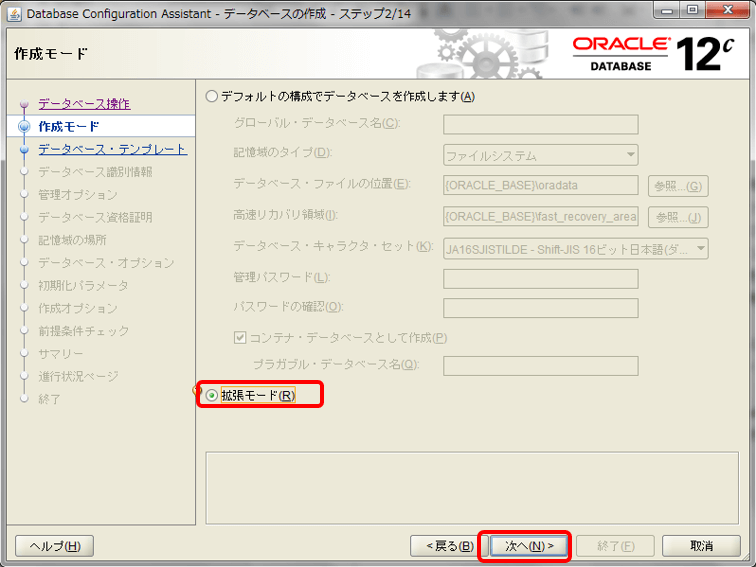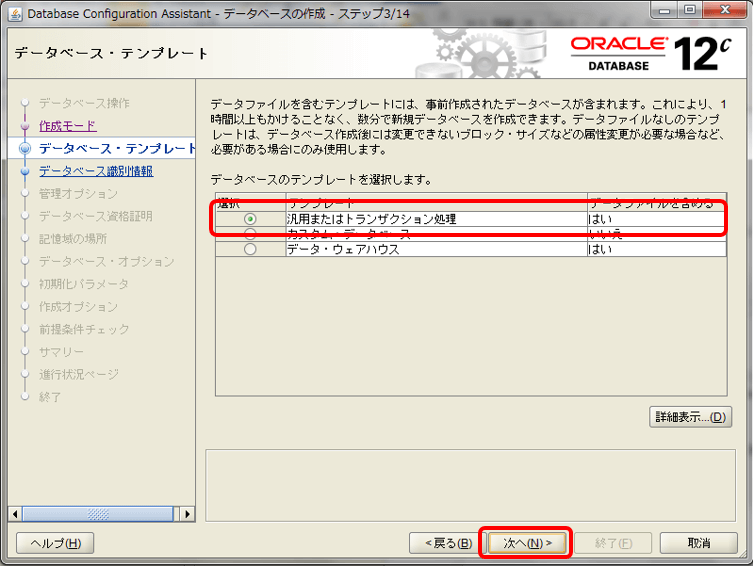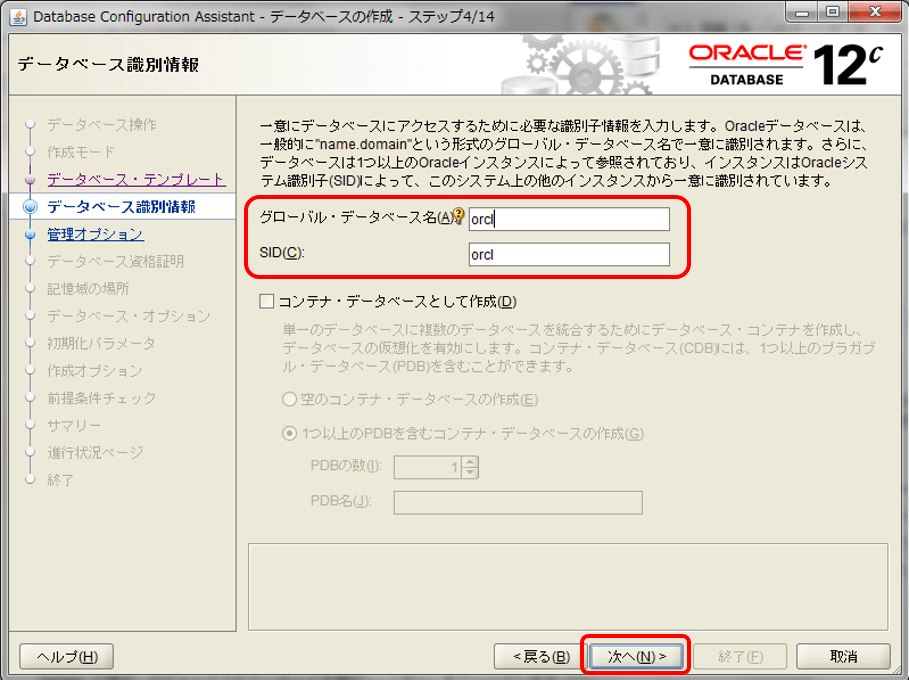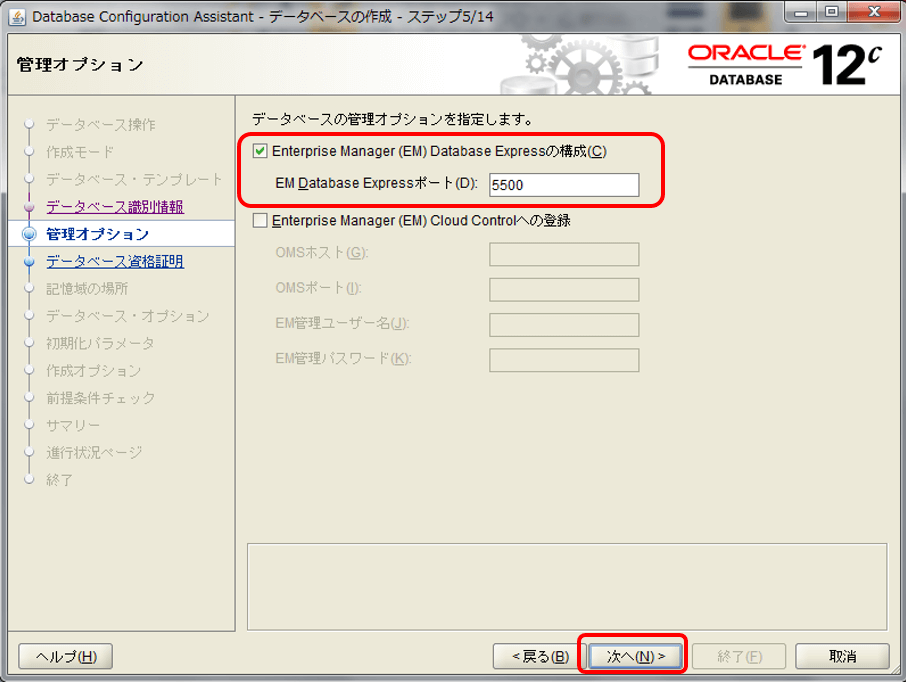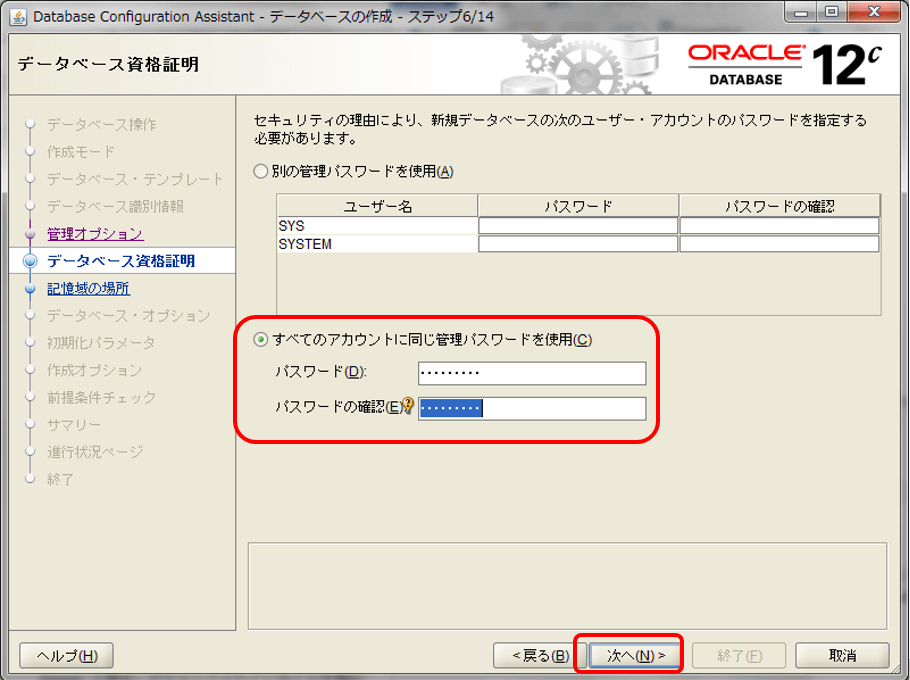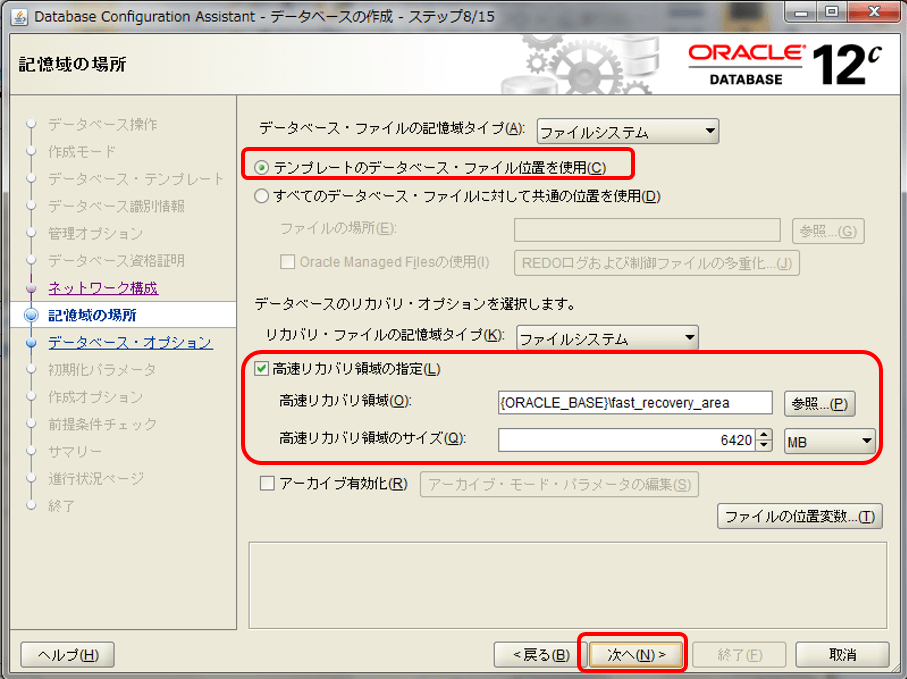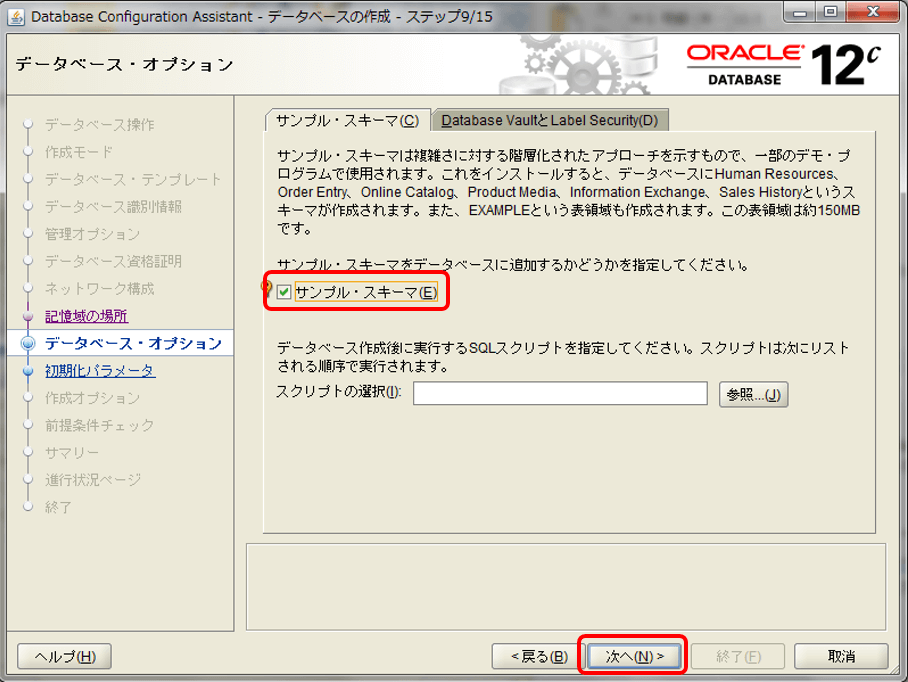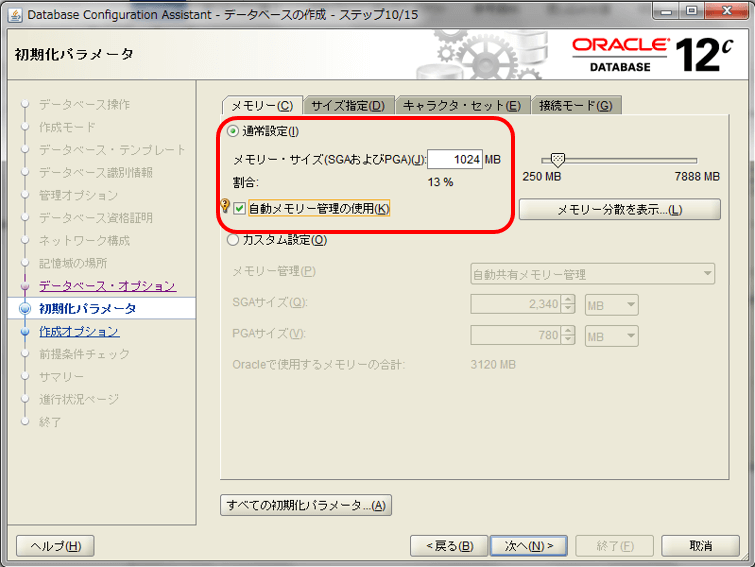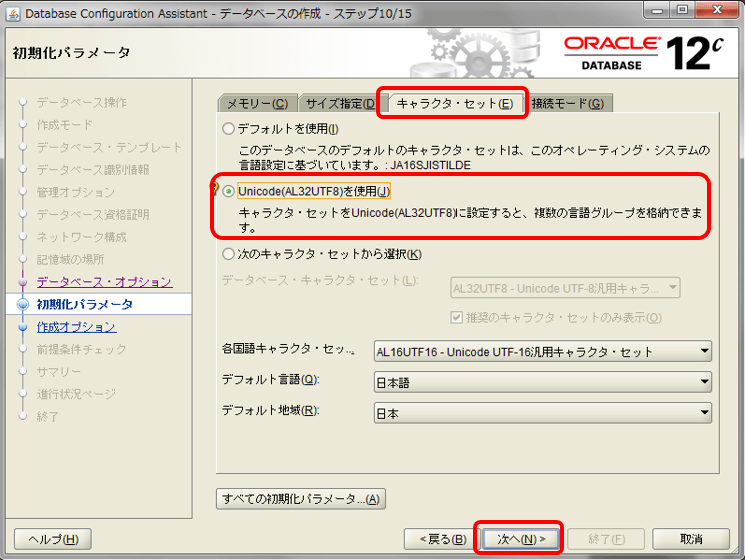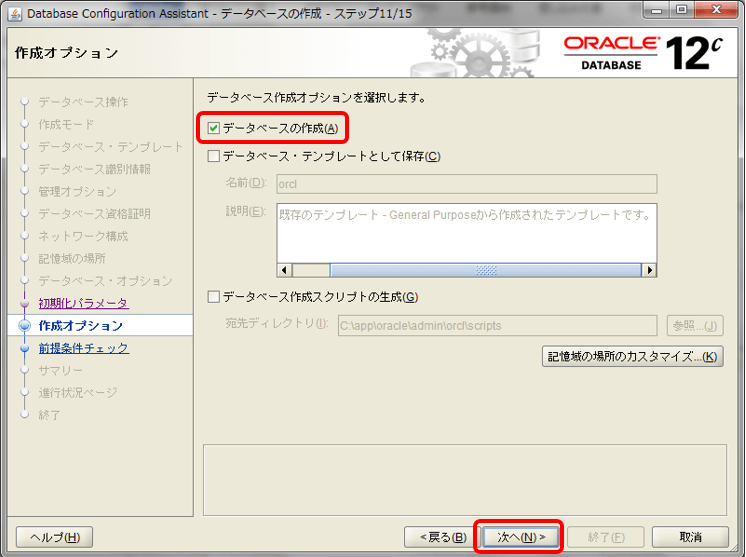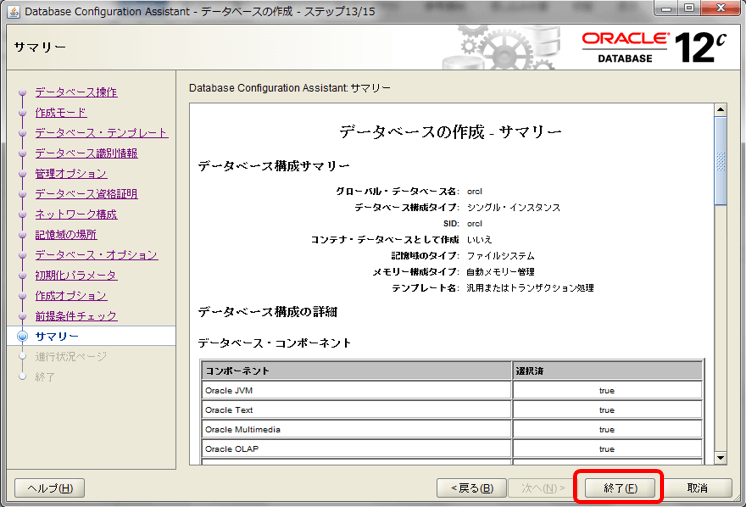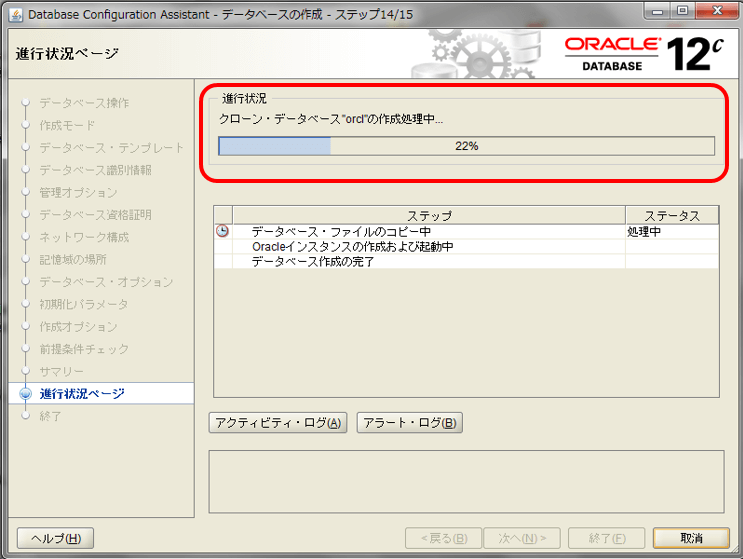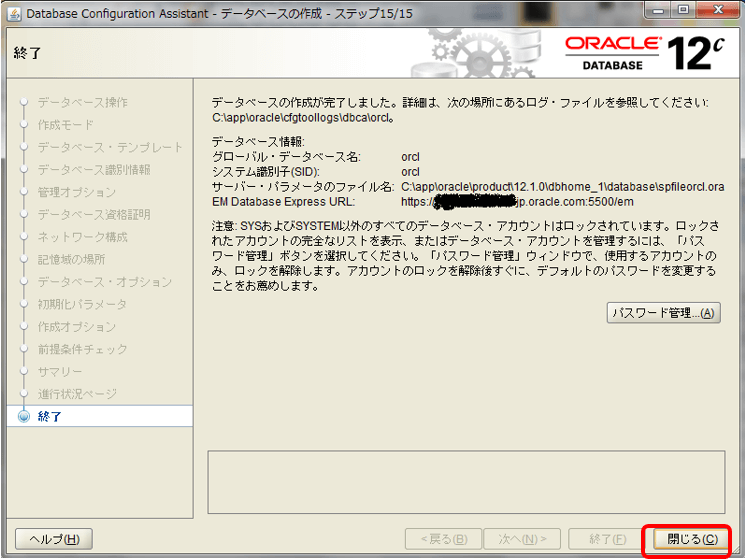Oracle Database 12c Release 1のインストールとDB作成

こちらのページでは、「Oracle Database 12c Release 1(12.1.0.2.0)Microsoft Windows x64」製品のインストールとDB作成方法について解説いたします。必要なモジュールについては、Oracle Technology Networkからダウンロードしておいてください。
Oracle Technology Network(OTN)
合わせて、連載「ORACLE MASTER Bronze Oracle Database 12c を何が何でも取得しよう!!」の第1回も参照してください。
Oracle Databaseのインストールの前に
製品をインストールするために必要なハードウェア、ソフトウェアの要件は以下のとおりです。「Oracle Databaseインストレーション・ガイド12cリリース1(12.1)for Microsoft Windows」のマニュアルも合わせてご確認をお願いします。
Windows x64のハードウェア要件
| 要件 | 値 |
|---|---|
| プロセッサ | AMD64およびIntel EM64T |
| 物理メモリー(RAM) | 4GB以上 |
| 仮想メモリー(スワップ) | ・物理メモリーが2~16GBの場合は、仮想メモリーをRAMと同じサイズに設定します |
| ・物理メモリーが16GBを超える場合は、仮想メモリーを16GBに設定します | |
| ディスク領域 | 10GB以上 |
| ビデオ・アダプタ | 256色以上 |
| 画面解像度 | 1024×768以上 |
Windows x64のソフトウェア要件
| 要件 | 値 |
|---|---|
| オペレーション・システム | Oracle Database for Windows x64は、次のオペレーティング・システムでサポートされています |
| ・Windows 7 x64 - Professional、EnterpriseおよびUltimateエディション | |
| ・Windows 8 x64およびWindows 8.1 x64 - ProおよびEnterpriseエディション | |
| ・Windows 10 x64 - Pro、EnterpriseおよびEducationエディション | |
| ・Windows Server 2008 x64 - Standard、Enterprise、DataCenterおよびWebエディション | |
| ・Windows Server 2008 R2 x64 - Standard、Enterprise、Datacenter、WebおよびFoundationエディション | |
| ・Windows Server 2012 x64 - Standard、Datacenter、EssentialsおよびFoundationエディション | |
| ・Windows Server 2012 R2 x64 - Standard、Datacenter、EssentialsおよびFoundationエディション |
Oracle Database ソフトウェアのインストール
ダウンロードしたモジュールの解凍
Oracle Technology Networkからダウンロードした「winx64_12102_database_1of2.zip」と「winx64_12102_database_2of2.zip」ファイルを解凍します。ここでは、C:\work以下にダウンロードしたものと仮定します。C:\work\winx64_12102_database_2of2\database\stage\Components配下の5つのフォルダをすべてC:\work\winx64_12102_database_1of2\database\stage\Components配下へコピーします。
コピーが完了したらC:\work\winx64_12102_database_1of2\database配下にある「setup.exe」をダブルクリックしてください。Oracle Universal Installerが起動して、Oracleのインストールが開始されます。
セキュリティ・アップデートの構成
セキュリティ通知やアップデート情報を受け取る設定画面が出ます。今回は「セキュリティ・アップデートをMy Oracle Support経由で受け取ります(W)。」のチェックボックスを外してから「次へ」をクリックしてください。
以下の画面が出ますが「はい」を選択してインストールを進めてください。
インストール・オプションの選択
インストールのオプションを選択します。今回はデータベース・ソフトウェアのみインストールして、のちほどDatabase Configuration Assistantを使用してデータベースを作成します。「データベース・ソフトウェアのみインストール」のラジオボタンを選択し「次へ」をクリックしてください。
Gridインストール・オプション
使用するデータベースのタイプを選択します。今回はシングルデータベースを使用しますので「単一インスタンス・データベースのインストール」のラジオボタンを選択し「次へ」をクリックしてください。
製品言語とデータベース・エディションの選択
使用する言語を選択します。日本語と英語が選択されていることを確認して「次へ」をクリックしてください。その後、データベース・エディションの選択に移りますので「Enterprise Edition」が選択されていることを確認して「次へ」をクリックしてください。
Oracle ホーム・ユーザーの指定
セキュリティを考慮して、標準のWindowsユーザー・アカウントを指定してインストールすることができますが、今回は「Windows組込みアカウントの使用」のラジオボタンを選択して「次へ」をクリックします。
以下のような警告が出ますが「はい」をクリックしてインストールを進めます。
インストール場所の指定
ソフトウェアをインストールする場所を決定します。ここでは以下のように設定しています。
- Oracleベース:C:\app\oracle
- ソフトウェアの場所:C:\app\oracle\product\12.1.0\dbhome_1
「次へ」をクリックしてください。
前提条件チェックの実行およびサマリー
ターゲットの環境がインストールの要件を満たしているかどうか、チェックを行います。問題なければサマリー画面に移りますので「インストール」をクリックしてインストールを開始します。
インストールの完了
画面上でインストールの進行状況を確認できます。最後まで完了しましたら「閉じる」をクリックしてインストール完了です。
Oracle Database の構築
Database Configuration Assistant の起動
Oracle Databaseソフトウェアのインストールが完了しましたらDBの構築を行います。以下のようにたどり、Database Configuration Assistant を起動させてください。
「Windows ホーム」→「すべてのプログラム」→「Oracle - OraDB12Home1」→「コンフィグレーションおよび移行ツール」→「Database Configuration Assistant」
データベース操作
Database Configuration Assistantを使用してDBを構築します。「データベースの作成」のラジオボタンを選択して「次へ」をクリックしてください。
作成モード
作成モードで「拡張モード」を選択して「次へ」をクリックします。
データベース・テンプレート
「汎用またはトランザクション処理」を選択して「次へ」をクリックします。
データベース識別情報
一意にデータベースにアクセスするための情報を入力します。今回は、グローバル・データベース名のフィールドに「orcl」を入力します。その下のSID(システム識別子)フィールドには、同じ文字列が自動で入力されます。さらに、「コンテナ・データベースとして作成」のチェックボックスを外した状態で「次へ」をクリックします。
管理オプション
「Enterprise Manager(EM) Database Expressの構成」のチェックボックスにチェックを入れます。「EM Database Expressポート」は、デフォルトの5500のままにします。「次へ」をクリックします。
データベース資格証明
データベース資格証明のためにパスワードを設定します。今回は「すべてのアカウントに同じ管理パスワードを使用」を選択します。パスワードは任意に設定してください。
ネットワーク構成
ネットワーク構成を行います。「新規リスナーの作成」のチェックボックスにチェックを入れて、リスナー名に「LISTENER」、リスナー・ポートに「1521」を入力して「次へ」をクリックしてください。
記憶域の場所
データベースのファイルを配置する場所とリカバリ資源の保存場所を決定します。今回は以下のように設定してください。
データベース・オプション
今回、サンプル・スキーマを使用していきますので「サンプル・スキーマ」のチェックボックスにチェックを入れて「次へ」をクリックしてください。
初期化パラメータ
初期化パラメータの設定を変更します。「メモリ・サイズ(SGAおよびPGA)」を「1024」に設定し、「自動メモリー管理の使用」のチェックボックスにチェックを入れてください。
「キャラクタ・セット」のタブをクリックし、「Unicode(AL32UTF8)を使用」を選択して「次へ」をクリックしてください。
作成オプションおよびサマリー
「データベースの作成」のチェックボックスにチェックが入っていることを確認して「次へ」をクリックします。サマリー画面にて「終了」をクリックしてDBの作成を開始します。
進行状況ページ
画面上でDB作成の進行状況を確認できます。
インストールが完了したら「閉じる」をクリックしてDB作成は完了です。
連載バックナンバー
Think ITメルマガ会員登録受付中
全文検索エンジンによるおすすめ記事
- Oracle Databaseのインストール&作成とOracle Enterprise Mangerについて
- Windows Server 2012 R2のインストール手順
- データベースのパフォーマンス問題の傾向とチューニング
- データベースの障害対策を考える
- コスト削減につながる11g R2の5大新機能
- SQL Serverのインストールとツールの利用(前編)
- CoreOS&Docker環境においてOracle Database 11g Release 2をインストールするためのポイント
- [DBA] ネットワークとインスタンスの管理
- Linux上でSAPの堅牢性をより高める
- MySQL Enterprise Edition最新情報