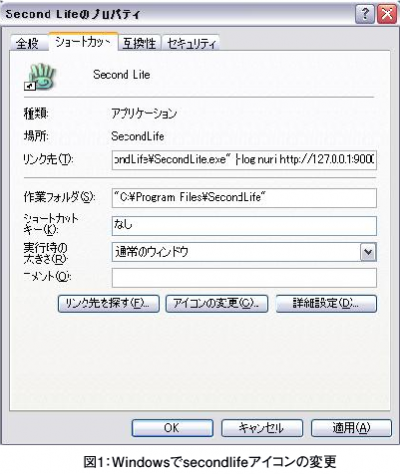自分の島を創ろう!
クイックスタート
「第1回:OpenSimとは?(http://www.thinkit.co.jp/article/129/1/)」で紹介した説明に従って、OpenSimの実行ファイルを準備できたら、早速自分の仮想空間にログインして見ましょう。ここでは一番簡単な方法を紹介します。
OpenSimサーバーの実行ファイルはbin/OpenSim.exeです。Windowsではそのファイルをダブルクリックして実行します。Linuxでは以下のコマンドを実行します。
mono OpenSim.exe
すると、メッセージが次々と表示された後、以下の問い合わせメッセージで一時停止します。
DEFAULT REGION CONFIG: Region Name [OpenSim Test]:
これは「Region」と呼ばれる仮想空間上での島の名前の設定で、このままEnterキーを押すと、島の名前は「OpenSim Test」になります。
続いて島の基本情報に関する設定が表示されます。必要に応じて値を変更してください。なお、以降の操作説明では、デフォルト値に従って説明していきます。
以下は、仮想空間地図上の島のX座標とY座標の設定で、それぞれデフォルトは1000です。
DEFAULT REGION CONFIG: Grid Location (X Axis) [1000]:
DEFAULT REGION CONFIG: Grid Location (Y Axis) [1000]:
以下はUDP接続用内部IPアドレスと内部ポート番号の設定で、IPアドレスのデフォルトが0.0.0.0、ポート番号のデフォルトが9000です。
DEFAULT REGION CONFIG: Internal IP Address for incoming UDP client connections [0.0.0.0]:
DEFAULT REGION CONFIG: Internal IP Port for incoming UDP client connections [9000]:
以下は公開用外部IPアドレスの設定で、デフォルトが127.0.0.1です。
DEFAULT REGION CONFIG: External Host Name [127.0.0.1]:
以下は管理者のファーストネームとラストネームの設定で、ファーストネームのデフォルトがTest、ラストネームのデフォルトがUserです。
DEFAULT REGION CONFIG: First Name of Master Avatar [Test]:
DEFAULT REGION CONFIG: Last Name of Master Avatar [User]:
以下は管理者パスワードの設定で、デフォルトがtestです。
DEFAULT REGION CONFIG: (Sandbox Mode Only)Password for Master Avatar account [test]:
各設定で入力した情報は、bin/Regions/default.xmlに保存されます。すべての入力を終えると、サーバーの起動プロセスが始まります。最後に以下のメッセージが表示されれば、起動完了です。
Region #:
サーバーが起動すると同時に管理者のアカウント(デフォルト:Test User)も作成されます。
セカンドライフビューアから接続
OpenSimの仮想空間には、セカンドライフビューアを使ってログインできます。まずセカンドライフビューアを入手しましょう。公式サイトのダウンロードページ(http://secondlife.com/support/downloads.php)からダウンロードできます。
セカンドライフビューアから自分のOpenSimサーバーに接続するには、セカンドライフビューアの起動引数を変更します。
Windowsでの変更方法は、セカンドライフをインストールした後、デスクトップにあるSecondlifeのアイコンを右クリックして、「プロパティ」を選択します。図1を参照して設定を変更してください。
Linuxでは、以下を実行してセカンドライフビューアを起動します。
secondlife -loginuri http://127.0.0.1:9000
画面に従いfirstnameにTest、lastnameにUser、passwordにtestを入力して、connectをクリックすると、自分のOpenSim仮想空間にログインできます。
次はグリッドモードについて説明します。