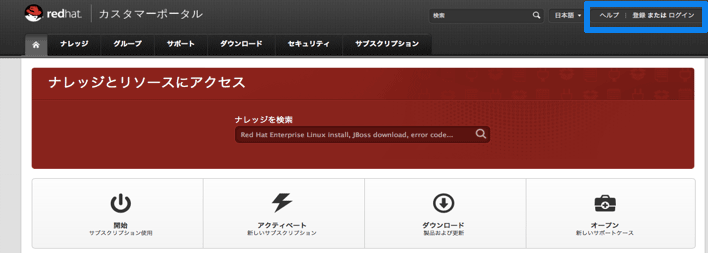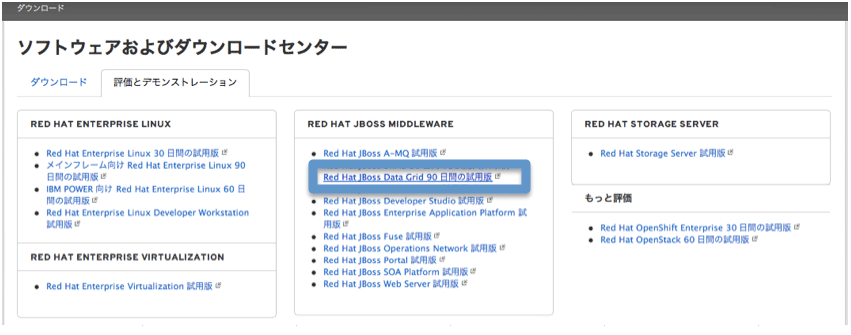JBoss Data Gridを使ってみる:インストール編

はじめに
3回目の今回は、本格的にJBoss Data Grid(以降、JDG)を試して頂く為の準備として、JDGのダウンロード、インストール、起動・停止、及び、動作確認をステップ・バイ・ステップで解説していきます。
また、JDGで利用する主要コマンドに関しても該当箇所で解説したいと思います。
環境の確認
インストールを始める前に今回は下記の環境で作業を進めます。
表1 インストール環境
| マシン | lenovo ThinkPad X201 |
|---|---|
| OS | Red Hat Enterprise Linux Workstation release 6.3 |
| CPU | Intel Core i5 M540 (2.53GHz 2Core) |
| メモリー | 4GB |
もし、Windows環境で試される場合はOracle社のサイトよりJDK7をダウンロードしインストールを行ってください。
→ Oracle Java SE 7 ダウンロードページ
詳しいインストール要件、及び手順に関しては下記のWebページで説明されているので参考にしてください。
→ インストール要件、手順の解説ページ
インストールモジュールの入手とインストール
いよいよ、JDGのインストールです。まずはJDGのインストールモジュールを入手いただく必要があります。JDGのインストールモジュールはRed Hatカスタマーポータルよりダウンロード可能です。
→ Red Hat カスタマーポータル
Red Hat カスタマーポータルにログインしてJDGのインストールに必要なファイルをダウンロードします。Red Hatアカウントをお持ちでない場合は、以下の手順でアカウントを作成してください。
- ブラウザで Red Hat カスタマーポータルを開きます。
[URL] http://access.redhat.com/home - 図1の右上の [登録] をクリックします。
- Red Hatアカウント作成の画面で[個人]を選択し、氏名やメールアドレス、住所など必須情報を入力します。全ての入力が終了したら画面下の[送信]ボタンを押します。
- ご利用規程を読み、同意できる場合は [続行] ボタンを押します。
- 手順3で記入したメールアドレス宛に確認メールが送信されるので、メールの文面の指示に従って確認を行います。
- カスタマーポータルのトップメニューから、ダウンロード> RED HAT JBOSS MIDDLEWARE >評価とデモンストレーションを選択し、[Red Hat JBoss Data Grid 90 日間の試用版] のリンクを開きます(図2)。
前回の記事でご説明したとおり、JBoss Data Grid はリモートクライアントサーバモードとライブラリモードの2種類のモードが用意されています。今回はリモートクライアントサーバモードを利用しますので、「JBoss Data Grid Server 6.1.0」をダウンロードしてください。
JBoss製品全体に言えることですが、JDGは入手したモジュール(ZIPファイル)を解凍するだけでインストールできます。
下記のように解凍ツールを利用してZIPファイルを解凍してください。
$ unzip jboss-datagrid-server-6.1.0.GA.zip
これでインストールが完了しました。
※以降、解凍時に作成されたjboss-datagrid-server-6.1.0 ディレクトリのパスを $JDG_HOME とします。