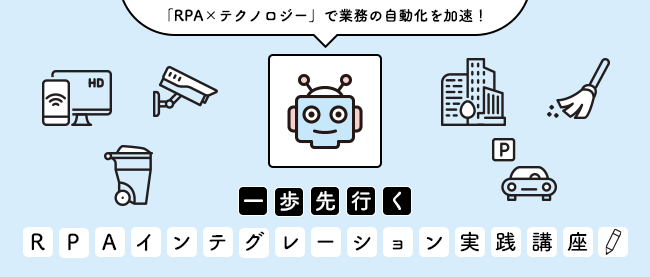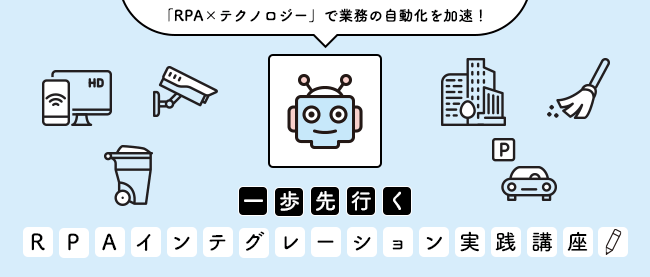クラウド環境でのOrchestrator構築とアナリティクス

Power BIでジョブ実行結果を可視化
UiPath GOより、Power BIのテンプレートをダウンロードしておきます。ダウンロードにはUiPath Go!のアカウントが必要です。アカウントがない場合は、事前にアカウントを作成しておきましょう。
また、Power BI Desktopも事前に取得してインストールを済ませておきます。今回、私は64bitの日本語版を使用しました。
●UiPath GO - Power BIのテンプレート
https://go.uipath.com/ja/component/power-bi-jobs-and-queues-dashboards
●Microsoft - Power BI Desktop
https://www.microsoft.com/ja-JP/download/details.aspx?id=58494
Power BIのインストールが完了したら、作業を始めていきます。まず、SQL ServerへBI向けのViewを作成します。
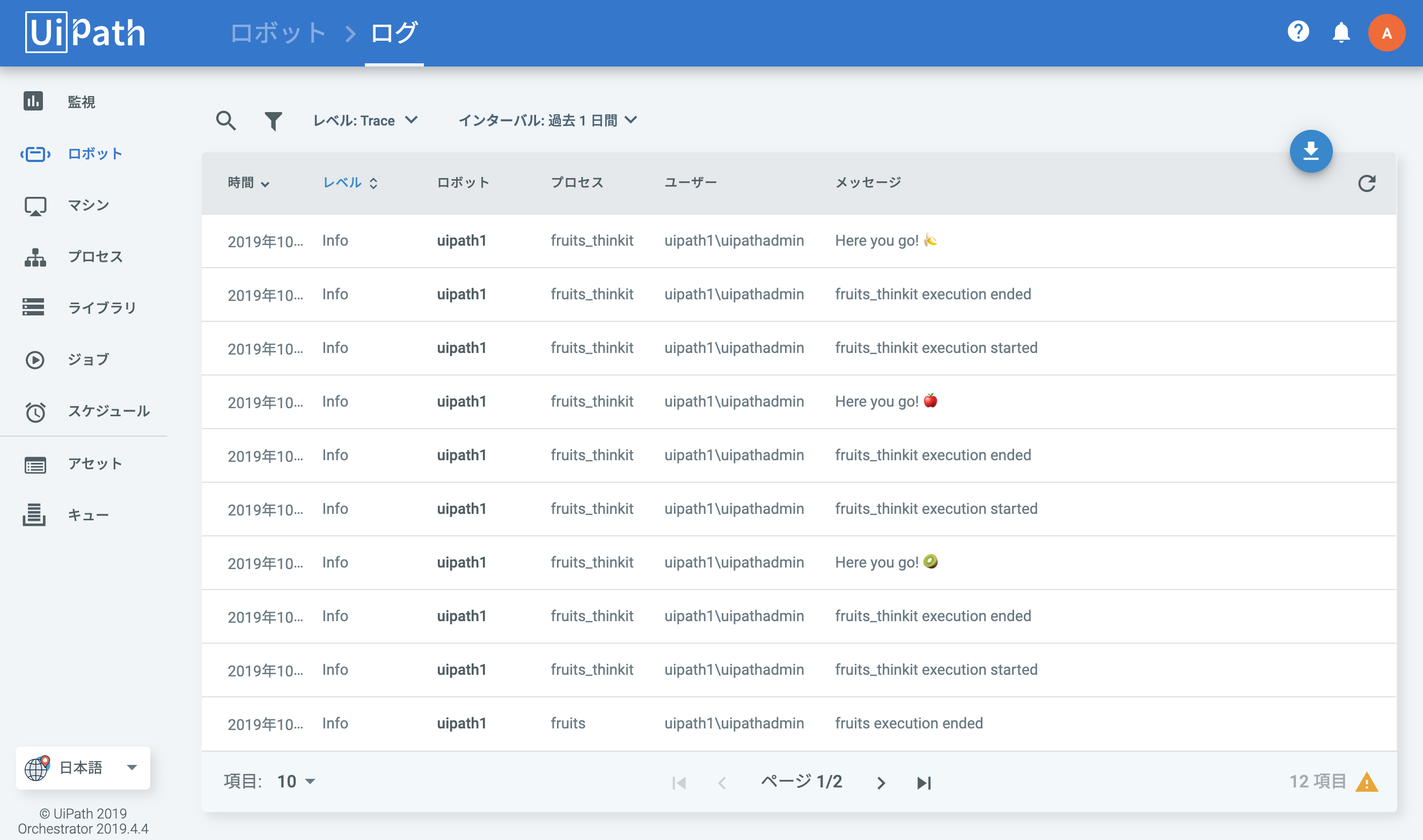
事前に、SQL Serverのメニューでホストとなるサーバー名を確認しておきます。
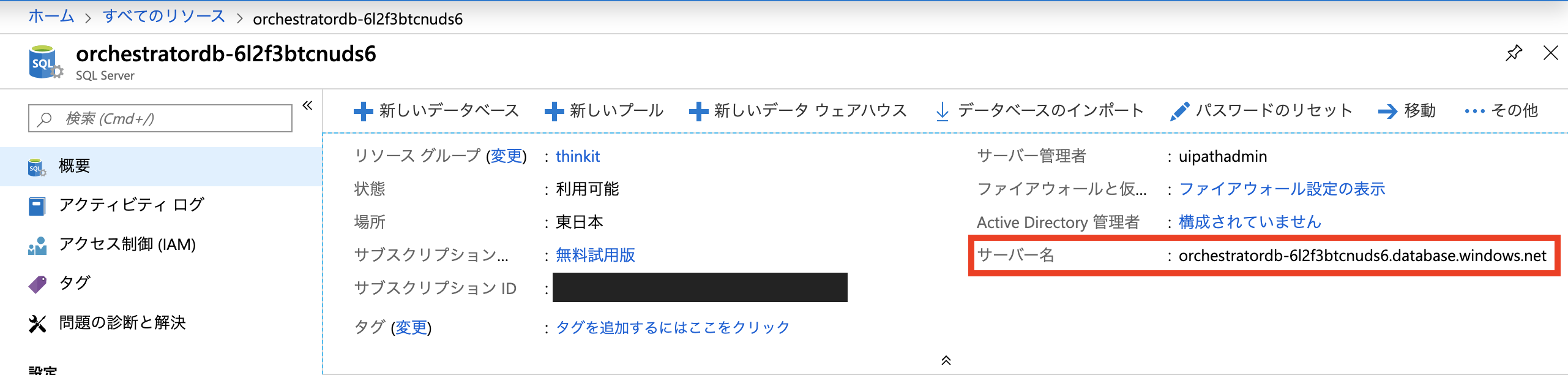
SQL Server Management Studio (SSMS)を起動して接続情報を入力し、ログインします。SQL Serverへ接続可能なSQL Clientであれば、他のツールでも問題ありません。なお、SQL Server Management Studioは下記よりダウンロードできます。
●SQL Server Management Studioのダウンロードサイト
https://docs.microsoft.com/ja-jp/sql/ssms/download-sql-server-management-studio-ssms?view=sql-server-2017
Server nameにAzureのコンソールで確認したサーバ名を入力し、認証は「SQL Server Authentication」を使用します。あとは、SQL Serverの視覚情報を入力して「Connect」します。
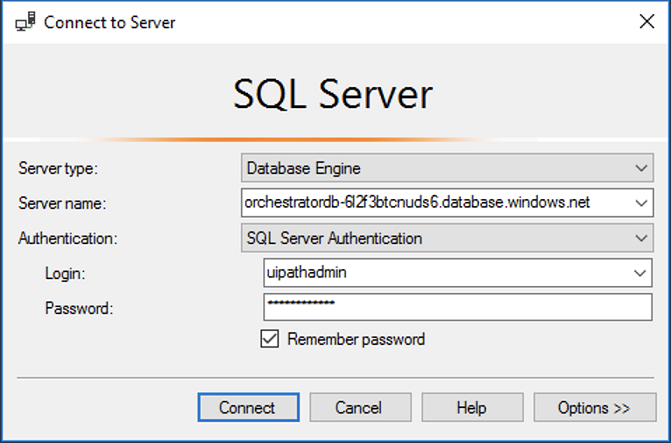
認証後Databasesを参照すると、Orchestrator用のテーブル群が生成されていることがわかります。
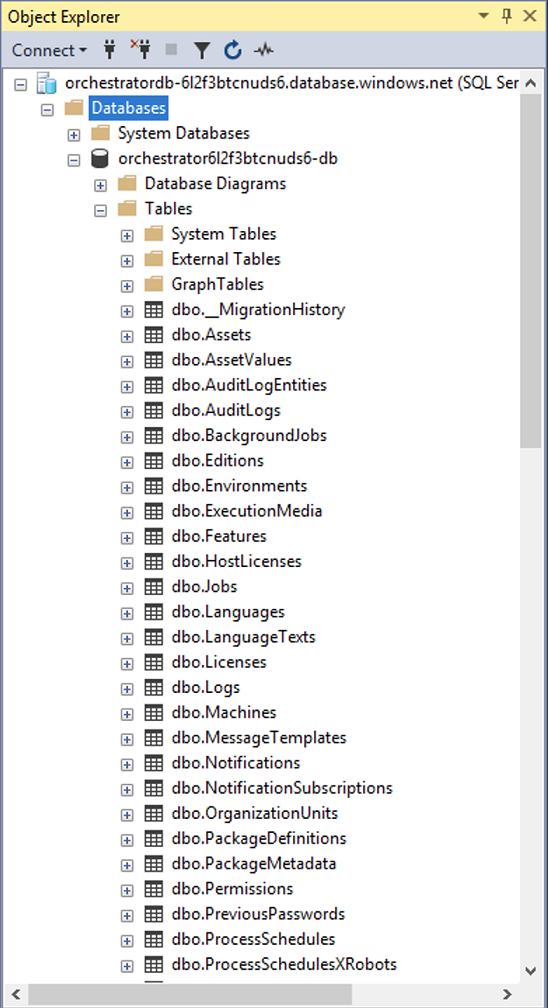
「New Query」を立ち上げます。
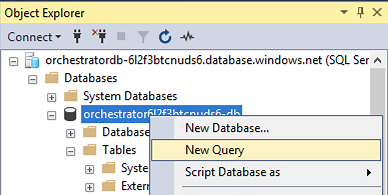
BIテンプレートに付属するView生成用のSQL「bi_views_creation_script_2018.2_v1.sql」を実行します。
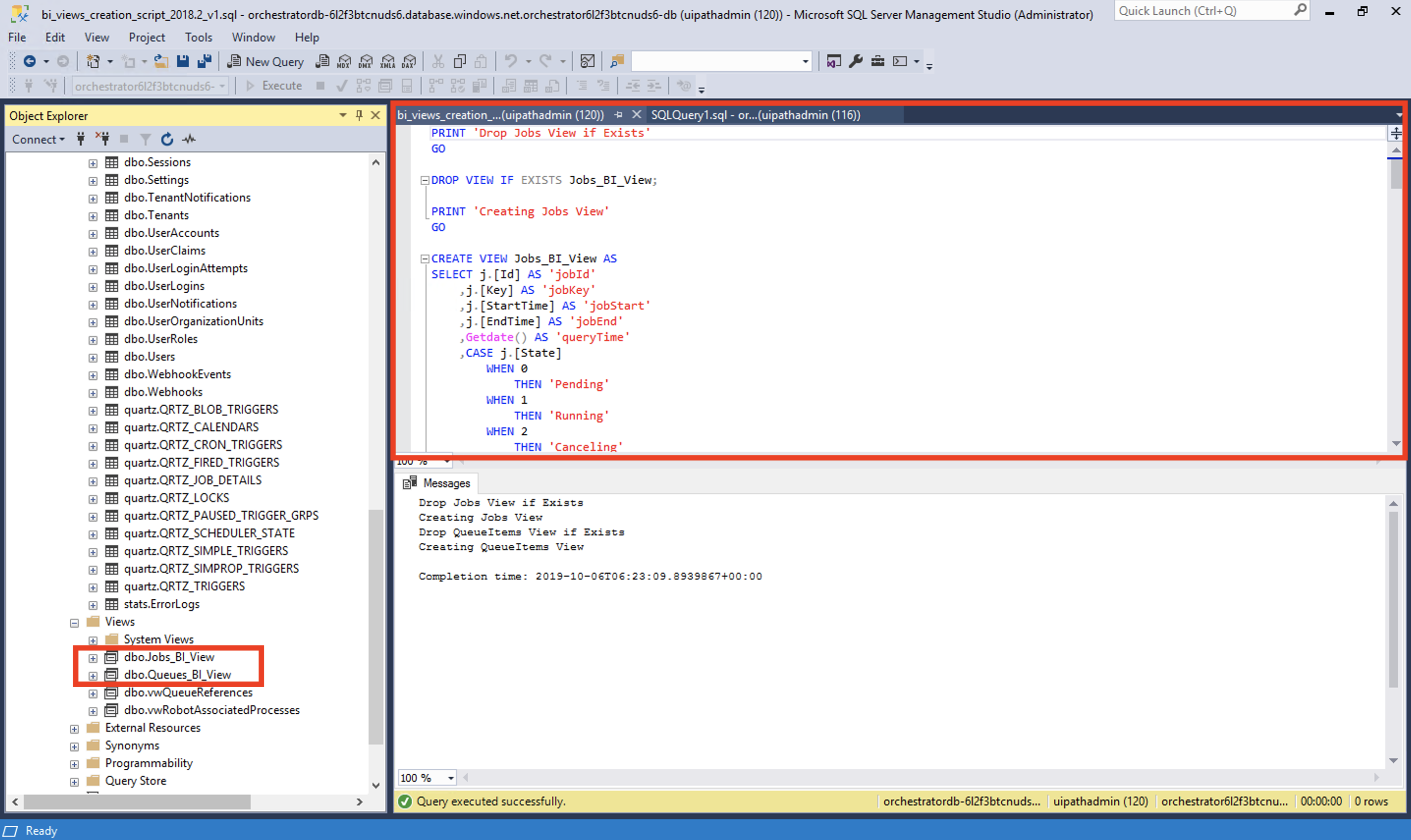
Viewが2つ作成されれば成功です。事前準備はこれで全て終了です。
それでは、Power BI Desktopを立ち上げ、ダッシュボードを作成していきます。まず、初回「サインイン」または「無料で試す」でログインし、画面左の「データを取得」よりSQL Serveをの設定します。
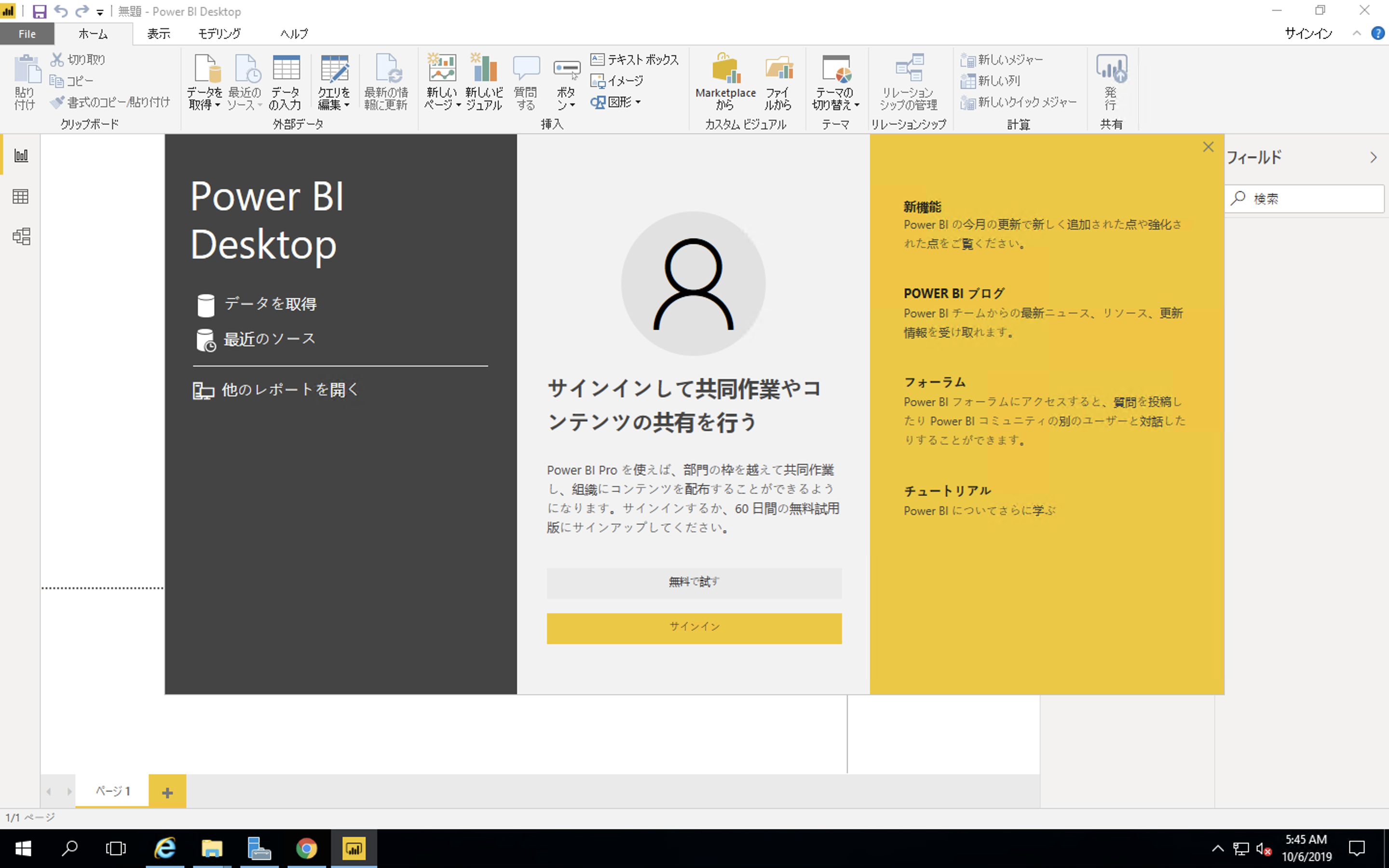
「SQL Server データベース」というウィンドウが開くので、接続するための情報を入力します。サーバーにはSQL Serverのサーバ名を入力し、データ接続モードは「インポート」を指定します。インポートとは、SQL ServerよりViewを通してビジュアライズするためのデータをコピーし、使用するものです。
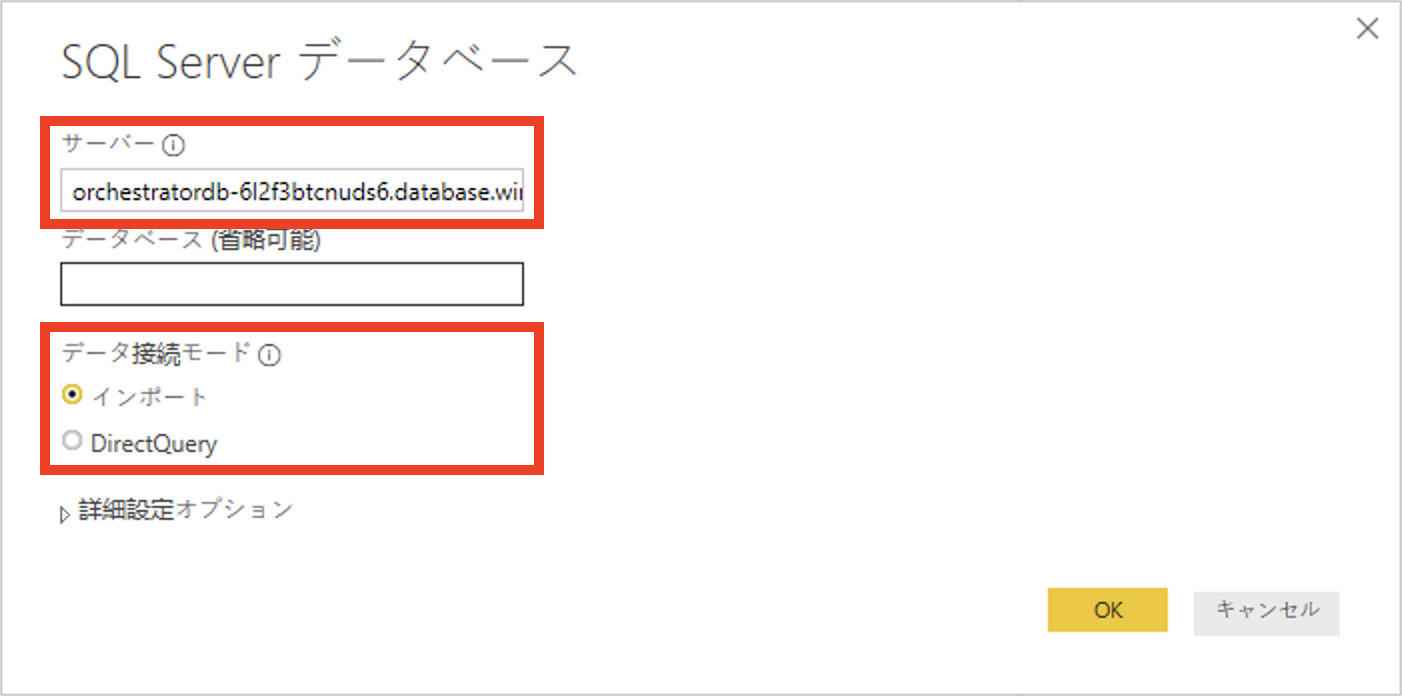
次のウィンドウでは、左側のパネルで認証方法を選択します。「データベース」をクリックしてSQL Serverの資格情報を入力しましょう。この手続きを誤ると、誤った資格情報がキャッシュされるため、メインのウィンドウからキャッシュされた情報をクリアしなくてはなりません。私はそもそも左側のパネルに気付かず、また誤った資格情報もキャッシュされてしまい、かなりつまずきました。
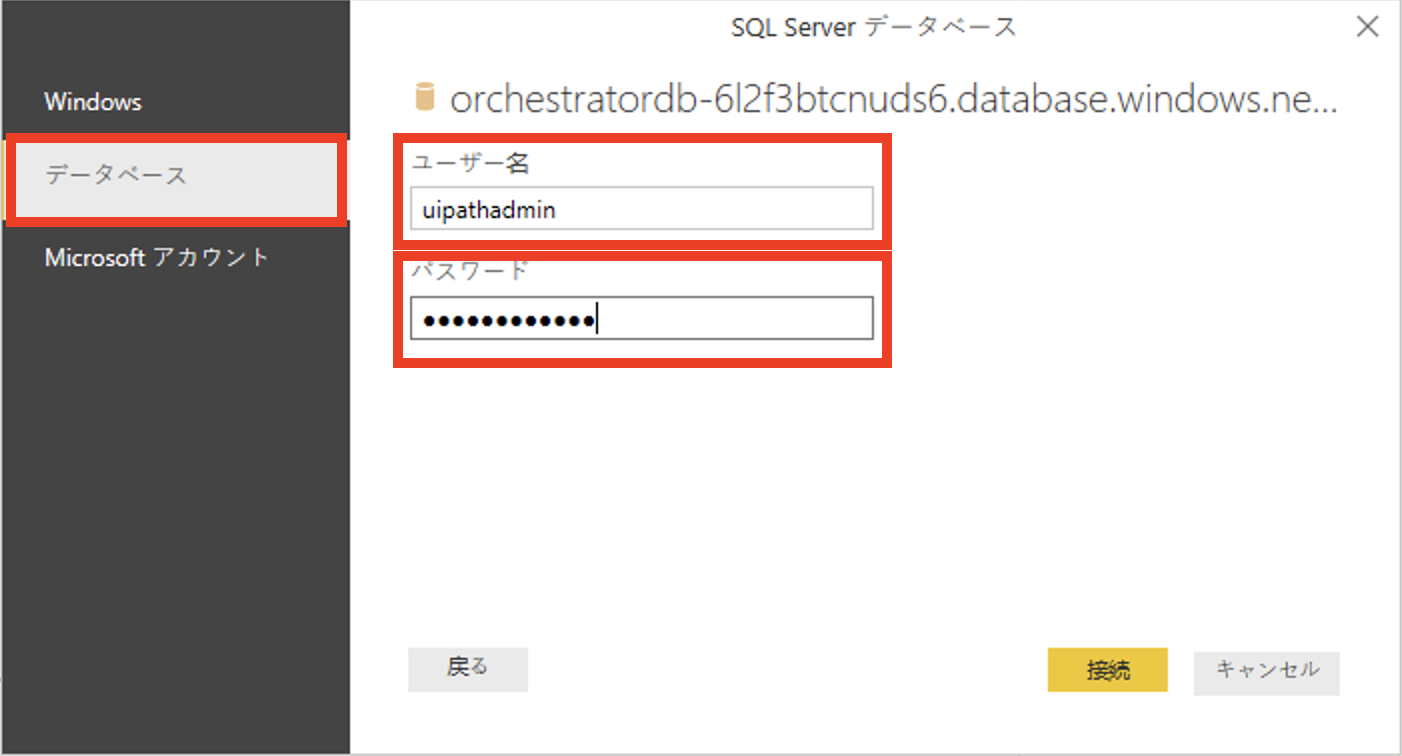
接続できると、データベースやその配下のテーブル、Viewのリストが表示されます。
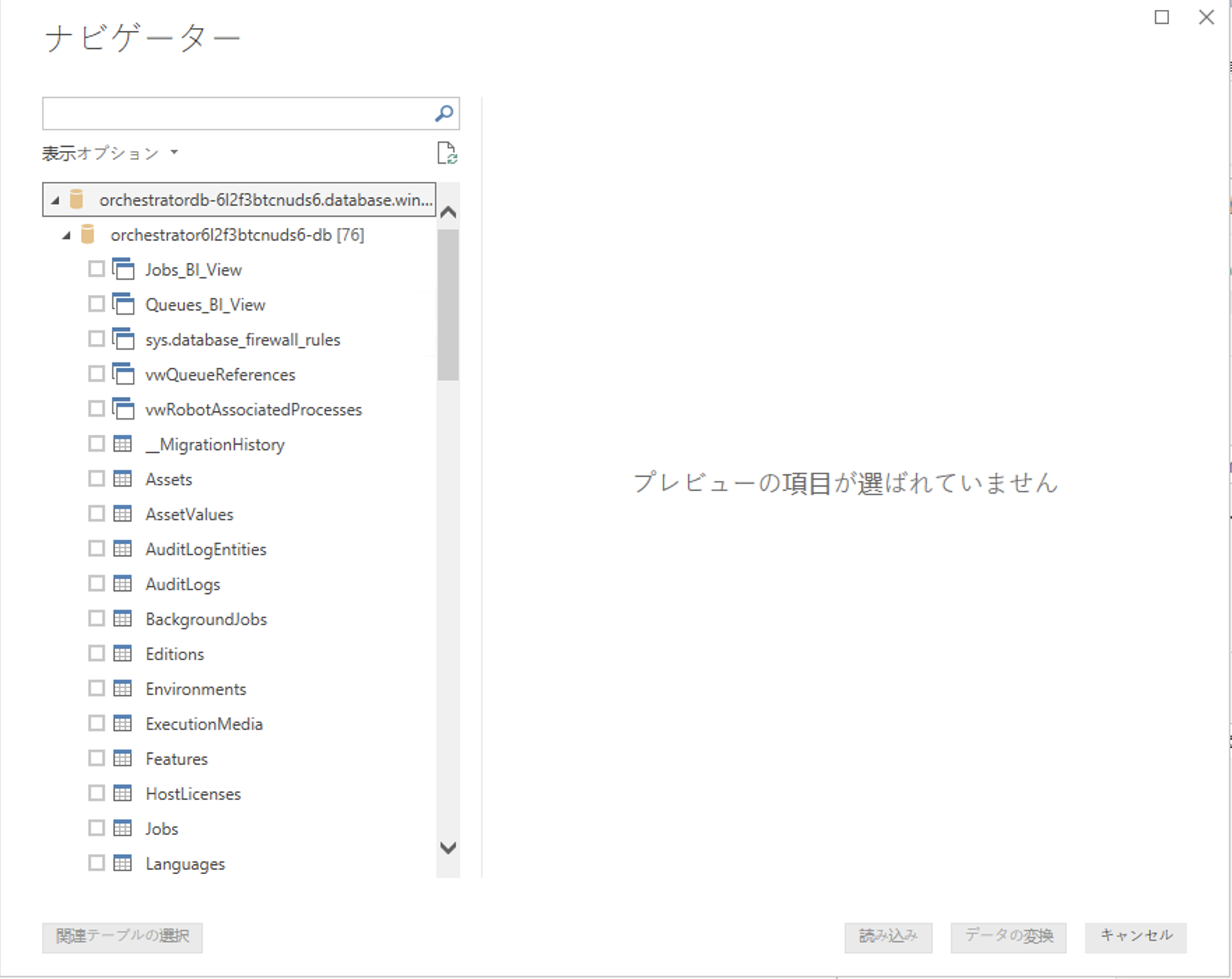
先ほど作成したViewもきちんと表示されています。「Jobs_BI_View」と「Queues_BI_View」を選択し、接続します。
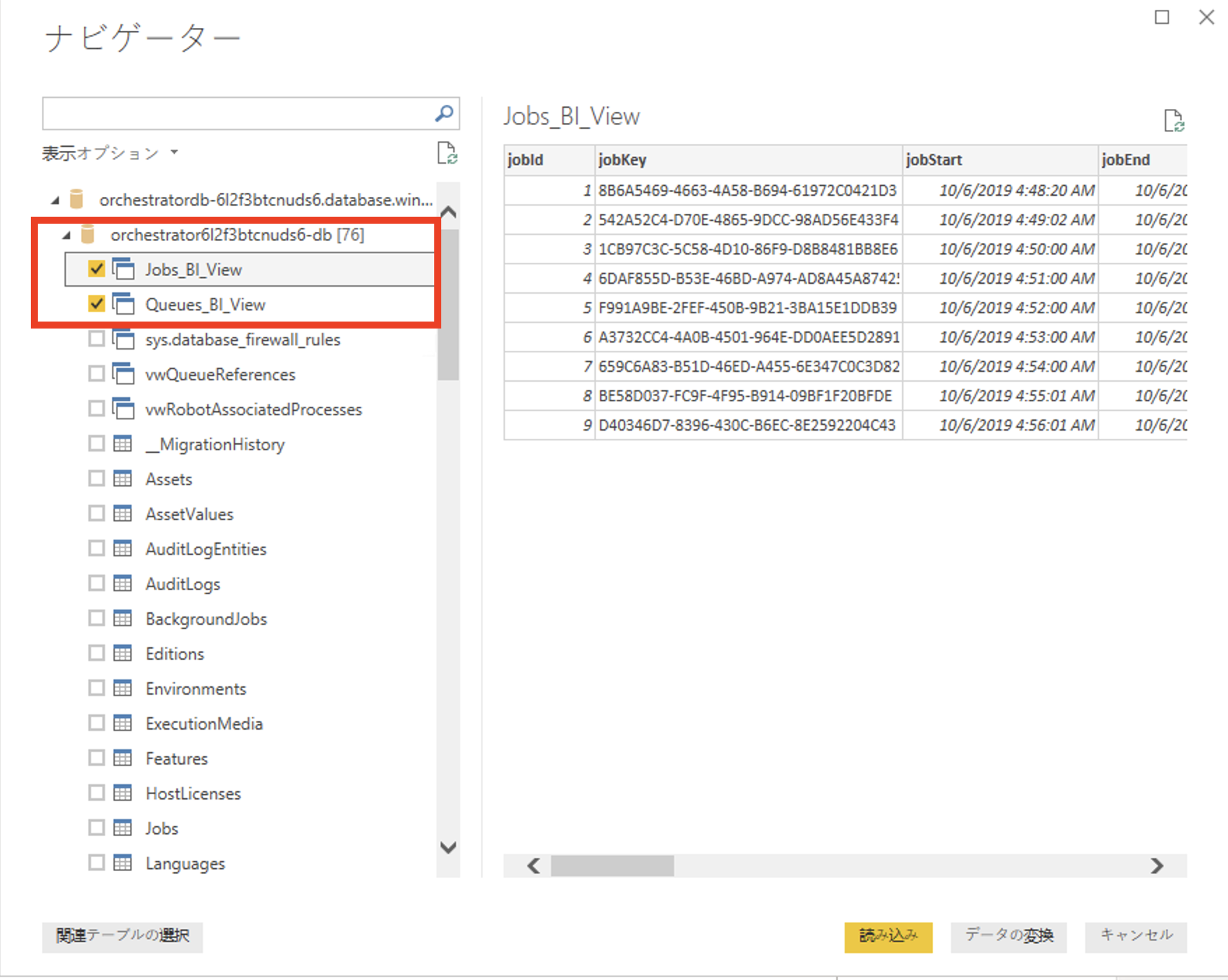
しばらくすると、Viewを通してSQL Serverのデータが全てPower BIへインポートされます。画面上部の「クエリを編集」クリックします。
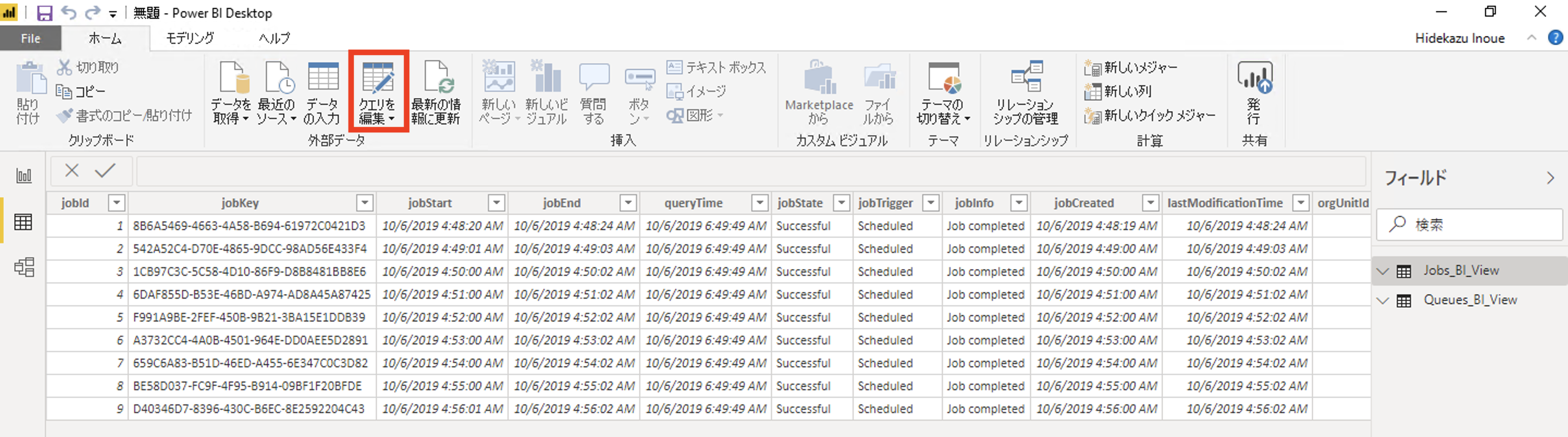
遷移した画面でクエリに「Jobs_BI_View」を指定し、「詳細エディタ」をクリックします。なお、今回はビュジュアライズする範囲をジョブ情報のみとします。
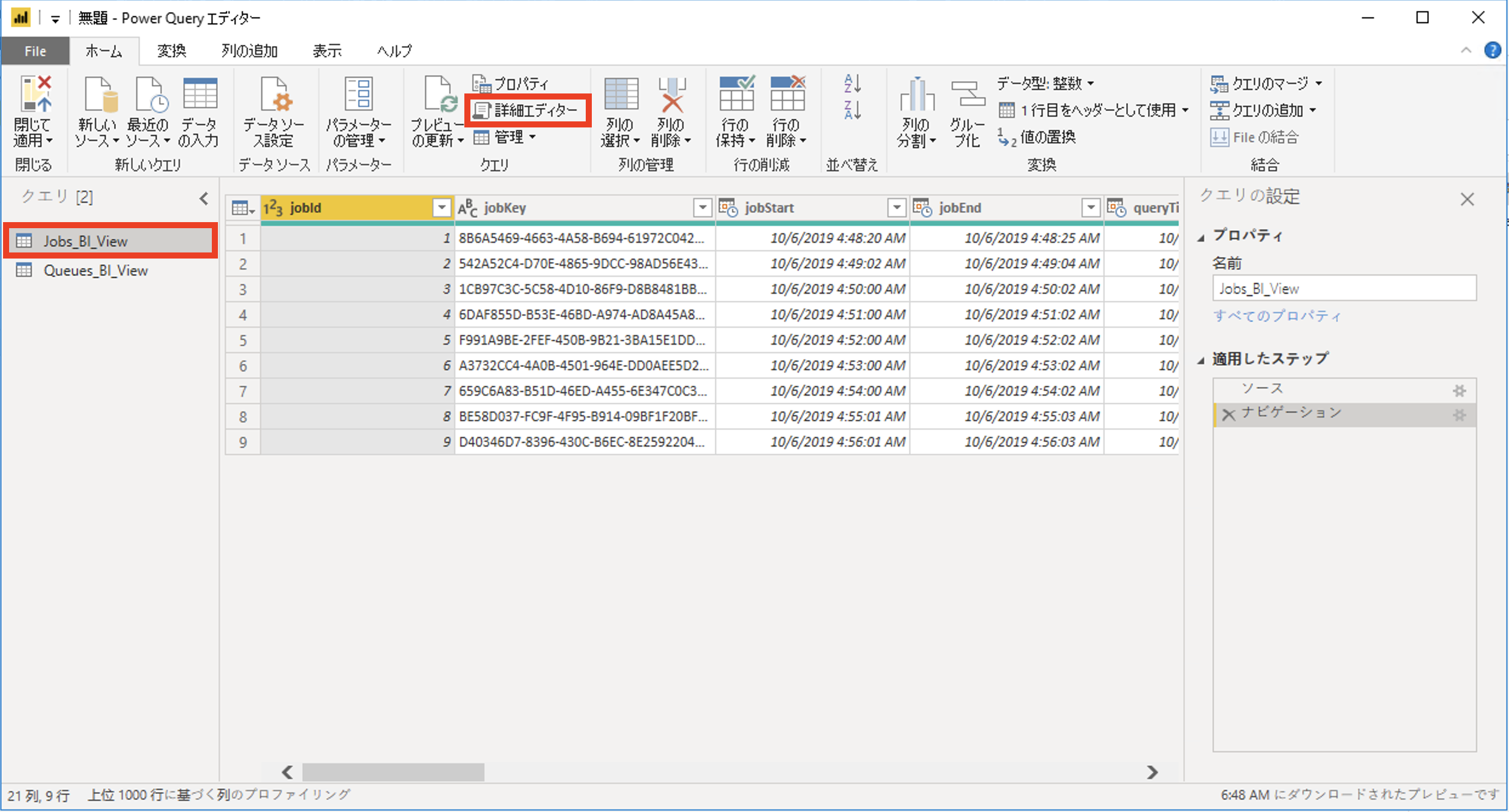
これを全てコピーし、保存しておきます。
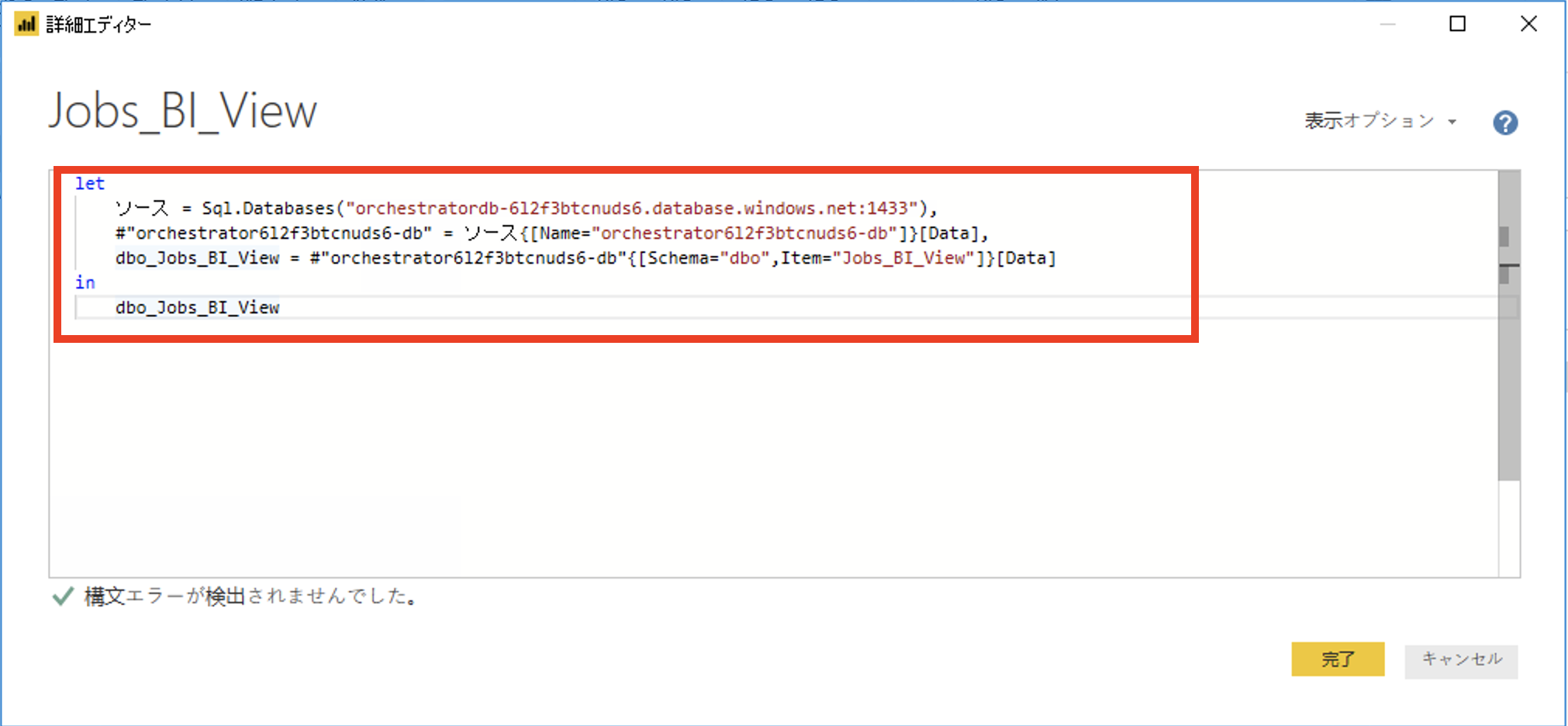
ダウンロードしたテンプレートから、再度「Jobs Dashboard 1.0.0.pbix」をダブルクリックで起動します。これがジョブの情報をビジュアライズするためのPower BIのテンプレートです。このテンプレートを起動した画面でも詳細エディタを起動し、先ほどコピーした情報を上書きします。
また、クエリ「jobsROI」を選択してExcelファイルのパスを修正し、テンプレートのExcelファイルへのパスへと更新します。ExcelファイルはROIを計算する際の係数で、必要に応じて自身のプロセスを登録してみてください。
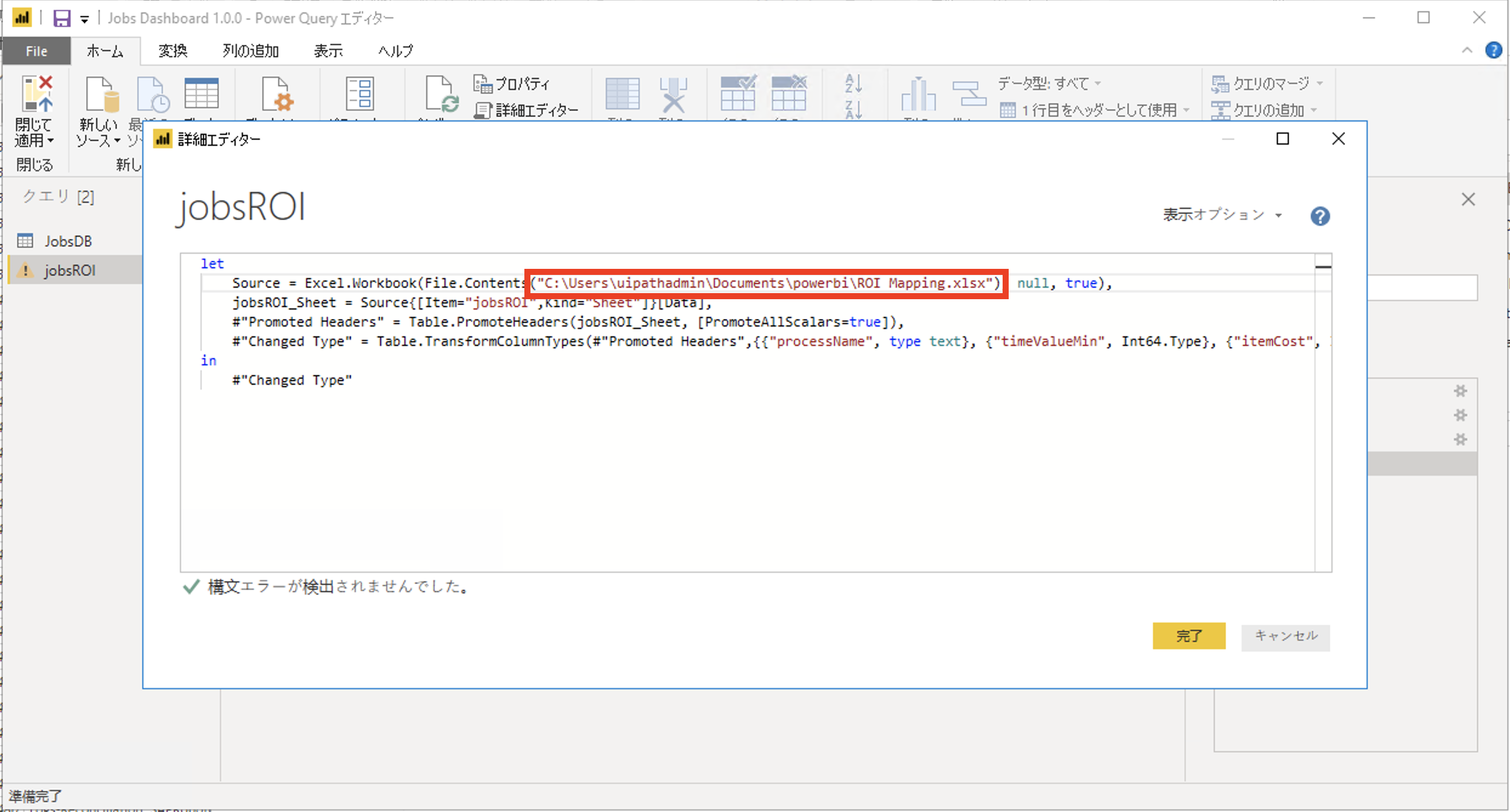
以上で、全ての作業は完了です。ビジュアライズを確認してみましょう。ジョブの成功、失敗のレートや日次ジョブの実行回数などの情報がチャートで確認できるかと思います。
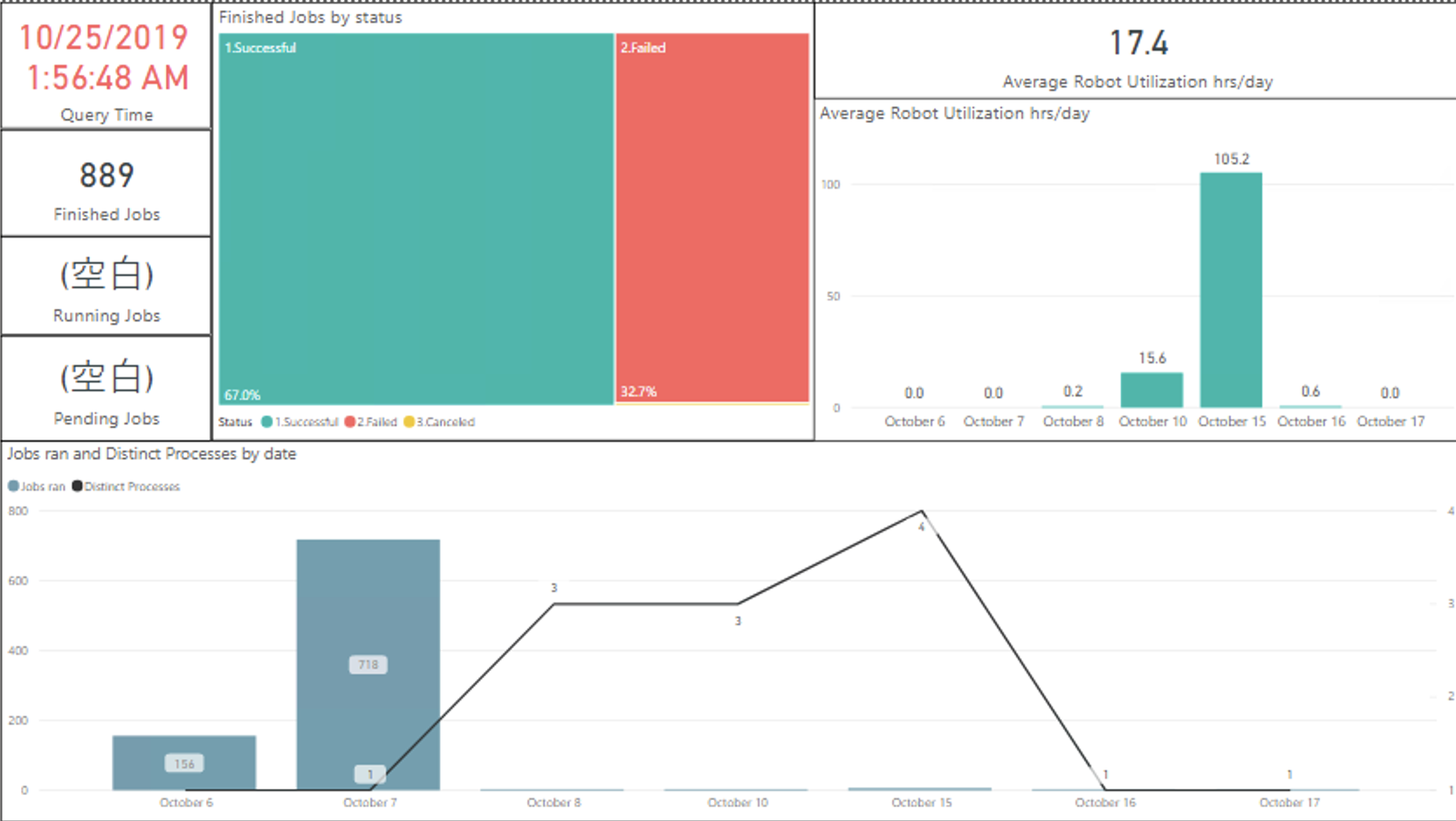
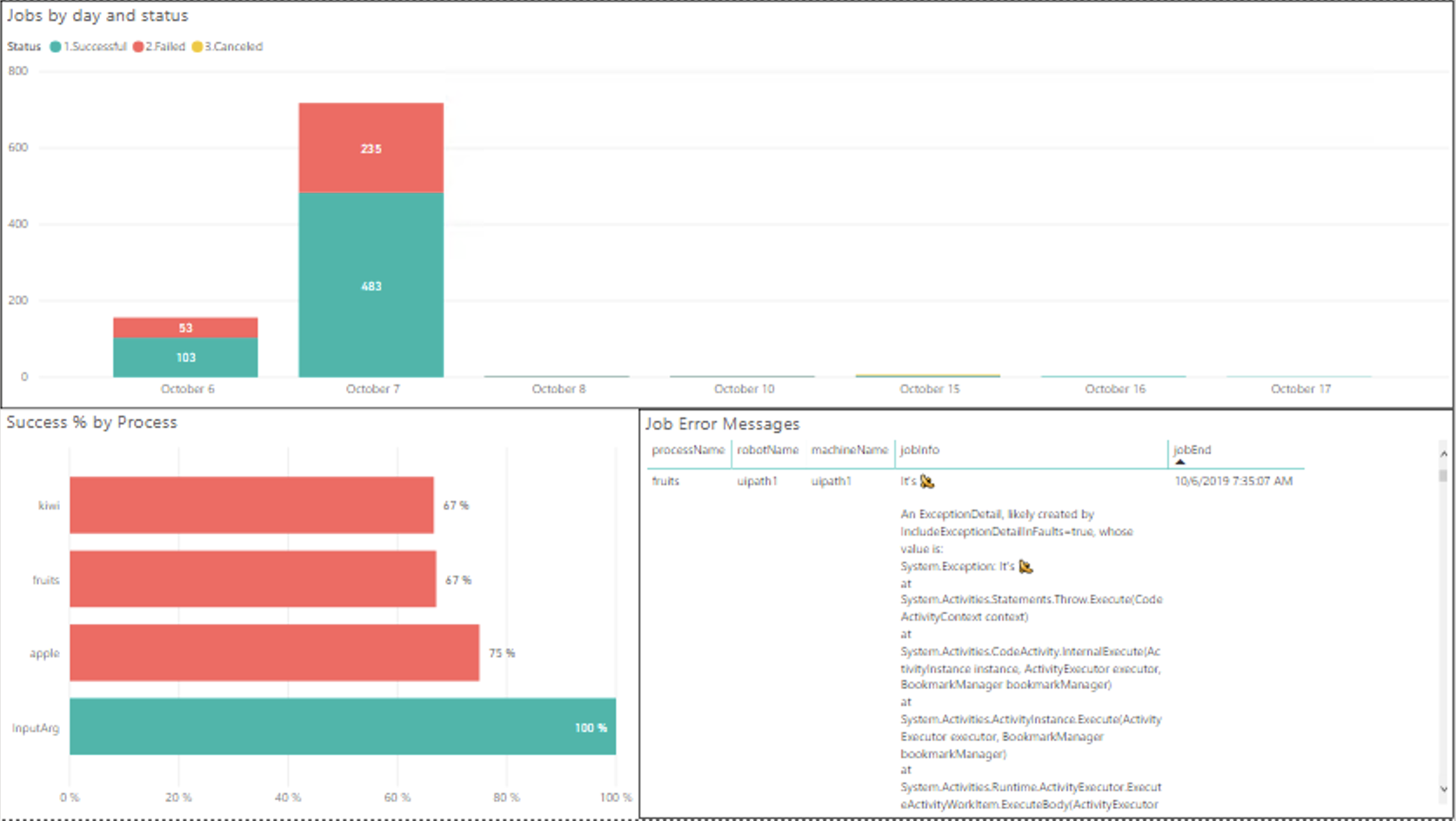
SQL Serverのテーブルデータ
ここまで、各種のツールを通してビジュアライズの方法を見てきました。ここで、Orchestratorは導入していてもBIとの連携はどうしようか考えている方に、SQL Serverのテーブルデータからのデータ解析を紹介します。
SQL Serverの下記のテーブルをエクスポートし、それぞれのテーブルの内容を解析すると、プロセスとロボットの観点でジョブの統計情報である最小実行時間、最大実行時間、平均実行時間、処理件数、成功件数、失敗件数、ペンディング件数といった数値を算出できます。
- dao.Releases
- dao.Robots
- dao.Jobs
また、ジョブの実行時間より、プロセスとロボットの観点でのヒートマップも生成が可能です。下記はロボット単位でヒートマップを作成した際のイメージです。
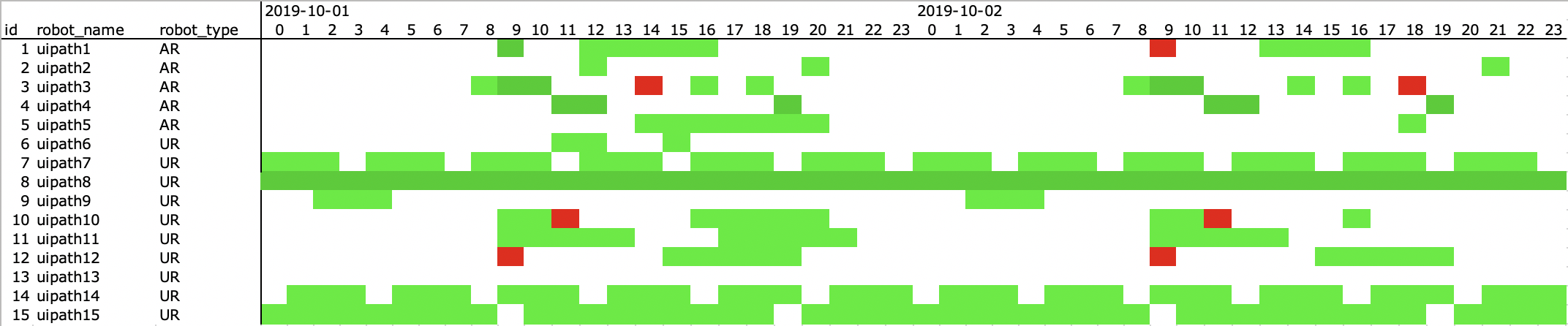
まとめ
既にクラウドでITリソースを管理されている方々にとって、Orchestratorをクラウド環境で稼働させることは1つの選択肢です。今回のように出来合いのソリューションを使用することで、クラウド環境の利点を引き出した上でOrchestratorの構築も簡易に行えます。
また、Orchestratorとそのビジュアライズを用いるとロボットの稼働状況の把握、のらロボットの検知、ジョブの実行結果の可視化が可能となり、RPAを推進する上でガバナンスを効かせるための有用な一手となるものと考えます。
是非、今回の内容を皆さんの環境やRPAの進み具合に合わせた形で、更なるRPA推進に生かしていただければ幸いです。
連載バックナンバー
Think ITメルマガ会員登録受付中
全文検索エンジンによるおすすめ記事
- チャットアプリとRPAとの連携
- CloudサービスとRPAの連携
- RPAでの大量データ自動化処理の実践開発
- 簡易ブラウザの作成(その2)
- 簡易ブラウザの作成(その3)
- MongoDB Realmを利用したCRUD機能を実装しよう
- MR・AI・量子コンピューティングが重要テクノロジー 〜Microsoft Tech Summit 2017レポート
- PaaSもIaaSもオンプレミスもいいとこ取り!!Windows Azure Virtual Networksで合わせワザ一本!!
- de:code 2019開催。自動運転車からMicrosoft 365、Azure、HoloLens 2までの基調講演まとめ
- Rubyプログラミングの基礎知識