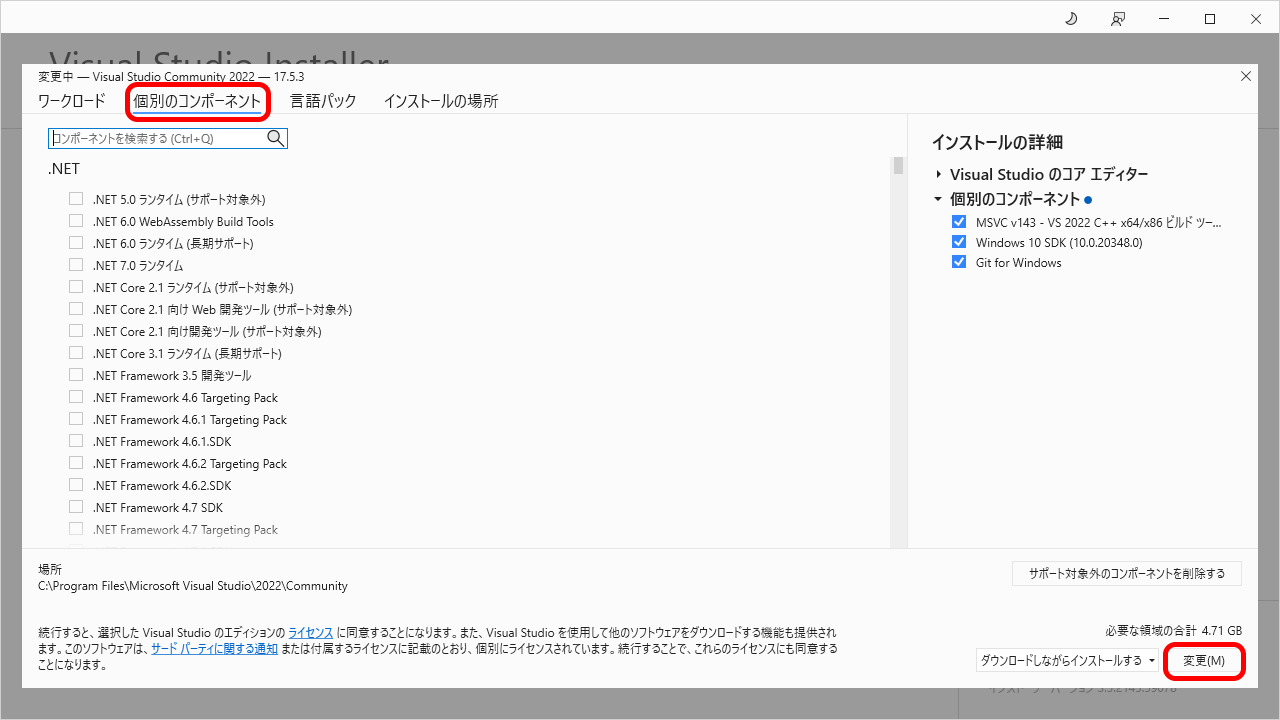連載 [第1回] :
「TAURI」+「Rust」ではじめるデスクトップアプリ開発「TAURI」をはじめる前に -「Rust」の基礎と開発環境の構築
2023年9月1日(金)

本連載では、オープンソースのデスクトップRustアプリフレームワーク「TAURI」について解説していきます。第1回の今回は「Rust」の概要やインストール方法、ビルドと実行方法を紹介します。
Rustの開発環境の構築
ここでは、Rustをプログラミングするために必要な開発環境を構築していきます。Rust本体だけではコンパイラなどしか入っていないため、他にもビルドツールやテキストエディタなど必要なものがあるので気を付けてください。
まず、Rustを実行するために「Visual Studio 2022」のビルドツールをインストールし、次にRust本体をインストールします。それからコードを書くためのエディタとしてVisual Studio Codeをインストールします。
本連載に興味を持った読者であればRust本体以外は既にインストールされていると思いますが、Visual Studio 2022のビルドツールはオプションなのでインストールされていない方もいるかもしれません。確認しておきましょう。
Visual Studio 2022のインストール
- Visual Studio 2022を持っていない方は、無料の「Community版」を下記のVisual Studio 2022のダウンロードページ(図3)からダウンロードします。筆者は有料の「Professional版」と「Enterprise版」を使ったことがないのですが、これらでもおそらく同じ手順で大丈夫だと思います。
・Visual Studio 2022のダウンロードページ
https://visualstudio.microsoft.com/ja/downloads/
- 「VisualStudioSetup.exe」をダウンロードしたら実行します。すると図4のようなダイアログが出るので、Community版をインストールしてください。
- 図5のように、そのまま[インストール]ボタンをクリックしてインストールしてください。Visual Studio 2022 Community版の本体がインストールされます。
- 図6の画面に戻ったら[変更]ボタンをクリックして、インストールオプションを変更します。
- 今度は図7のように「個別のコンポーネント」タブを選択します。ここで検索窓に「MSVC v143」を入力して検索し「MSVC v143 - VS 2022 C++ x64/x86 ビルドツール(最新)」のチェックボックスを選択します。次に「Windows 10 SDK」を検索して最新のバージョンのチェックボックスを選択します。Windows 11をお使いの方は「Windows 11 SDK」でも構いません。
- [変更]ボタンを押して処理が完了すれば、Rustをビルドするためのビルドツールの用意は準備完了です。
Rust本体のインストール
- 続いて、Rust本体をRustのダウンロードページ(図8)からインストールします。「RUSTUP-INIT.EXE(64-BIT)をダウンロードする」をクリックします。32ビットOSのWindowsマシンをお使いの方は「RUSTUP-INIT.EXE(32-BIT)をダウンロードする」版をダウンロードしてください。
・Rust本体のダウンロードページ
https://www.rust-lang.org/ja/learn/get-started
- ダウンロードした「rustup-init.exe」ファイルを実行します。すると図9のように「コマンドプロンプト」が開くので、「1) Proceed with installation (default)」の「1」を入力して[Enter]キーを押します。
- インストールが完了して[Enter]キーを押したら、RUST本体の準備は完了です。
Visual Studio Codeのインストール
- エディタは何でも良いのですが、筆者はVisual Studio Codeをお勧めします。前述したように、Visual Studio CodeはElectron製ですが、TAURIでも同じぐらい高機能なエディタが登場することを期待します。では、Visual Studio Codeのダウンロードページ(図10)からVisual Studio Codeをダウンロードします。
・Visual Studio Codeのダウンロードページ
https://code.visualstudio.com/
- ダウンロードした「VSCodeUserSetup-x64-1.80.1.exe」を実行します。ただし、ファイル名のバージョン番号は異なる可能性があります。
- 図11のようにインストーラが起動するので、「使用許諾契約書の同意」で「同意する」のラジオボタンを選択し「次へ」をクリックします。
- 「インストール先の指定」で「次へ」をクリックして次へ進みます。
- 「スタートメニューフォルダーの指定」で「次へ」をクリックして次へ進みます。
- 「追加タスクの選択」で「次へ」をクリックして次へ進みます。
- 「インストールの準備完了」で「インストール」をクリックしてインストールへ進みます。
- 「インストール状況」でVisual Studio Codeのインストール状況が表示されます。
- 「Visual Studio Codeセットアップウィザードの完了」で「完了」をクリックして終了します。これで、Visual Studio Codeのインストールは準備完了です。
Rustのコーディングのための
Visual Studio Codeの設定
- インストールしたVisual Studio Codeを起動して、図12のように「拡張機能(Extensions)」で検索窓に「rust-analyzer」を入力して検索し、「インストール(Install)」をクリックします。これでRustのソースコードに説明のようなものが表示されたり、ソースコードの入力時に関数名や変数名などの候補が出たりしますが、拡張機能の起動に時間がかかったりするので敢えてインストールしないという手もあります。
- 同様に検索窓に「Japanese」を入力して検索し、「Japanese Language Pack for Visual Studio Code」もインストールしてVisual Studio Codeを日本語化しても良いでしょう。
これで、Rustの開発環境の構築は準備完了です。以降では、実際にソースコードをビルドしたり実行したりしてみます。
連載バックナンバー
Think ITメルマガ会員登録受付中
Think ITでは、技術情報が詰まったメールマガジン「Think IT Weekly」の配信サービスを提供しています。メルマガ会員登録を済ませれば、メルマガだけでなく、さまざまな限定特典を入手できるようになります。
全文検索エンジンによるおすすめ記事
- 「TAURI」の基礎知識を押さえ、簡単なTAURIアプリ開発を体験してみよう
- 「TAURI」にも必要な「Rust」の「クレート」を使う
- 「TAURI」で「ピアノ音楽」アプリを作ろう
- 「TAURI」で気象庁の「CSVデータ」を解析する
- 「TAURI」と「Rust」の「Option型」と「Result型」を使いこなそう
- 「TAURI」と「Rust」の「テスト」機能を試してみよう
- Rustのエコシステムの拡がりを感じるデスクトップアプリのためのツールキットTauriを紹介
- 「TAURI」で「画像ビューア」のサンプルアプリを作ろう
- 「Ace」を使って「TAURI」で「テキストエディタ」アプリを作ろう
- 「TAURI」でExcelのデータを読み書きしてWebページに表示してみよう