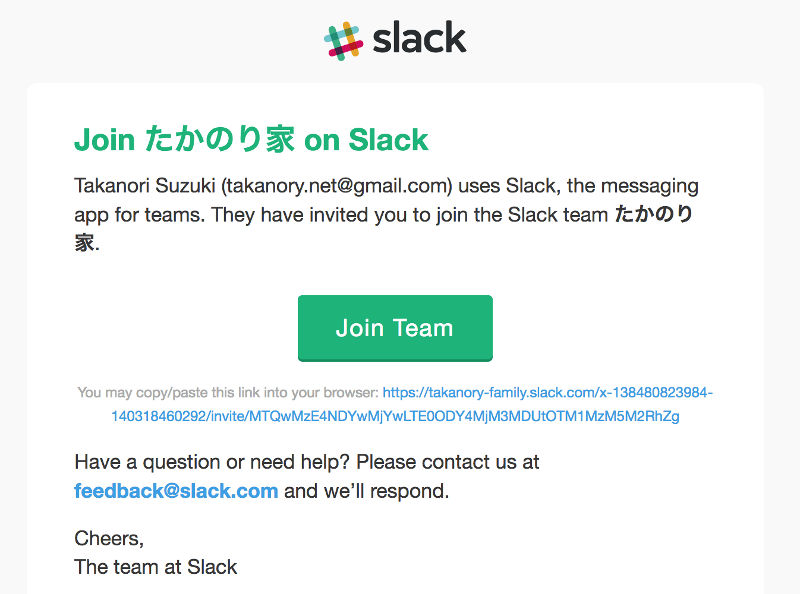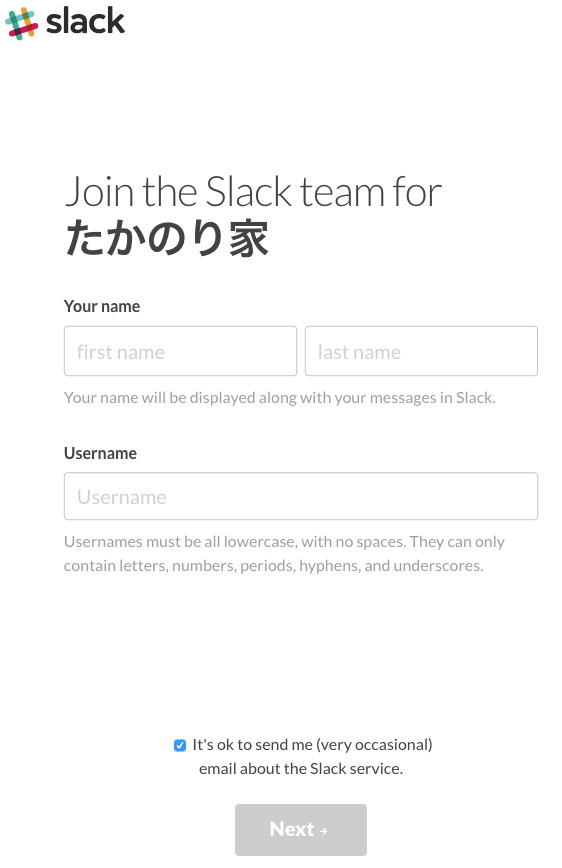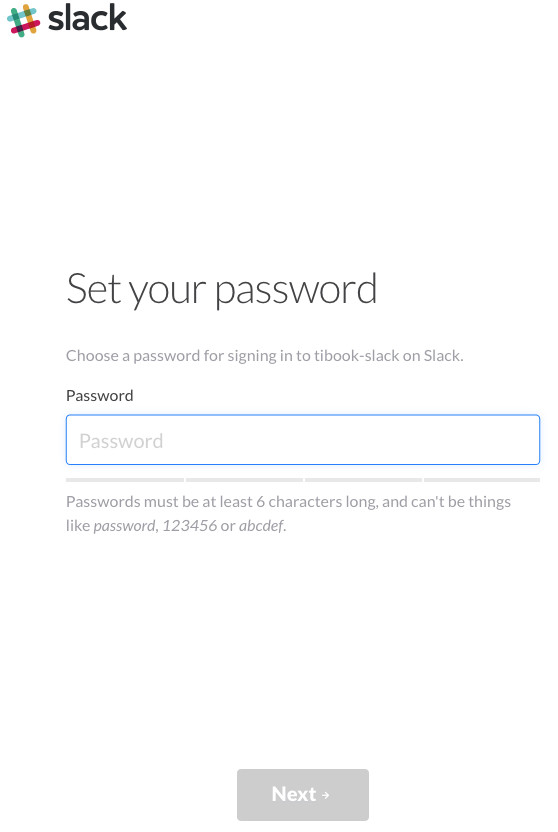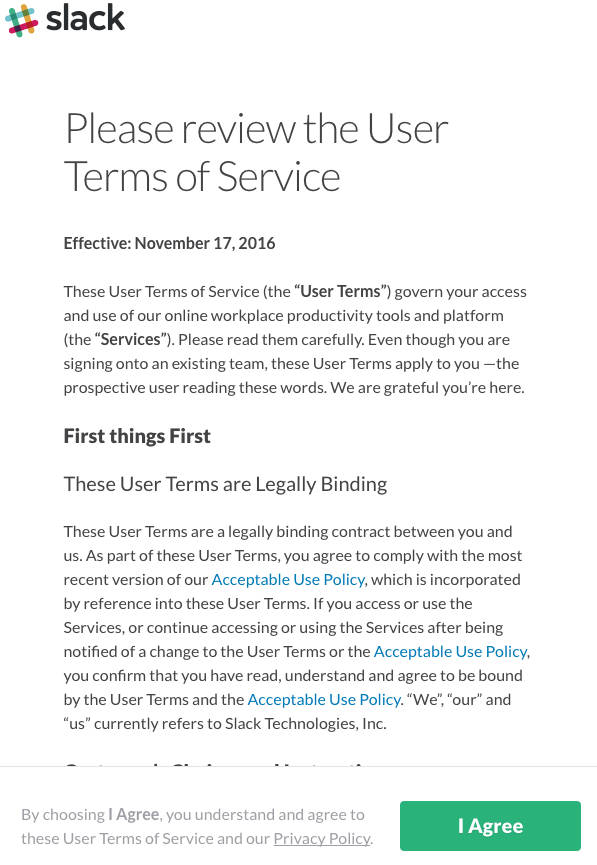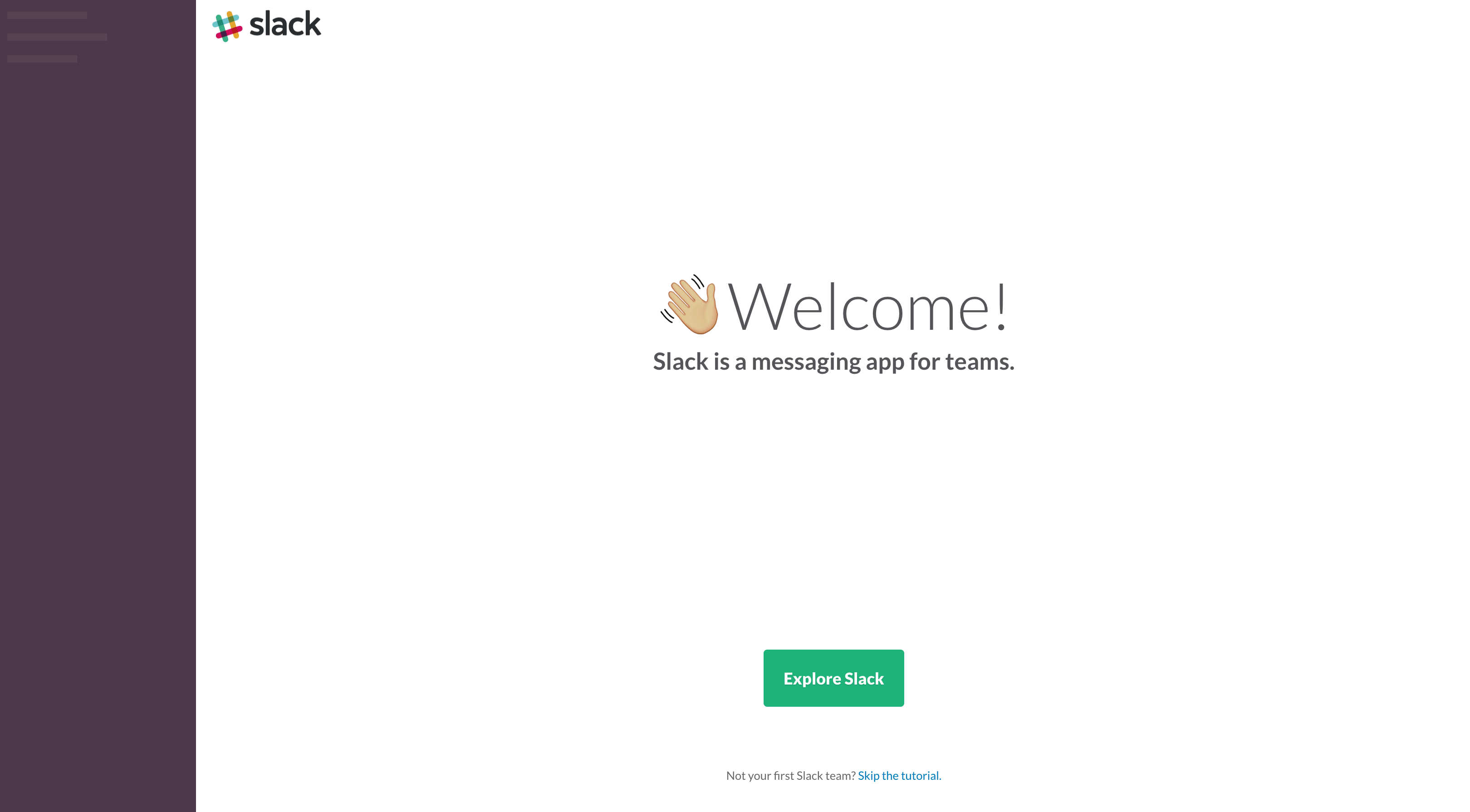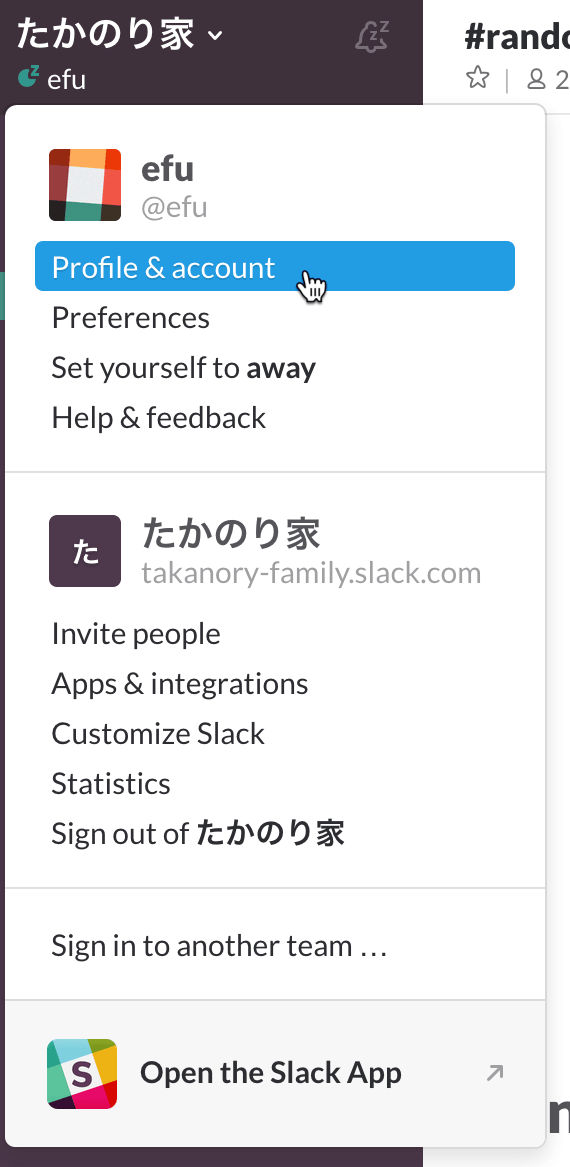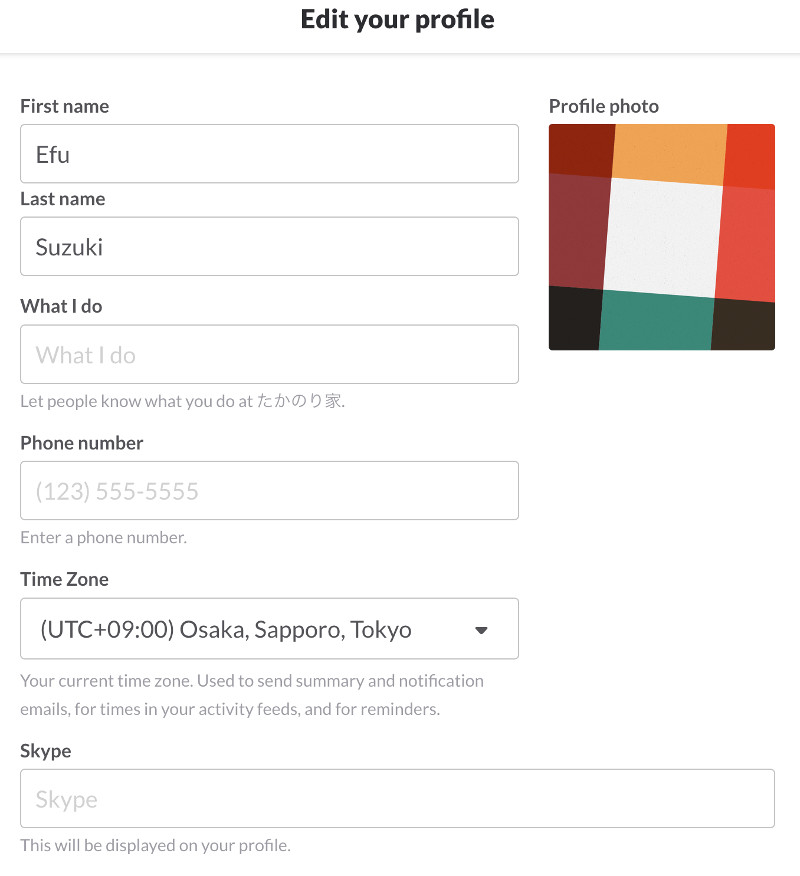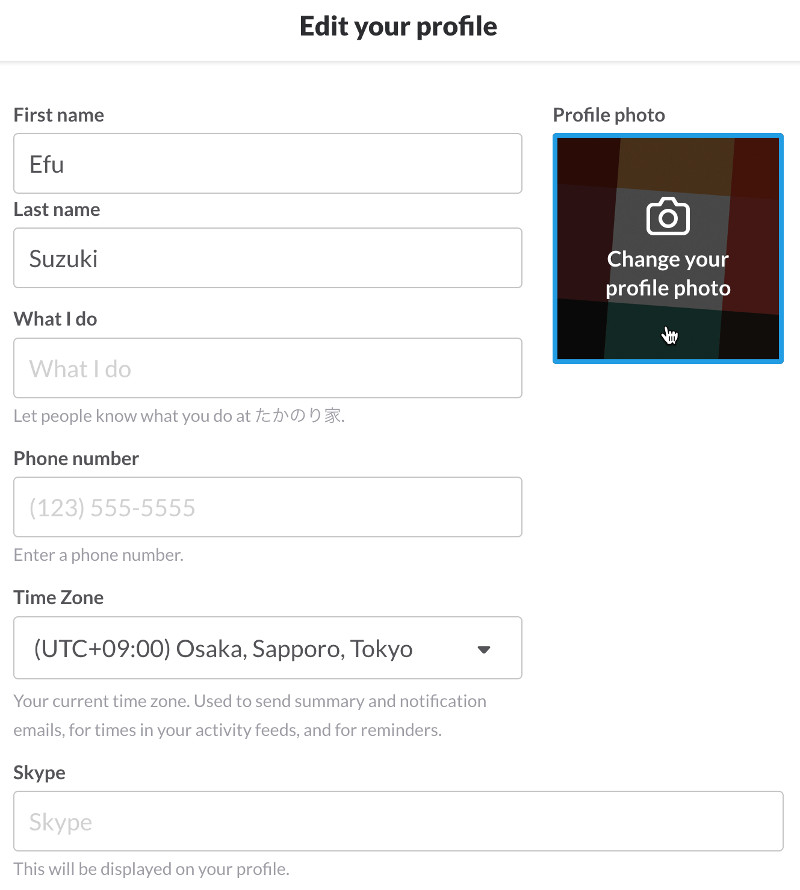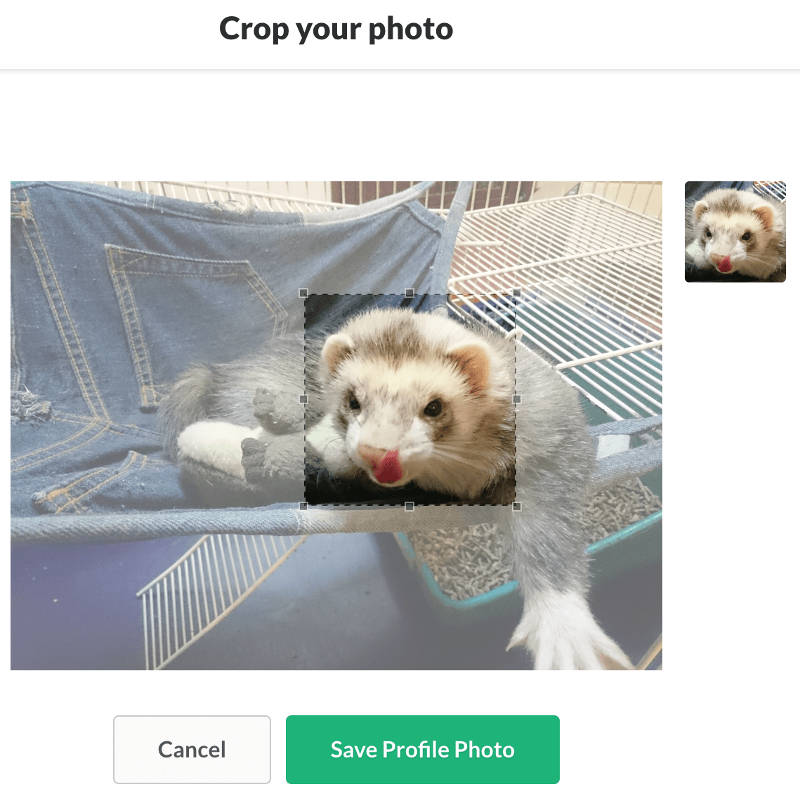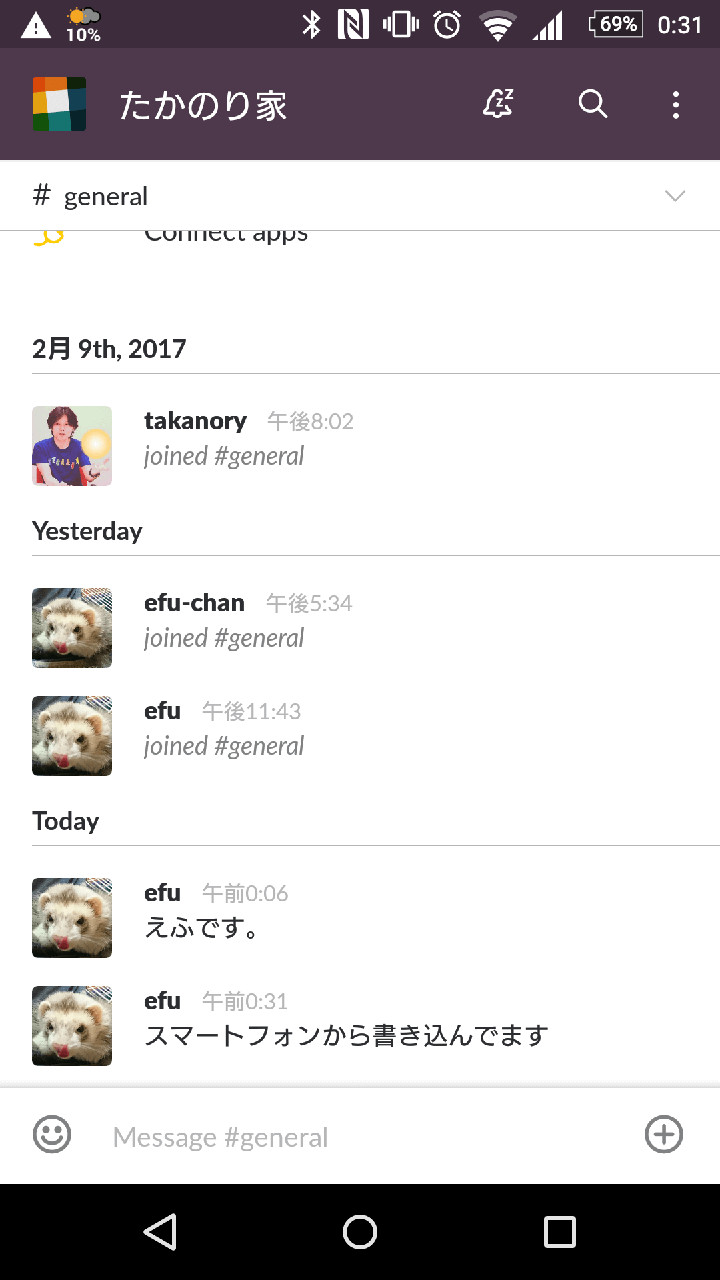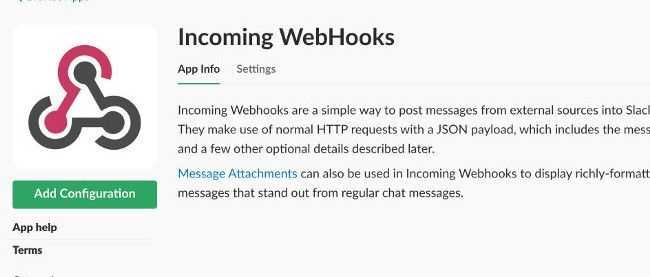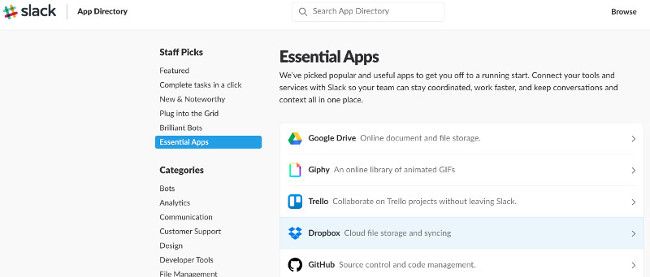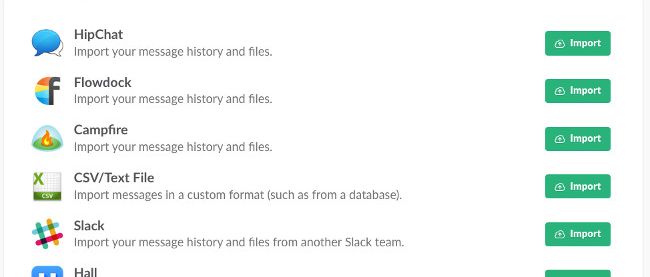Slackを始めよう
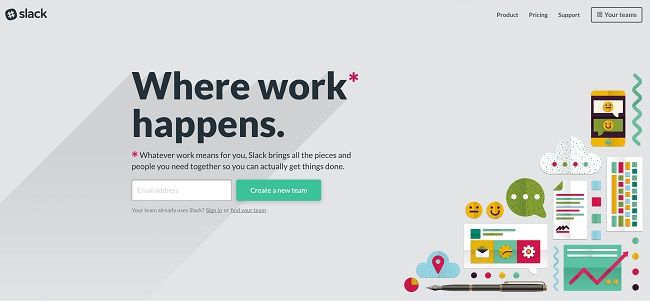
Slackチームにユーザーとして参加する
それでは早速Slackチームにユーザーとして参加しましょう。チームに参加するには、通常は招待メールを受け取る必要があります。招待メールを受け取ったあとの、チームへの参加手順は以下のとおりです。
- 招待メールの「Join Team」をクリック
- 自分の名前とユーザー名、パスワードを入力する
- プライバシーポリシーなどに問題がなければ同意する
詳細な手順を以下に説明します。
1. 招待メールの「Join Team」をクリック
以下のような招待メールが届くので、「Join Team」をクリックします。または「Join Team」ボタンの下にあるURLにアクセスします。
2. 自分の氏名とユーザー名、パスワードを入力する
チームに参加するために、自分の氏名(Your name)とユーザー名(Username)を指定します。ユーザー名には以下のルールがあります。氏名は日本語も入力できます。
- スペースを含まない
- すべて半角文字
- 英語の小文字、数字、ピリオド(.)、ハイフン(-)、アンダースコア(_)が利用可能
なお氏名やユーザー名は、あとで変更することもできます。
続いてパスワードを指定します。パスワードは6文字以上で半角の英数字、記号が指定できます。
3. プライバシーポリシーなどに問題がなければ同意する
チームに参加するにあたって、利用規約(Customer Terms of Service)とプライバシーポリシー(Privacy Policy)への同意を求められます。問題がなければ「I Agree」をクリックして、同意します。
アカウントの作成が完了し、Slackの画面がWebブラウザで表示されます。「Explore Slack」をクリックするとSlackの使い方のチュートリアルが始まります。下にある「Skip the tutorial」をクリックして、チュートリアルを飛ばすことも可能です。
以上で、チームに参加する手順は終了です。参加したSlackチームでのコミュニケーションを楽しんでください。
プロフィールを設定する
ユーザーとして参加したら、まずは自身のプロフィールを設定しましょう。プロフィールはチーム名をクリックして表示されるメニューから「Profile & account」を選択します。
すると画面右側に自分のプロフィールが表示されるので、「Edit Profile」をクリックします。
プロフィール編集画面が表示されるので、必要に応じて氏名や電話番号、Skypeのユーザー名などを入力して「Save Changes」をクリックして保存します。
また、ここでプロフィール画像(Profile photo)も変更できます。プロフィール画像をクリックすると、ファイルの選択ダイアログが開くので、プロフィール画像を指定してください。
アップロードした画像の任意の領域を切り出し(crop)して、プロフィール画像を指定します。「Save Profile Photo」をクリックするとプロフィール画像として保存されます。
発言をすると自分のメッセージの横にこのプロフィール画像が表示されるようになり、誰の発言かわかりやすくなります。
Slackアプリケーションを使用する
SlackはWebブラウザですべての機能を利用できますが、各OSの専用アプリケーションを使用するとより便利です。
Slackのアプリケーションは下記の各プラットフォーム向けに用意されており、 https://slack.com/downloadsからダウンロードできます。
- PC用:Mac、Windows、Linux
- スマートフォン用:iOS、Android、Windows Phone
なお、Slackでは通知や、どこまで読んだかといった履歴情報はシステム全体で共有されています。そのため、「PCで読んだ内容なのにスマートフォンでは未読になっている」というような状況がないため、複数のデバイスで並行して使っていてもユーザーが混乱することはありません。
まとめ
今回は、Slackの特徴の説明と、Slackを使い始めるための以下の手順を解説しました。
- チーム作成
- ユーザー登録
- 基本的な設定
Slackチームの作成は無料でできるので、まずは自分1人でも良いので、チームを作ってSlackを触ってみてください。
次回はSlackの基本的な使い方、便利な機能を解説します。