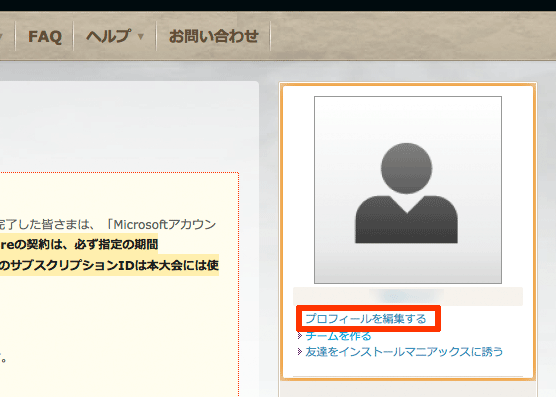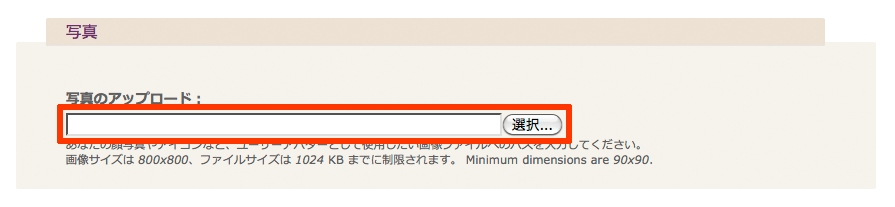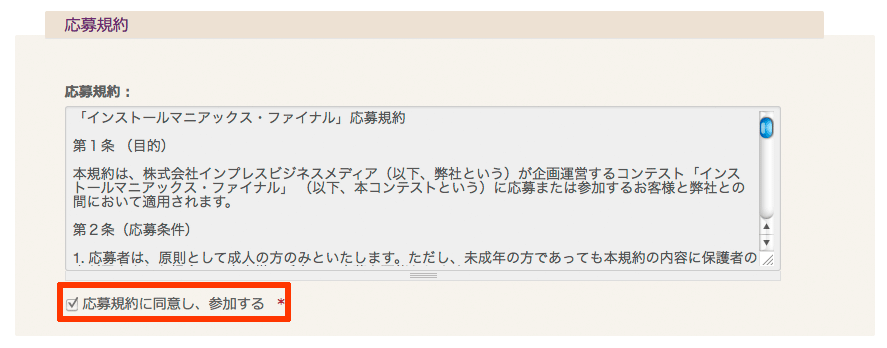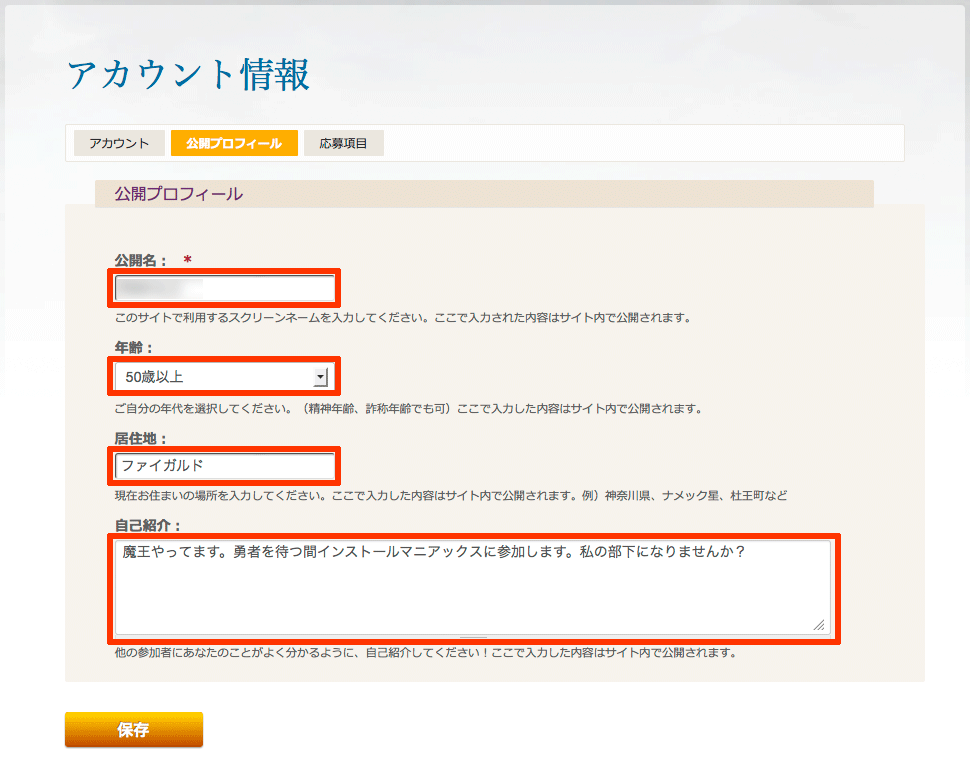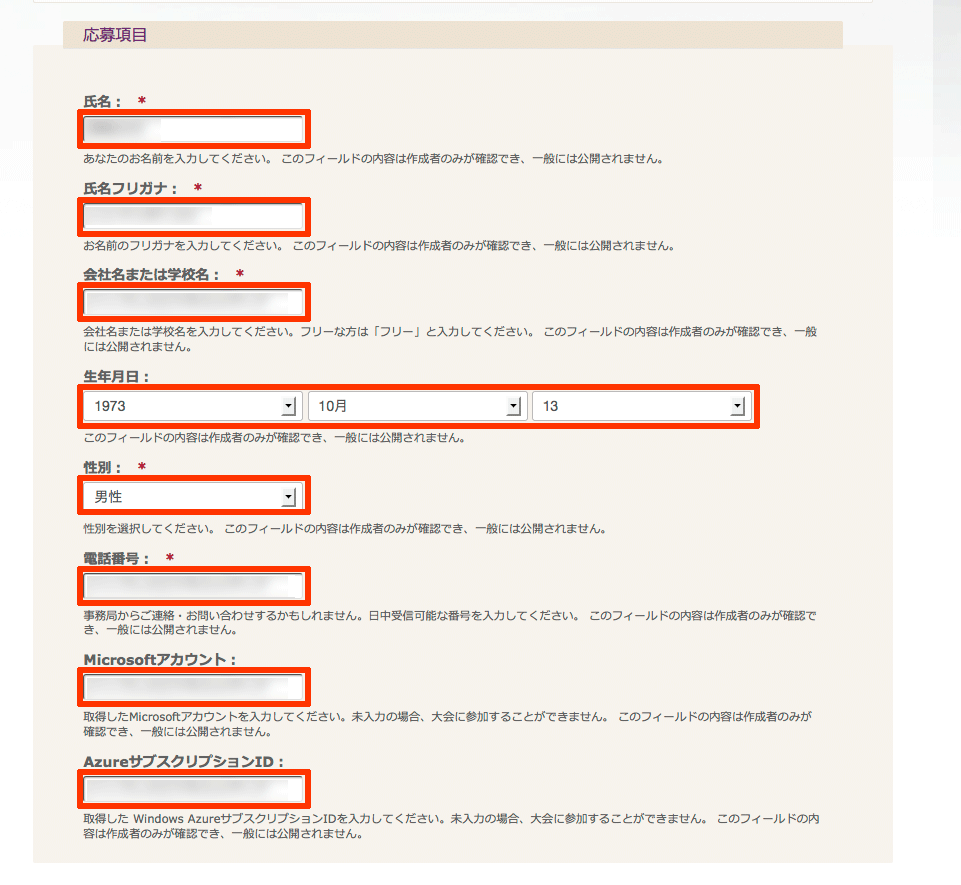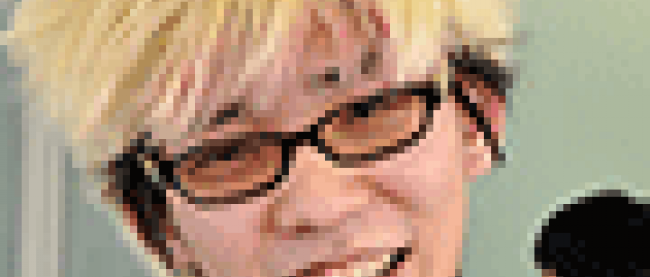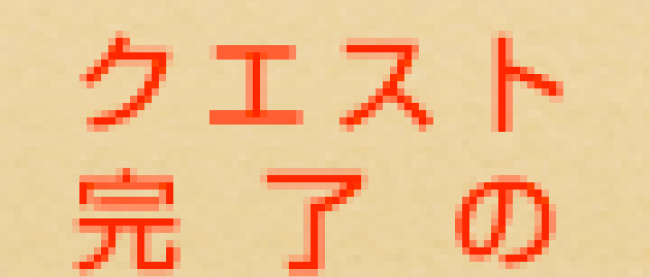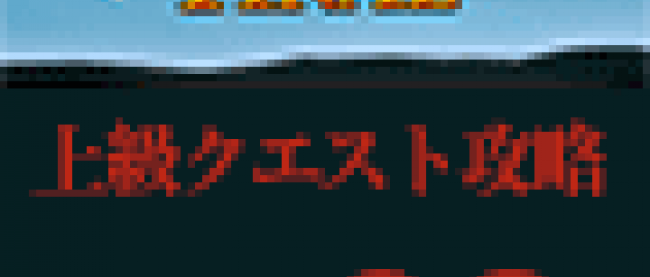『インストールマニアックス・ファイナル』大会エントリー編(2)

いよいよ参加受付の始まったインストールマニアックス・ファイナルについて、前回のエントリーに続いて各プロフィールの入力について紹介します。
プロフィールを入力することで、他の参加者に自己紹介ができるため、チームを結成する場合などにメリットがあります。
前回記事はこちら→ 「『インストールマニアックス・ファイナル』大会エントリー編(1)」
3-1. プロフィール編集ページにアクセスする
エントリーが完了したら、インストールマニアックス・ファイナルの公式サイトにアクセスして、未記入のプロフィール情報を入力していきましょう。プロフィールを編集するには、公式サイトにログインした後、右側のプロフィール表示エリアにある「プロフィールを編集する」をクリックします。
アカウント情報のページに移動すると、ページに3つのタブが表示されています。
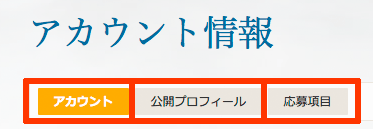
- アカウント
- 公開プロフィール
- 応募項目
はじめに表示される「アカウント」のタブから、それぞれのページを順番に編集していきます。
3-2. アカウント情報(1)アカウント
アカウント情報
- ユーザー名 …このアカウントにつける名前です。公開名とは別なので実際に表示されることはありません。
- メールアドレス …パスワードの再発行や、事務局からの連絡がある場合に使用されます。
- パスワード …パスワードを変更したい場合は、ここに新しいパスワードを入力してください。
- パスワードの確認 …上と同じパスワードを入力してください。
写真
- 写真のアップロード …あなたのプロフィール欄に表示される画像です。顔写真や自分のアイコン画像を登録しましょう。
応募規約
チェックボックスを確認して、万が一チェックされていない場合はチェックを入れてください。
編集が終わったら、「保存」ボタンをクリックしてください。保存しないままページを移動すると入力した内容が消えてしまうため、注意してください。
3-3. アカウント情報(2)公開プロフィール
次に「公開プロフィール」を編集します。ここに入力された情報は他の参加者からも閲覧できます。
- 公開名 …サイト内で公開されるあなたの名前です(現時点で入力済みです)
- 年齢 …10代から50歳以上まで設定できます。サイト内での架空の年齢でも問題ありません。
- 居住地 …住んでいる地域です。架空の居住地でも問題ありません。
- 自己紹介 …自分をアピールする自己紹介文を入れてください。
先程と同様、編集が終わったら、「保存」ボタンをクリックしてください。
3-4. アカウント情報(3)応募項目
最後に「応募項目」を編集します。既に入力済みの項目もありますが、抜けている部分を入力してください。この情報は公開されません。
- 氏名 …応募者の本名です。
- 氏名フリガナ …応募者の本名(フリガナ)です。
- 会社名または学校名 …所属する会社や学校などです。所属団体がない場合は「フリー」と入力します。
- 生年月日 …応募者の生年月日を入力します(任意)。
- 電話番号 …事務局から緊急の際の連絡等に使わせて頂きます。日中つながる電話番号を入力してください(必須)
- Microsoftアカウント …前回の記事で取得したMicrosoftアカウントを入力してください。
- AzureサブスクリプションID …11/23〜11/26の期間中に取得したWindows AzureのサブスクリプションIDを入力してください。※11/23までは入力しません。下の注意事項も合わせてご確認ください。
【注意】Windows Azureの契約は、必ず指定の期間(11/23〜11/26)中に行ってください。それ以外の期間で契約しても、サブスクリプションIDは本大会には使用できませんので、注意してください。
ここでも、編集が終わったら、「保存」ボタンをクリックしてください。
以上でプロフィールの入力は完了です。チームの結成・参加については、次回以降に紹介していきます。
【参照リンク】
連載バックナンバー
Think ITメルマガ会員登録受付中
全文検索エンジンによるおすすめ記事
- 『インストールマニアックス・ファイナル』大会エントリー編(1)
- 参加者全員がAmazonギフト券をもらえる『インストールマニアックス』にエントリーせよ!
- Windows Azureの利用登録と、サブスクリプションIDの申告(クエスト3)
- インストールマニアックス 大会攻略セミナー ~ここ来てAmazonギフト券をゲットしよう!~
- Windows AzureにインストールしたWordPressのテーマを変更する(クエスト6)
- お年玉クエストを攻略しよう!!
- Tuning Maniax 2014開幕!大会にエントリーしよう(1)
- Windows Azureに.NETのアプリケーションをインストールする(クエスト9)
- お年玉クエストを終了する
- Windows Azureの仮想マシンインスタンスを確実に削除する