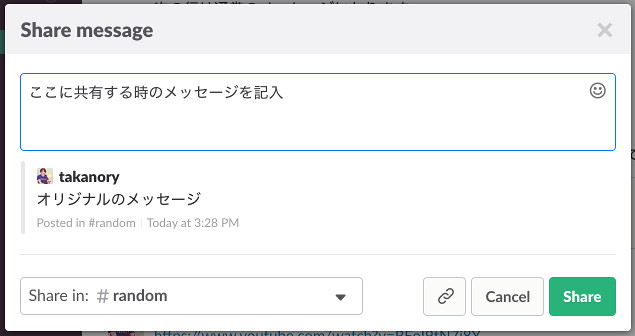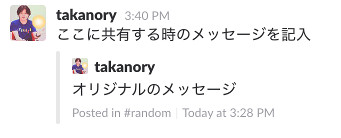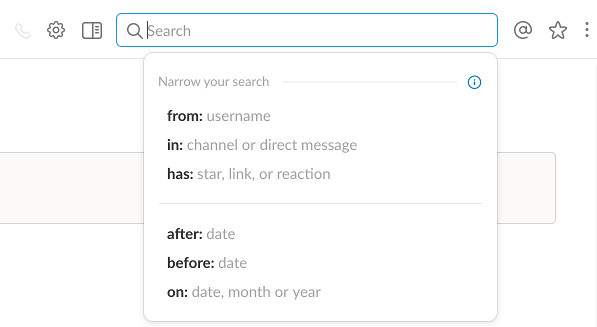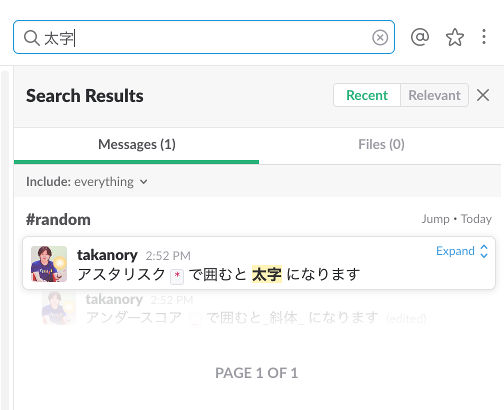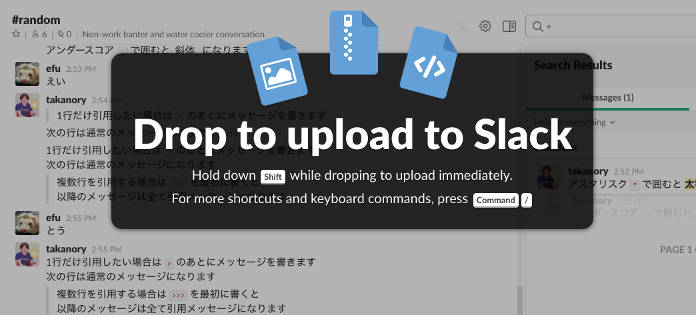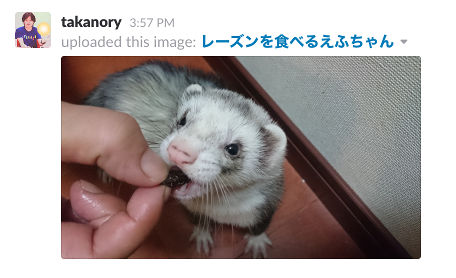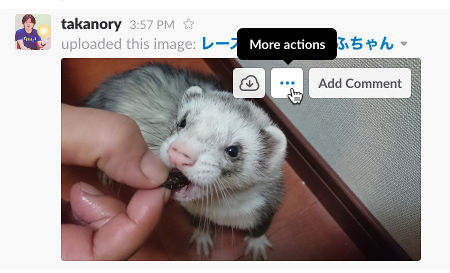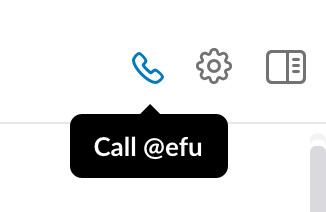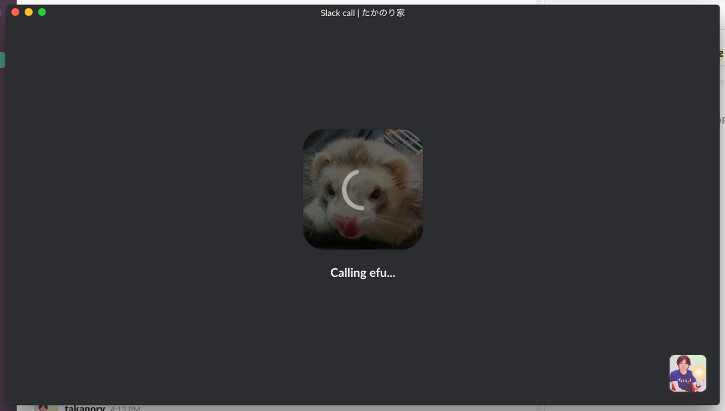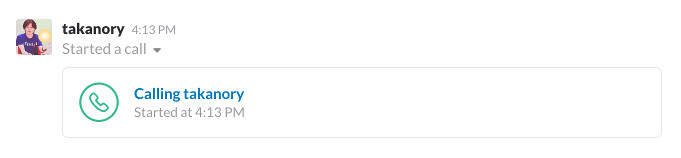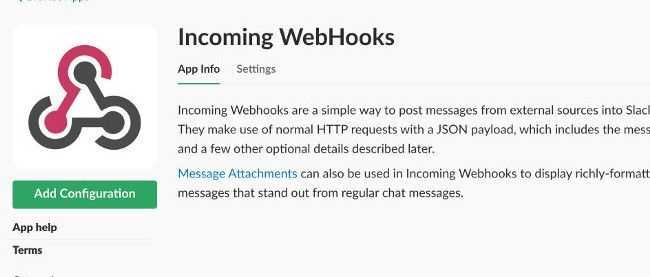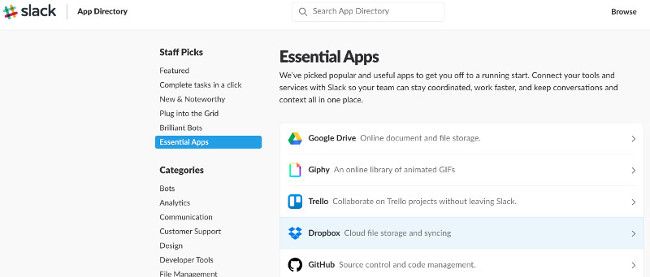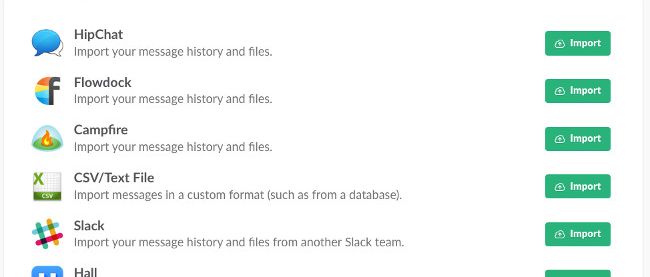Slackの基本的な使い方を学んで、コミュニケーションが捗る!

その他の便利な機能
ここでは、Slackを使う上で知っておくと便利なメッセージの引用、検索、ファイル添付機能について説明します。
メッセージの共有
これまでSlackでは、メッセージに対して返信ができませんでした(最近スレッド機能が追加されました)。あるメッセージに対して返答をする場合には、メッセージの共有機能が使えます。
メッセージにマウスカーソルを載せると、右にメニューが表示されます。右から2番目の「Share message..」アイコンをクリックすると、メッセージが共有できます。
ボタンをクリックするとダイアログが表示されるので、メッセージを入力して共有します。
メッセージを共有すると、以下のように元のメッセージが引用した形で表示されます。このようにメッセージの共有を使用することにより、過去のメッセージに対して返事やコメントができます。
メッセージの検索
Slackはメッセージの全文検索が可能です。画面右上にある検索ボックスにキーワードを入力して検索を行います。
検索を実行すると、以下のように検索ボックスの下に結果が表示されます。検索結果のメッセージをクリックすると、その前後のメッセージを表示します。メッセージの時刻をクリックすると、そのメッセージの位置にジャンプして表示します。
検索時には、「in」で対象のチャンネル、「from」で発言者、「after」「before」で日付の範囲などを指定しての絞り込み検索ができます。
Mac/Windowsのアプリを利用している場合は、Cmd+F(WindowsではCrtl+F)を入力すると、現在のチャンネルの指定が検索条件に追加されるので便利です。
ファイル、画像添付
SlackではメッセージとしてテキストやURL以外に、画像などのファイルも送信できます。Mac/Windowsアプリでは画面にファイルや画像をDrag&Dropすることにより、ファイルがアップロードされてメッセージとして共有されます。アップロードしたファイルは、チャンネル内で共有されます。
iOS/Androidアプリからも、ファイル添付は可能です。スマートフォンで撮影した画像をアプリからアップロードできるので便利です。
Slackにアップロードしたファイルに対しては、外部への公開リンクが作成できます。ファイル名をクリックして、画面右側にファイルの情報が表示されます。ファイルの「More actions」メニューから「View external link...」を選択すると、公開用のリンクが取得でき、Slackに参加していない人にもファイルや画像を参照してもらうことができます。公開リンクを削除したい場合は「View external link...」を再度選択し、「Revoke」ボタンを押してください。
Slack Call(通話機能)
Call機能(音声での通話機能)は2016年にSlackに追加された機能です。当初は音声のみ対応でしたが、2016年12月からビデオ会議もできるようになりました。Call機能はデスクトップアプリだけでなく、iOSやAndroidアプリでも利用可能です。
Call機能は1対1で利用する際は無料ですが、グループで利用する場合(同時通話は最大15名まで可能)は有料プランを利用する必要があります。
Call機能を開始するには、チャンネルやダイレクトメッセージの電話アイコンをクリックします。
すると、以下のようなCallの発信画面が表示されます。
Callを受け取った側は、以下のようにSlackの画面にCallが表示されるので、クリックして受信します。
ちょっと相談したいときなどに、テキストでのメッセージとCallを併用するとかなり便利です。
まとめ
今回はSlackを便利に使うための情報として、以下について解説しました。
- チャンネルとダイレクトメッセージについて
- メッセージにメンションや絵文字、装飾を加える方法
- メッセージの検索
- ファイルの共有
- Call機能
これらの情報を参考に、より効率的にSlack上でコミュニケーションをとってみてください。
次回はSlackさらに便利に使うための、カスタマイズの方法や使いこなしのテクニックについて解説します。