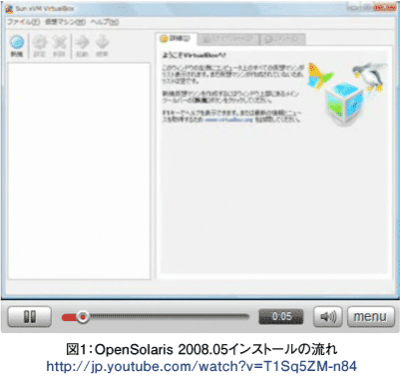OpenSolarisのインストール!
まずはインストールしたい!
「第1回:OpenSolarisを知ろう(http://www.thinkit.co.jp/article/82/1/)」ではOpenSolaris 2008.05の概要について紹介しました。入手方法や、CDから起動してOpenSolarisデスクトップを使用するLiveCD機能については、前回の記事をご参照ください。
今回は、新しくなったOpenSolarisのインストール方法について紹介します。
まず、CDで起動したマシン上のディスクに直接インストールする方法を紹介します。一方、WindowsがすでにインストールされたPCを使用して、VMwareやVirtualBoxなどの仮想オペレーティングシステム(以下OS)環境上にOpenSolarisをインストールしたい方も多いでしょう。そこで次に、Windows上にインストールしたVirtualBox上の仮想OS環境にインストールする方法も紹介します。
OpenSolaris 2008.05のインストール方法はとても簡単ですので、ぜひお試しください。
なお本ページの内容は「Sun Developer Connection(SDC)(http://sdc.sun.co.jp/news/2008/05/private/tech_sol0805.html)」の記事を元に作成されています。詳しくは、SDCのWebサイトをご覧ください。
マシン上のディスクに直接インストールする
最小インストール要件は、ハードディスク空き容量が10GB以上、メモリ容量が512MB以上になります。なお快適に使用するには、1GB以上のメモリを推奨します。
もし上記のハードディスク空き容量がないときは、GPartedなどのツールを使って、OpenSolarisをインストールするための空きパーティション領域を作成してください。GParted は、こちら(http://gparted.sourceforge.net/download.php)からISOイメージをダウンロードして、CDに焼いて使用します。
また、パーティション作成方法の詳細は、こちら(http://dlc.sun.com/osol/docs/content/IPS/partition.html)をご参照ください。
続いてインストール手順を説明します。なお最初のインストールでは、ネットワークにつなげる必要はありません。ただし、インストール終了後にパッケージを追加する場合には、ネットワークにつなげる必要があります。
1.まずCDをPCに入れてLiveCDで起動します。
LiveCDでログインするには、ユーザ名およびパスワードはjackになります。rootでログインする場合は、パスワードはopensolarisになります。
2.デスクトップログイン後、「OpenSolarisをインストールする」と書かれたアイコンをクリックします。
3.「ようこそ OpenSolaris 2008.05」と表示されたインストーラが起動しますので、「次へ(N)」をクリックします。
4.インストール先のディスク領域を選択します。
ディスク全体にOpenSolarisをインストールする場合は、「ディスク全体を使用する」を選択します。
ディスク内でほかのOSとのマルチブートのために複数のパーティション領域を作成している場合は、OpenSolarisインストール用の領域を選択して、パーティションタイプを「Solaris」に設定します。設定後、「次へ」を選択します。
5.タイムゾーンを設定します。
「地域」「場所」「タイムゾーン」のそれぞれのプルダウンメニューから選択することもできますが、地図で日本(東京)をクリックする方が簡単に設定できます。設定後、「次へ(N)」をクリックします。
6.デフォルトの言語を設定します。
通常は、日本語を選択して「次へ」をクリックします。
7.ユーザを設定します。
最初に、root のパスワードを設定してください。次に、任意のユーザアカウントを1つ設定しますが、ここで注意が必要です。ここでユーザアカウントの設定を行うと、rootアカウントではログインができなくなります。OpenSolaris 2008.05ではセキュリティ面が強化され、rootが役割(role)に変更されています。
ここでユーザアカウントを設定しないと、これまでのようにrootでのログインが可能です。また、ここでrootをroleにした場合でも、インストール後、rootでログインできるように設定することは可能ですが、セキュリティの観点から、rootでログインできないように設定をすることを推奨します。ユーザの設定が終わったら、「次へ(N)」をクリックします。
8.インストール内容が表示されますので、確認して「次へ(N)」をクリックします。
9.インストールが開始されます。
10.インストールが終了したら、「リブート」をクリックして再起動させます。
再起動後、ログイン画面が表示されれば、インストール成功です。
なおCDからのインストールが完了した時点では、OpenOfficeなどの多くのアプリケーションがインストールされていません。必要な場合は、インストール後、本連載の第3回以降の記事で紹介するIPS(Image Packaging System)を実行する必要があります。