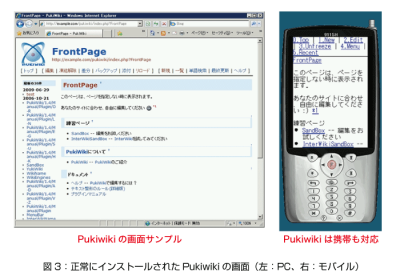サーバー構築とOSSのインストール
Perlのセットアップ
次にPerlをIISで動かす準備をします。まずPerlを動かすためにActivePerlをインストールします。公式サイト(http://www.activestate.com/activeperl/)からx86版(32bit版)をダウンロードします。x64版(64bit版)もありますが、提供されているモジュールが32bit版に比べて少ないのでさまざまなアプリケーションを動かすには物足りなくなってしまいます。ここでは、本記事執筆時点(2009.6)で最新のActivePerl5.10.0.1005をダウンロードしました。
ダウンロードしたインストーラー(ActivePerl-5.10.0.1005-MSWin32-x86-290470.msi)を実行しインストールを開始します。ライセンスに同意し、後は画面に従って進めていくだけでインストールが完了します。
続いてPerlとIISの関連付けを行います。「IISマネージャ > コンピューター名 > ハンドラマッピング > スクリプトマップの追加」をクリックします。「スクリプトマップの追加」画面が表示されるので、以下のように入力します。
・要求パス: *.cgi
・実行可能ファイル: C:\Perl\bin\perl.exe “%s” %s
・名前: Perl via Script Map
すると、「このISAPI拡張機能を有効にしますか?」と聞かれるので、「はい」をクリック。上記と同様の操作で要求パスが「*.pl」の場合のマッピングも以下のとおり行います。
・要求パス: *.pl
・実行可能ファイル: C:\Perl\bin\perl.exe “%s” %s
・名前: Perl via Script Map (pl)
また、インストールしているOSが64bit版の場合は、PHPの設定時と同様にアプリケーションプールの詳細設定から32ビットアプリケーションの有効化をしてください。
最後に既定のドキュメントの設定を行います。「IISマネージャ > コンピューター名 > 既定のドキュメント > 追加」で「index.cgi」と「index.pl」をそれぞれ追加してください。
IISへのOSSインストール(1) ~Pukiwikiのインストールと設定
いよいよ1つ目のOSSをインストールしてみましょう。はじめは手順が簡単なPukiwikiにしましょう。公式サイト(http://pukiwiki.sourceforge.jp/)にアクセスし最新版をダウンロードします。本記事ではバージョン1.4.7のutf8版(pukiwiki-1.4.7_notb_utf8.zip)で説明します。
ダウンロードしたファイルを解凍し、中身を「C:\inetpub\wwwroot\pukiwiki」フォルダ内にコピーします。
続いて権限の設定を行います。ここでは簡単に、「C:\inetpub\wwwroot\pukiwiki」フォルダに対して「IUSR」にフルコントロール権限を付与します。「pukiwiki」フォルダで「右クリック > プロパティ > セキュリティ > 詳細設定 > 編集 > 追加」と進み、「選択するオブジェクト名を入力してください」に「IUSR」と入力し、「OK」をクリックします。
「pukiwikiアクセス許可エントリ」ウィンドウで、「フルコントロール」にチェックを入れ「OK」をクリックします。プロパティ関連のウィンドウの「OK」を押して開いたウィンドウを閉じていきます。
続いてpukiwikiの設定ファイルである「pukiwiki.ini.php」を編集します。なにも変更しなくても動作はしますが、管理者名の表示変更やトップページの名称変更など最低限設定しそうな個所を以下に記します。
modifier……管理者名に変更modifierlink……管理者のサイトURLに変更
defaultpage……トップページの名称に変更adminpass……phpのmd5()でパスワードをハッシュ化した文字列に変更
最後のmd5でのハッシュ化文字列は以下のコマンドで取得できます。
C:\php\php.exe -r "echo md5('password');"
上記のようにすると、「5f4dcc3b5aa765d61d8327deb882cf99」といった文字列が返ります(コマンドのpasswordの個所を任意のパスワード文字列に置き換えます)。この取得した文字列を「pukiwiki.ini.php」に対し、
$adminpass = '{x-php-md5}5f4dcc3b5aa765d61d8327deb882cf99';
のように設定することでパスワードの設定ができます。
設定は以上です。ブラウザから「http://localhost/pukiwiki/」にアクセスし動作確認をしましょう。
次回は、引き続きオープンソースWebアプリケーションのインストール手順を紹介していきます。