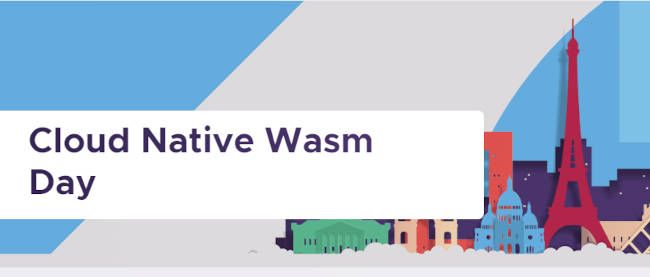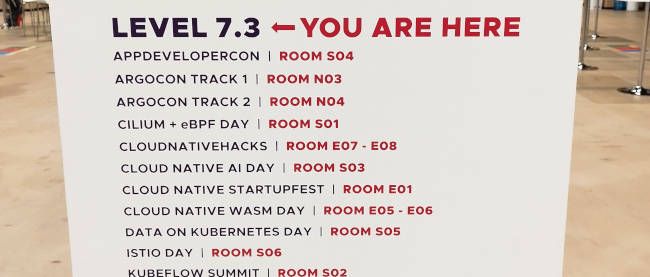サーバー構築とOSSのインストール
PHPインストール(2) ~FastCGIの設定とIISへの関連づけ
続いてIIS側の設定を行います。今回はFastCGIという機能を利用して、IISでPHPを動かそうと思います。FastCGIは以前から提供されていましたが、Windows Server 2008から標準装備されており、文字通り従来のCGIの高速版と言えるでしょう。
このFastCGIやCGIのほかにIISでPHPを動かす手段には、ISAPIがあります。IIS6系まではISAPIでPHPを動かす方法も有力でしたが、IIS7ではなぜかFastCGIを利用する方が多いようです。
このFastCGIをIISで使えるようにするには、IISにCGIの役割サービスを追加しなければなりません。「サーバーマネージャ > 役割 > Webサーバー(IIS)」を開き、「役割サービスの追加」をクリックし、「アプリケーション開発のCGI」にチェックを入れて「次へ > インストール」と進みます。これでIIS上からFastCGIを動かせるようになりました。
次に、IISとの関連付けを行います。本記事ではFastCGIという機能を利用してIISとPHPを関連付けますが、具体的には、ブラウザから来るリクエストの種類に応じて、どのプログラムに処理を実行させるかの設定(マッピング)をここで行います。
「IISマネージャ > コンピューター名」を選択し、機能の中から「ハンドラマッピング」を開きます。現在のハンドラマッピングの一覧が表示されます。右の操作パネルの「モジュールマップの追加」をクリックします。「モジュールマップの追加」の画面が表示されますので、以下のように入力し次に進みます。
要求パス: *.php
モジュール: FastCgiModule
実行可能ファイル: C:\php\php-cgi.exe
名前: PHP via FastCGI
さらに、確認画面が出ますので「はい」をクリックします。
PHPインストール(3)~64bitOSの場合の設定と既定のドキュメントの設定
また、インストールしているOSが64bit版の場合は、アプリケーションプールの詳細設定から32bitアプリケーションの有効化をする必要があります。「IISマネージャ > コンピューター名 > アプリケーションプール」をクリックするとアプリケーションプールの一覧が表示されます。
一覧から「DefaultAppPool」をクリックし、操作エリアにある「詳細設定」をクリックすると詳細設定画面が表示されます。上から2番目の「32ビットアプリケーションの有効化」が「False」になっているので「True」に変更します。そしてこの変更を反映させるために、「IISマネージャ > コンピューター名」をクリックし操作パネルから「再起動」をクリックします。
次に、既定のドキュメントの設定を行います。これは 「http://example.com/test/」などのように「/(スラッシュ)」で終わるアクセスがあった時に自動的にそのフォルダ内のindex.htmlなどを返す設定です。IISの既定のドキュメントにはindex.htmlやindex.htmなどはあらかじめ設定されているのですが、index.phpなどは存在しないので以下の手順で追加する必要があります。
「IISマネージャ > コンピューター名 > 規定のドキュメント」を開き操作パネルから「追加」をクリックします。「規定のドキュメントを追加」ウィンドウで「index.php」と入力します。
ここまで行ったら、サンプルアプリケーションを動かしてみましょう。ここではシンプルに以下の内容を書いた「test.php」を作成します。
作成した「test.php」を「C:\inetpub\wwwroot」に保存したら、ブラウザから「http://localhost/test.php」にアクセスして無事動作することを確認します。