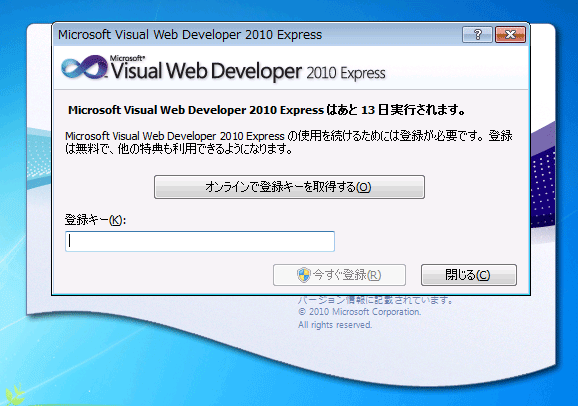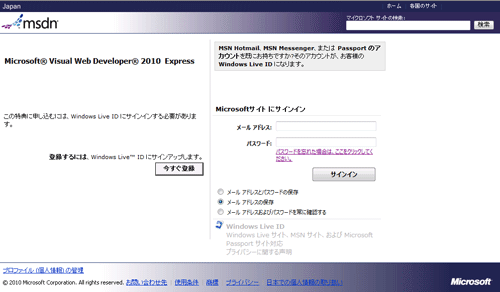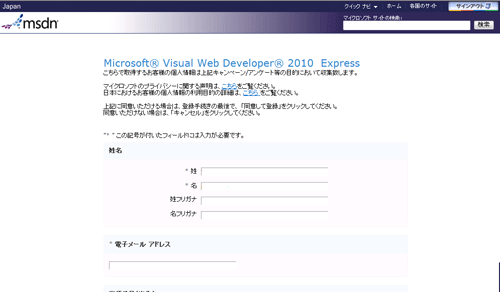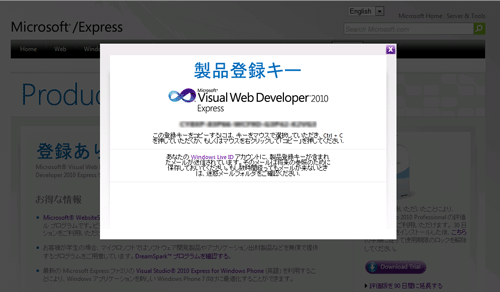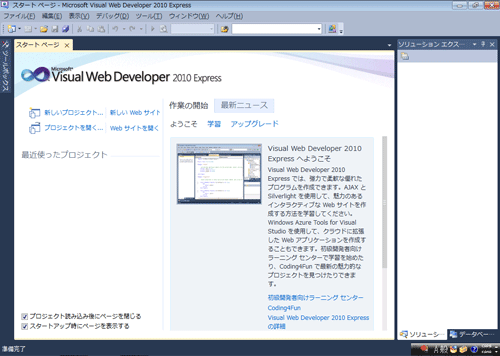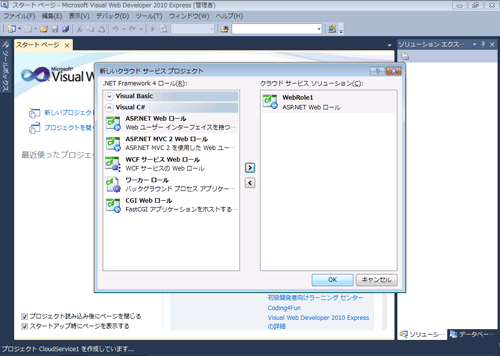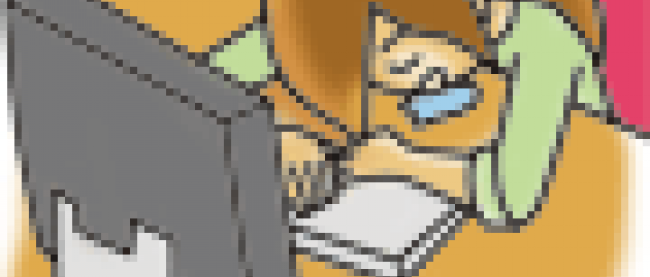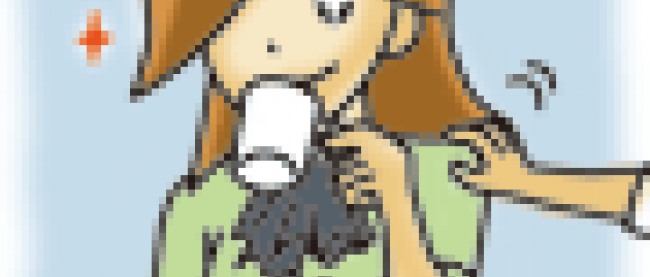AzureでPHPって動くんですか?

Visual Web Developerを使ってみよう

[田口] こんにちは。今日もAzureについて学んで行きましょう。まずは、前回準備したVisual Web Developerを起動してみてください。Azureの開発では管理者モードで実行する必要がありますので、気をつけてくださいね。

[小木] よろしくお願いします!まずは管理者モードでVisual Web Developerを起動ですね。[スタート]メニューにある[Microsoft Visual Web Developer 2010 Express]を右クリックして、[管理者として実行]をクリックっと・・・。あれ?登録キーを入力するダイアログが表示されましたよ?
|
| 画面1:オンライン登録ダイアログ |

[田口] そうそう、Visual Web Developer を30日以上利用する際は登録(無料)が必要ですので、[オンラインで登録キーを取得する]をクリックして登録してください。登録には、Windows Live IDが必要なので、持っていない場合は、Windows Live で作ってください。
MSN Japan Windows Live on MSN

[小木] Hotmail使っているからWindows Live IDは持っていますよ。クリックして表示されたサイトにログイン、必要な情報を入力して・・製品登録キーが表示されました。
| 画面2:Webオンライン登録-ログイン画面(クリックで拡大) |
| 画面3:Webオンライン登録-登録情報入力(クリックで拡大) |
| 画面4:Webオンライン登録-製品登録キー(クリックで拡大) |

[小木] あとは、表示された製品登録キーをコピー&ペーストして、[今すぐ登録]をクリックですね。登録が完了して・・・。Visual Web Developer起動しました!
| 画面5:VS起動画面(クリックで拡大) |
※製品の登録は、Visual Web Developer 起動後にメニューの[ヘルプ]-[製品の登録]からも行うことができます。

[田口] ここまでは順調ですね。では、最初はAzure開発環境の動作確認も兼ねて、開発用ファブリック(ローカル環境のWindows Azure エミュレータ)でASP.NET Webアプリケーションを動かしてみましょう。

[小木] うぅ。できればもうちょっと具体的に説明してください。先生・・。

[田口] (やれやれ・・)テンプレートで[Cloud]を選択して、[ASP.NET Webロール]プロジェクトを追加するだけですよ。自動生成されたプロジェクトのまま、コードも設定も修正しないで動きますから、やってみてください。

[小木] なるほど!プロジェクト作って、そのまま実行するだけですね。楽勝、楽勝♪では、やってみま~す。

[田口]・・・(この変わり身の早さ・・)。
ASP.NET Webアプリケーションの作成
[ファイル] メニューの [新しいプロジェクト] を選択します。表示された [新しいプロジェクト] ダイアログの左側(プロジェクトの種類])で [Visual C#] - [Cloud] を選択し、真ん中(テンプレート)で [Windows Azure クラウドサービス] を選択します。名前、場所、ソリューションは任意の名称やパスを入力して、[OK]ボタンをクリックします。
| 画面6:新しいプロジェクト(テンプレート選択)(クリックで拡大) |
[新しいクラウド サービス プロジェクト]が表示されますので、[.NET Framework 4 ロール]から[ASP.NET Webロール] を選択して、[>] ボタンをクリックします。[クラウド サービス ソリューション]に WebRole1(ASP.NET Webロール)が追加されたら、[OK] ボタンをクリックします。
| 画面7:新しいプロジェクト(ロール選択)(クリックで拡大) |