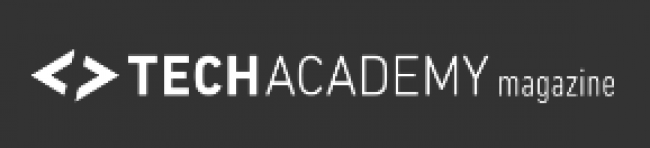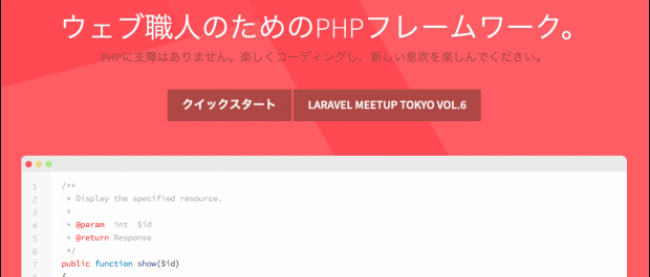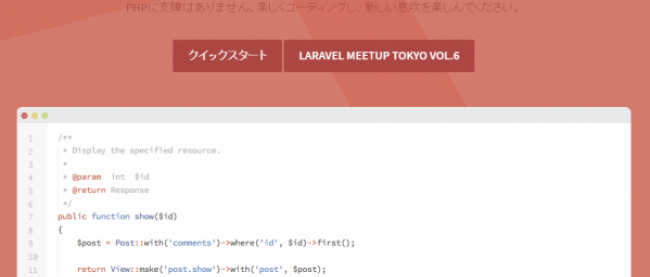EclipseでAndroidアプリのエミュレータを使う方法【初心者向け】
Androidアプリをこれから開発したい!という初心者向けの記事です。
Androidアプリの開発環境のEclipseでエミュレータを使えば、PC上でAndroidアプリを実行することができます。また、画面の大きさやSDカードの容量などを自分で設定できるため、手軽にさまざまな環境のテストも可能です。

田島メンター!!Androidのエミュレータってどうやって使うんですか〜?

今開発しているのってEclipseでだよね。それだったらEclipseからエミュレータを使えるよ。

どうやるんですか〜?
開発環境構築の流れ
EclipseでAndroidアプリのエミュレータを使う方法は、以下のような手順になります。
それでは順番に見ていきましょう。
仮想デバイスの作成
初めてエミュレータを起動する場合や、新しい環境のエミュレータを使いたい場合に必要な作業です。すでに仮想デバイスの作成ができている場合は、次の手順に進んでください。
メニューバーから、[ウィンドウ]-[AVDマネージャー]を選択し、[Android 仮想デバイス・マネージャー]を起動しましょう。
[Device Definitions]タブを選択すると、デフォルトで設定されたデバイスが表示されます。

この中にすでに起動したい環境に近いものを選択し[クローン]ボタンをクリックします。

先ほど選択したデバイスの設定が表示されます。もしも、自分が使用したい環境と異なる場合は、ここで設定をカスタマイズすることができます。設定ができたら、[Clone Device]ボタンをクリックし、前の画面に戻ります。

先ほど作成したデバイスを選択し、[AVDの作成]ボタンをクリックします。

新規Android仮想デバイスの作成画面表示されます。スキン(画面サイズ)とSDカードの設定をします。他にも、カメラなどを使用するアプリアプリの場合は、カメラを選択するなど必要に応じて設定をしてください。
設定が終わったら、[OK]をクリックします。

これでエミュレータを使う準備ができました。
エミュレータの起動
いよいよ起動していきます。
[Android 仮想デバイス・マネージャー]の[Android Virtual Devices]タブを選択すると、先ほど作成した仮想デバイスが表示されていますので、選択をして[開始]ボタンをクリックします。

起動オプション画面が表示されますので、[起動]ボタンをクリックします。起動が遅いことがあり、少し時間がかかる場合がありますので、気長にお待ちください。起動しないからといって焦らないようにしましょう。

エミュレータの起動ができました。[Android 仮想デバイス・マネージャー]を終了してください。
アプリをエミュレーターで起動する
最後に開発したアプリをエミュレータで起動してみましょう。
パッケージ・エクスプローラで起動したいアプリを選択し、メニューバーから、[実行]-[実行]を選択します。
下のような画面が表示された場合は、Androidアプリケーションを選択して[OK]ボタンをクリックします。

しばらくすると、先ほどアプリが起動したエミュレータにアプリが実行されます。

これで、Androidアプリをエミュレータを使うことができるようになりました。
自分で作ったアプリを、いろいろな端末でチャックするのに有効な手段ですので、ぜひ試してみてください。
また、アプリが開発できたら、AndroidアプリをGoogle Playでリリースしてみましょう。

あ、エミュレータが起動してアプリが起動しました〜♪

エミュレータはSDカードとかも使えて多機能だから、アプリの動作を確認するのにはとても有効だよ。ただ、Androidは機種が多いから、実機で試すこともとても大切だよ。

はい、分かりました!
[お知らせ]TechAcademyでは初心者でも最短4週間でオリジナルアプリが作れるAndroidアプリ開発講座(オンラインブートキャンプ)を開催しています。自分でアプリを公開してみたい場合はご参加ください。