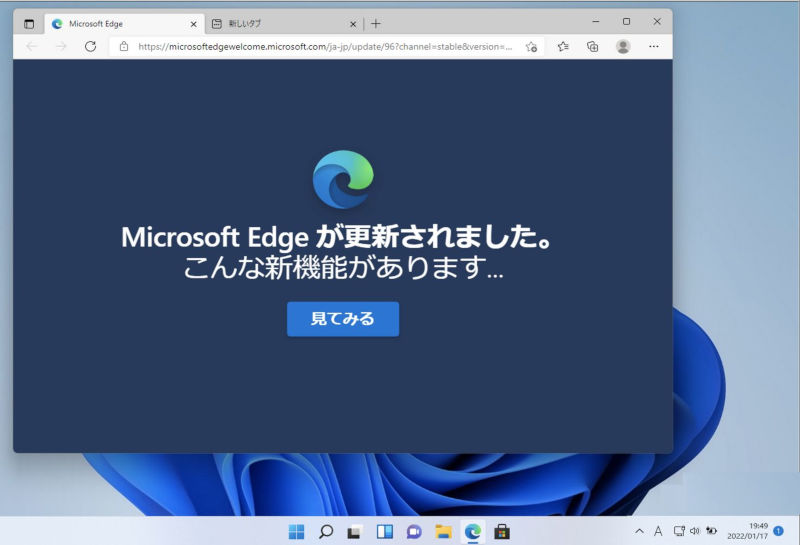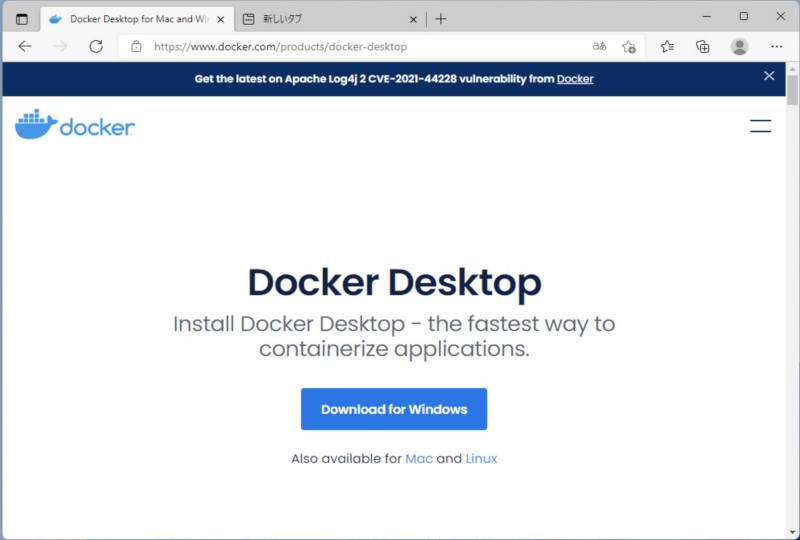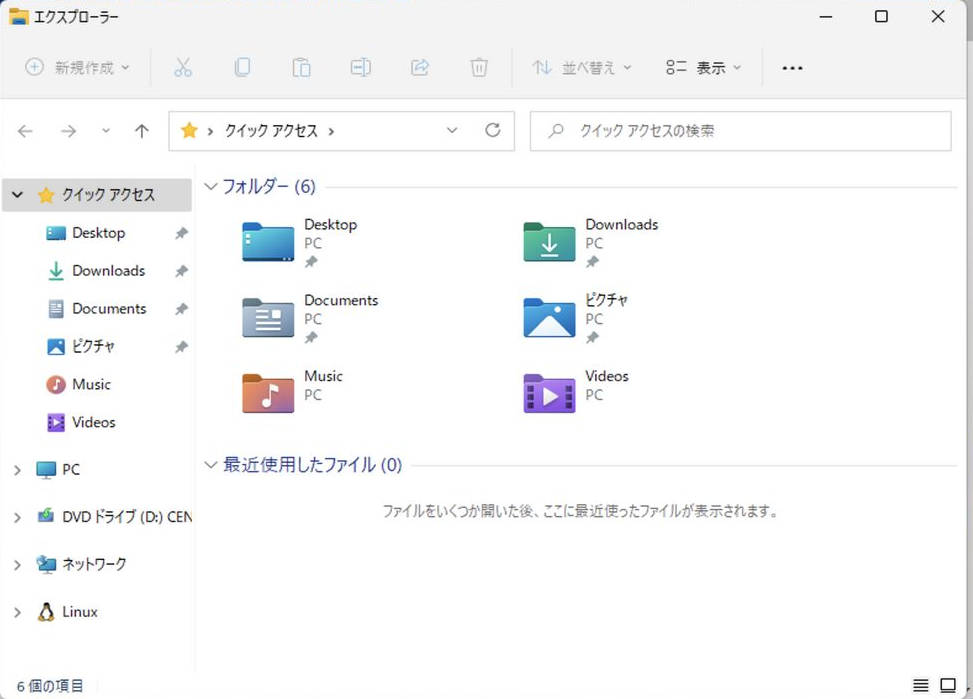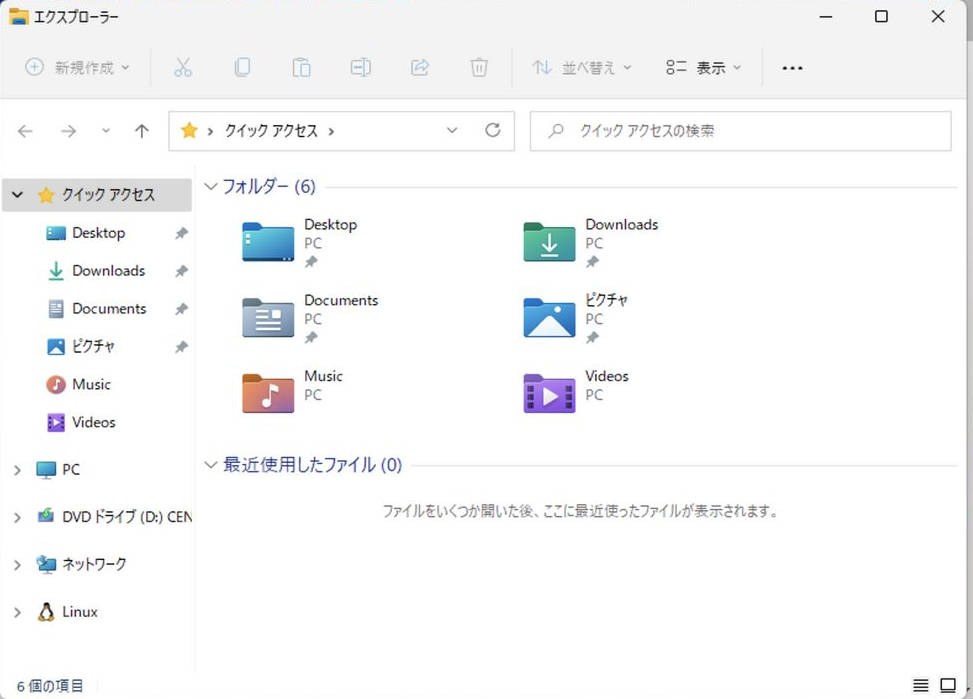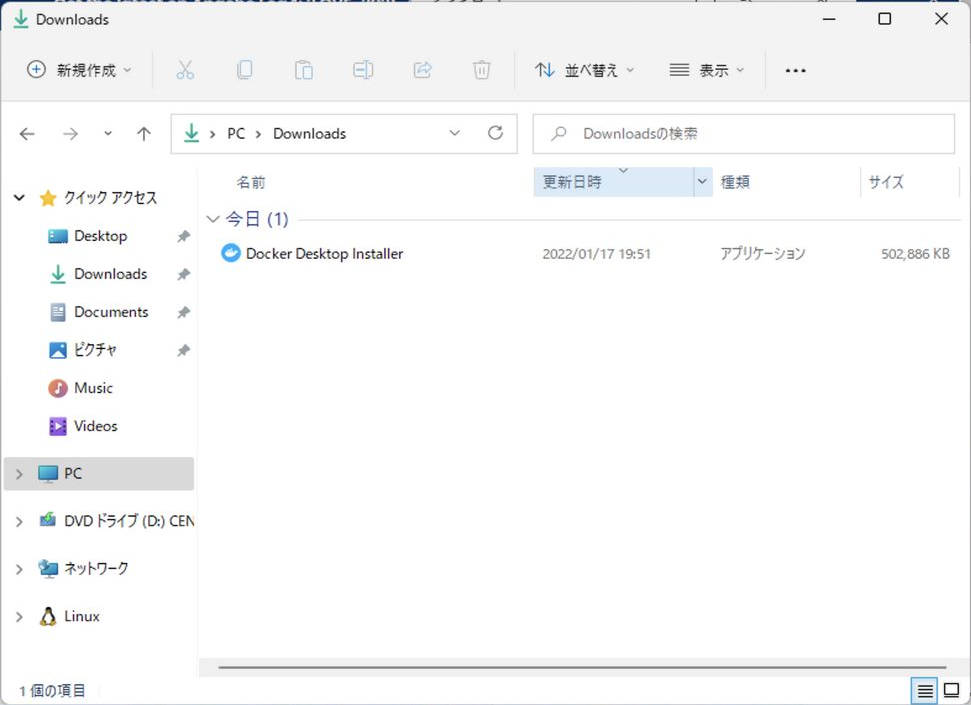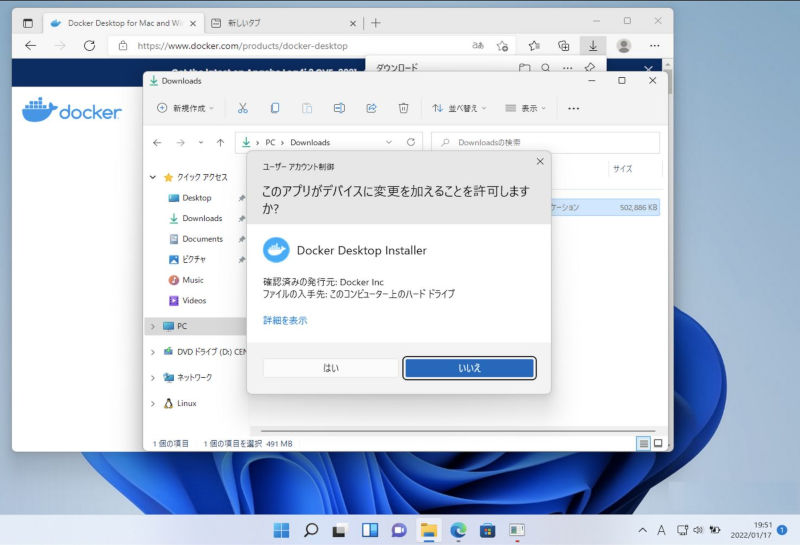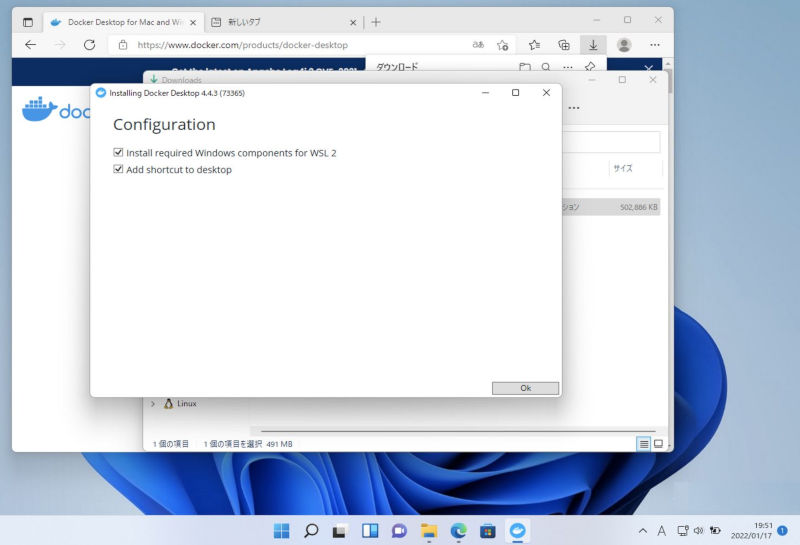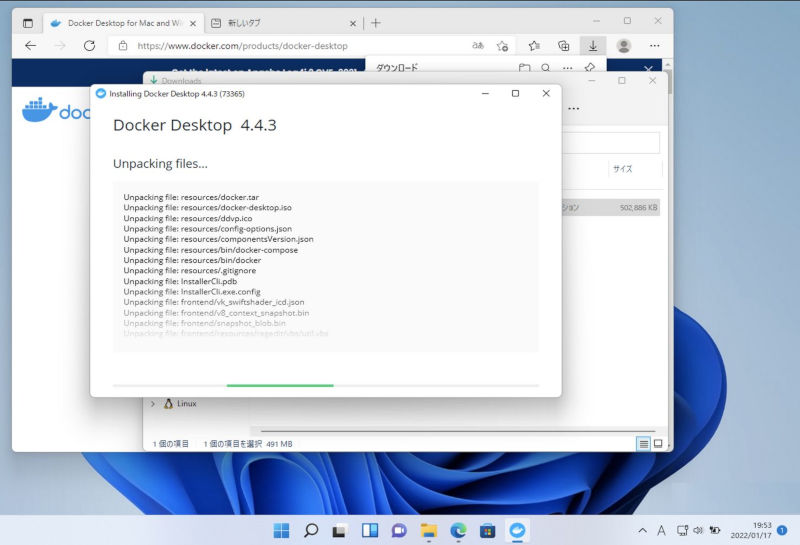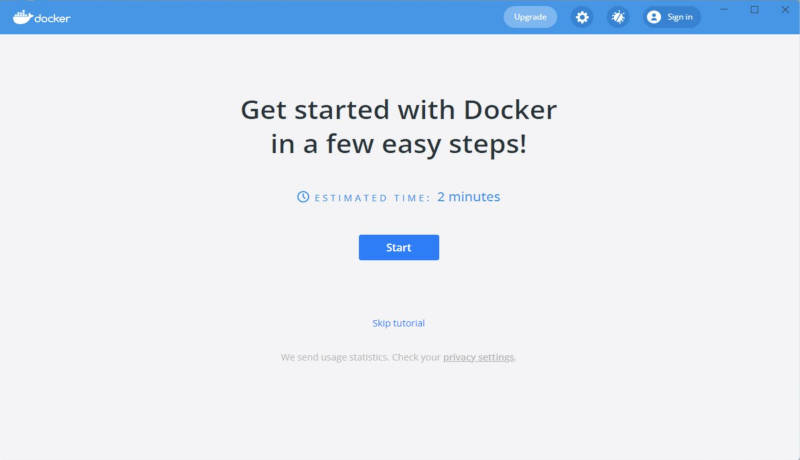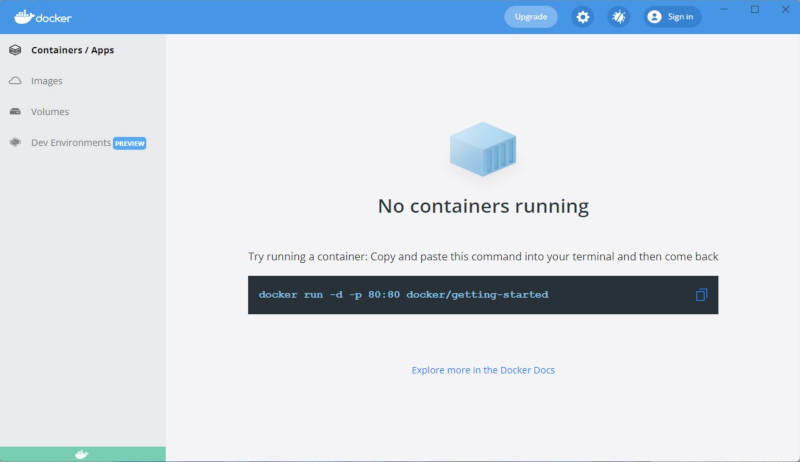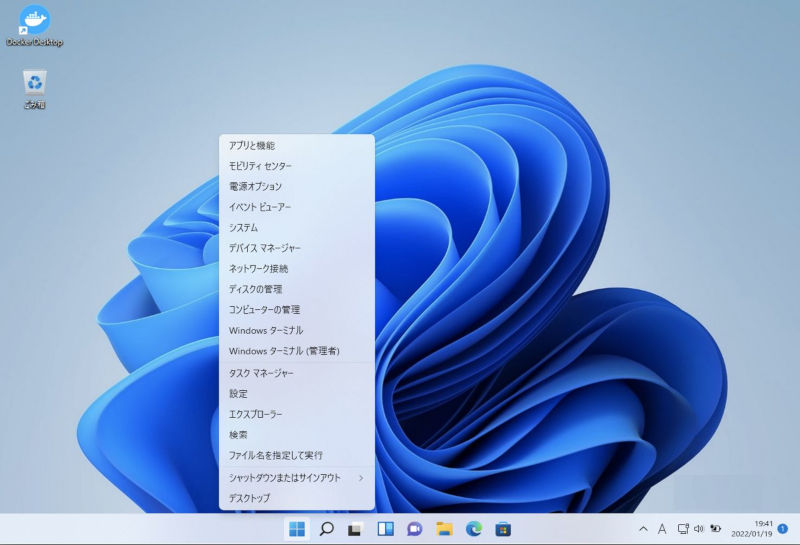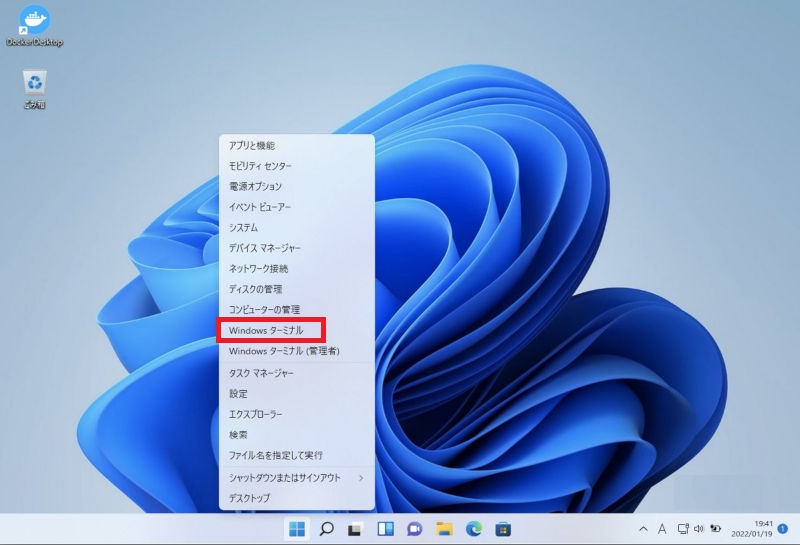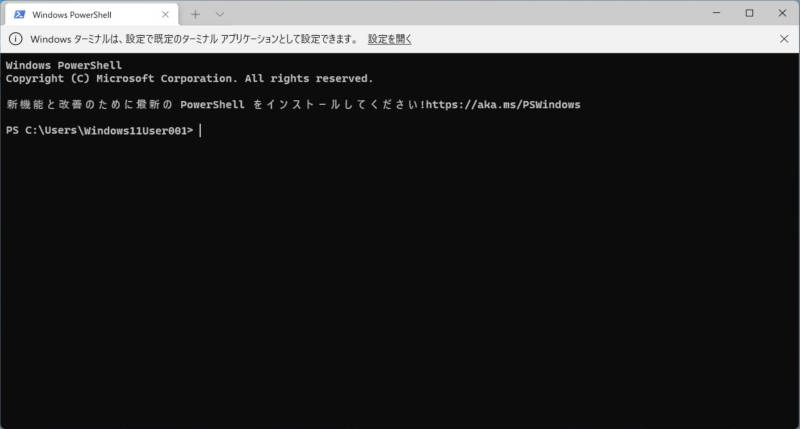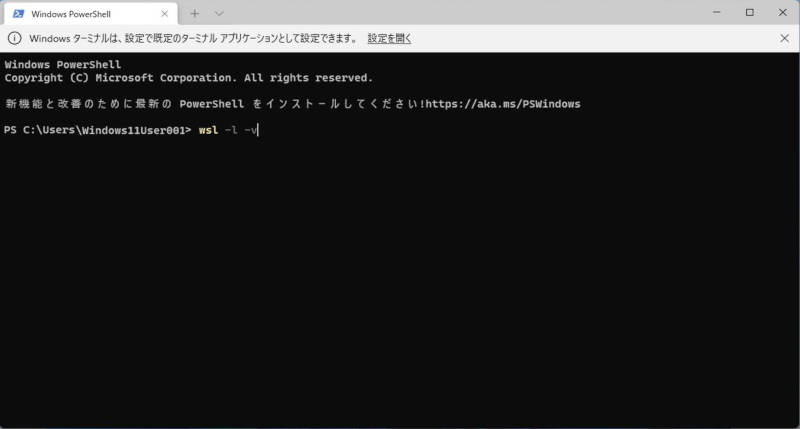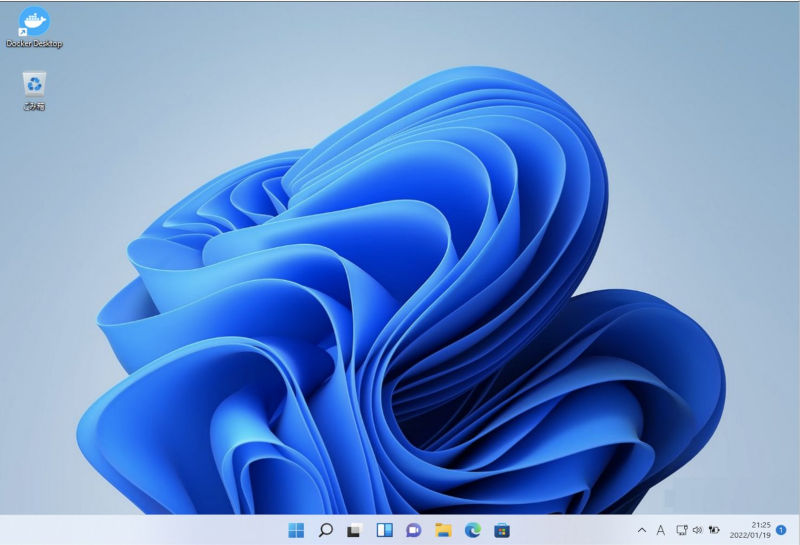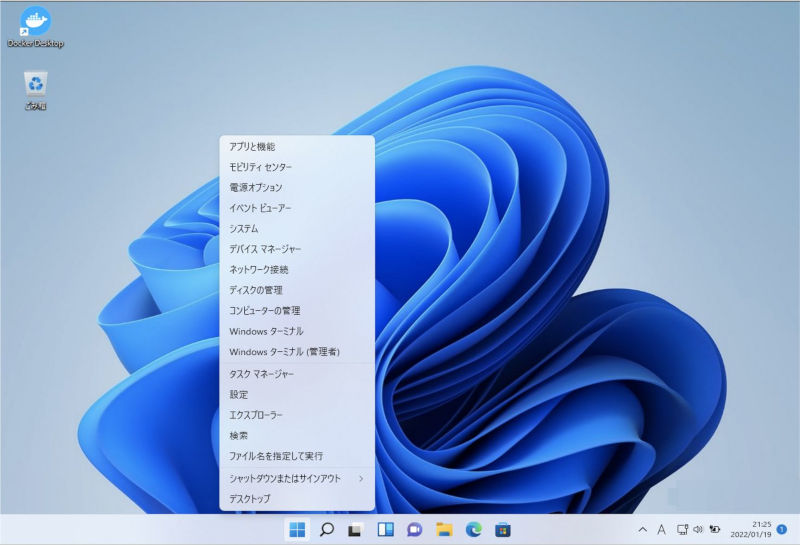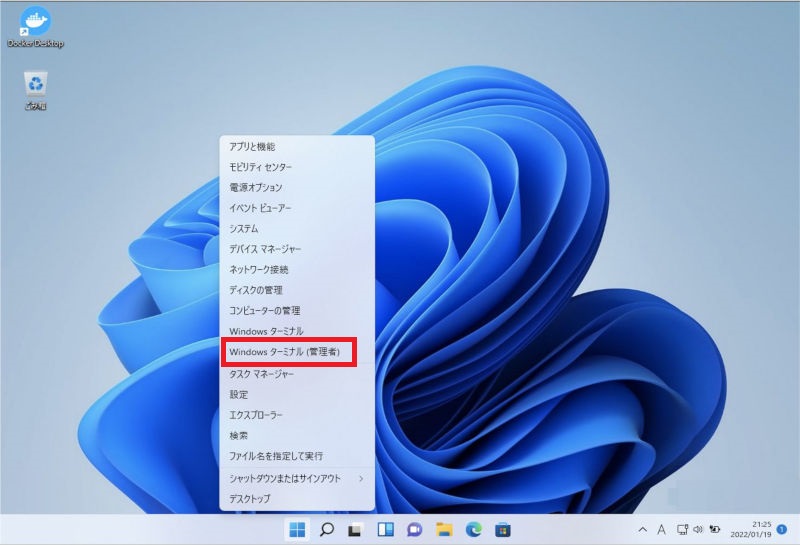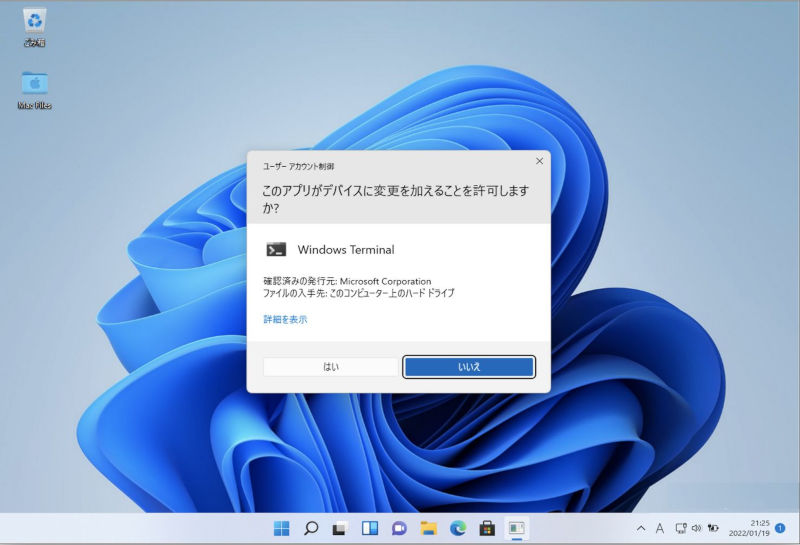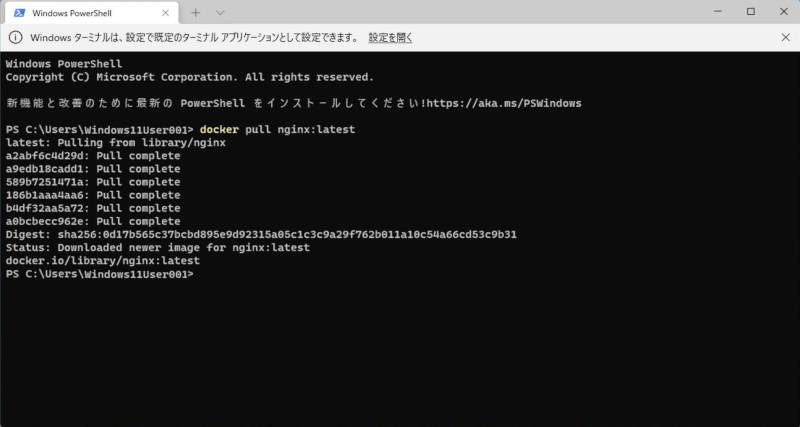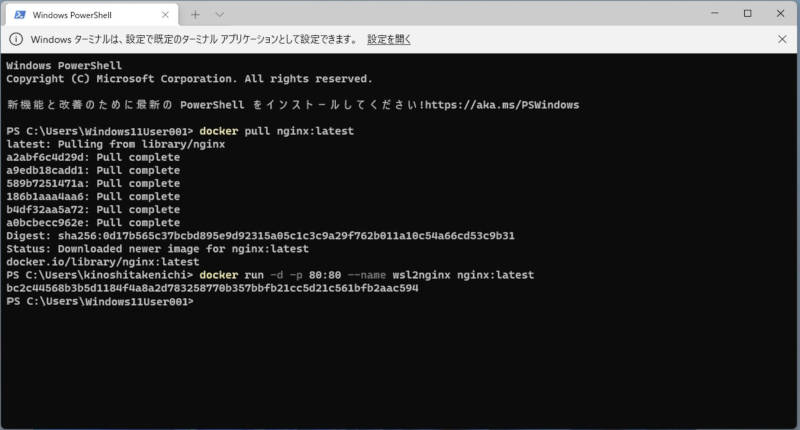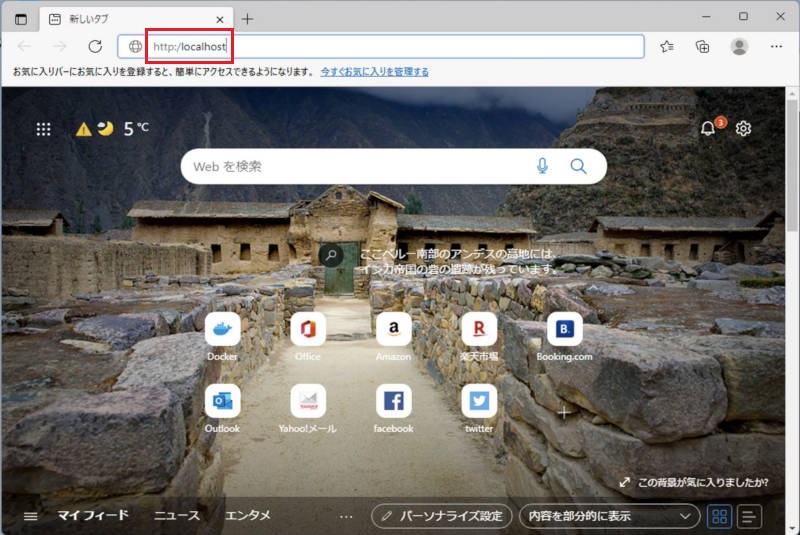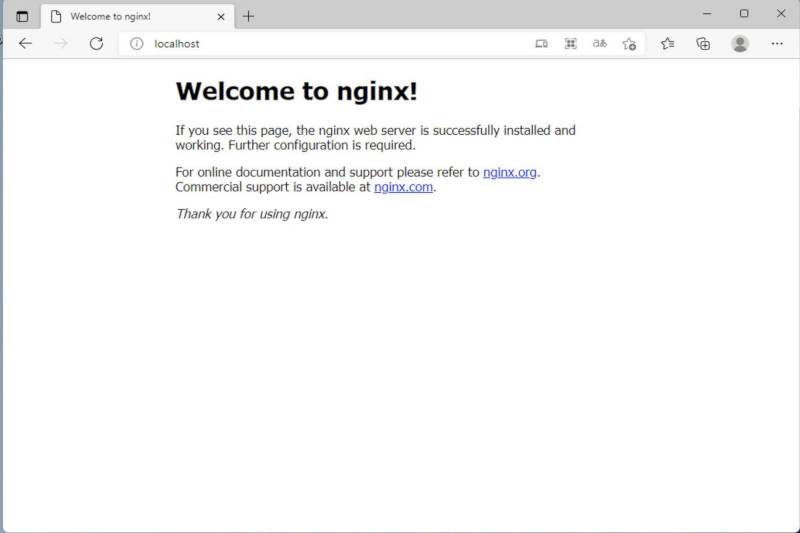Windows Subsystem for Linux 2 でDocker を使用する(その1)

クラウドネイティブの開発環境といえば、やはり、コンテナ環境の整備が必要です。今回は、いよいよコンテナ環境の構築してみましょう。
Windows Subsystem for Linux 2では、コンテナプラットフォームであるDockerが使用可能です。Dockerを使用することにより、これまでさまざまな設定が必要だったサーバーやサービスがコンテナを起動するだけで使用可能となります。今回は、Dockerの導入からサーバーの起動、外部の公開までを行います。
Dockerにはコミュニティ版(community edition(Docker CE))とエンタープライズ版(enterprise edition(Docker EE))があります。使用条件が異なりますので注意してください。
これから説明する手順はコミュニティ版のインストール手順です。
Dockerのインストール
1. タスクバーからEdgeアイコンをクリックします。
2. Edgeブラウザーが起動します。
3. Docker desktopの配布ページへアクセスします。
https://www.docker.com/products/docker-desktop/
4. Docker Desktopのダウンロードページに移動します。[Download for Windows]をクリックしてインストーラーをダウンロードします。
5. ダウンロードが終了したら、タスクバーのエクスプローラーのアイコンをクリックします。
6. エクスプローラーが起動します。
7. エクスプローラーの「Downloads」または「ダウンロード」をクリックしてダウンロードフォルダに移動します。
8. ダウンロードフォルダにあるインストーラーをダブルクリックして起動します。
9. Dockerインストーラーがデバイスに変更を加える許可を求められるので「はい」をクリックします。
10. インストーラーが起動したら「Install required Windows components for WSL 2」にチェックが入っていることを確認して「OK」をクリックします。
11. インストールが開始されます。インストール終了後「Close and log out」をクリックしてログアウトします。

12. 再度Windowsにログオンします。
13. Dockerのサービス規約の変更が表示されるので「I accept the terms」にチェック入れます。
14. 「Accept」をクリックします。
15. Docker desktopが起動します。しばらくすると初期画面が表示されますので「Skip tutorial」をクリックします。
16. Docker desktopのメニューに移動してインストールが完了しました。
Docker の動作を確認
インストールしたDockerの確認を行います。
1. 下部の一番左のアイコンを右クリックします。
2. メニューが表示されます。
3. 表示されたメニューにある「Windows ターミナル」をクリックします。
4. Windows Terminalが起動します。
5. Windows Terminalで下記コマンドをキーボードで入力してENTERキーを押します。
リスト1:
> wsl -l -v
6. 表示される一覧に下記があることを確認します。
- docker-desktop
- docker-desktop-data
WSL2のDockerでコンテナを起動する
インストールしたDockerでコンテナを起動して動作を確認します。今回はWebサーバーのnginxのコンテナを起動してWebブラウザーで初期画面を閲覧できるかを確認します。
1. 下部の一番左のアイコンを右クリックします。
2. メニューが表示されます。
3. 表示されたメニューにある「Windows ターミナル(管理者)」をクリックします。
4. デバイス変更許可の問い合わせが表示されるので「はい」をクリックしま
5. Windows Terminalが起動します。
6. Windows Terminalでキーボードから下記コマンドを入力してENTERキーを押し、nginxのdockerイメージをダウンロードします。
リスト2:
> docker pull nginx:latest
7. 問題なくダウンロードできたら、下記コマンドでnginxコンテナを起動します
リスト3:
> docker run -d -p 80:80 --name wsl2nginx nginx:latest
8. コンテナ起動の際、セキュリティの警告が表示された場合「アクセスを許可する」をクリックしてください。
9. nginxコンテナが起動したら、Edgeアイコンをクリックしてブラウザーを起動します。

10. nginxのDockerコンテナにアクセスします。
11. nginxのトップページにアクセスできることを確認します。
連載バックナンバー
Think ITメルマガ会員登録受付中
全文検索エンジンによるおすすめ記事
- Windows 11でLinuxを使う:Windows Subsystem for Linux 2の設定
- Windows Subsystem for Linux 2 でDocker を使用する(その2)
- 「Windows Terminal」を使いこなす
- Windows Server 2016 Technical Preview 3におけるDockerの利用
- Windows Server コンテナ始動!
- 「WSL2」をインストールしよう
- Windows Azure上にWindowsインスタンスを立ち上げる(クエスト4)
- 「Ubuntu」のパッケージ管理を学ぼう
- WordPress コース 2nd Stage を攻略しよう(Linux 仮想マシン編)
- 仮想マシンにCentOSをインストールする