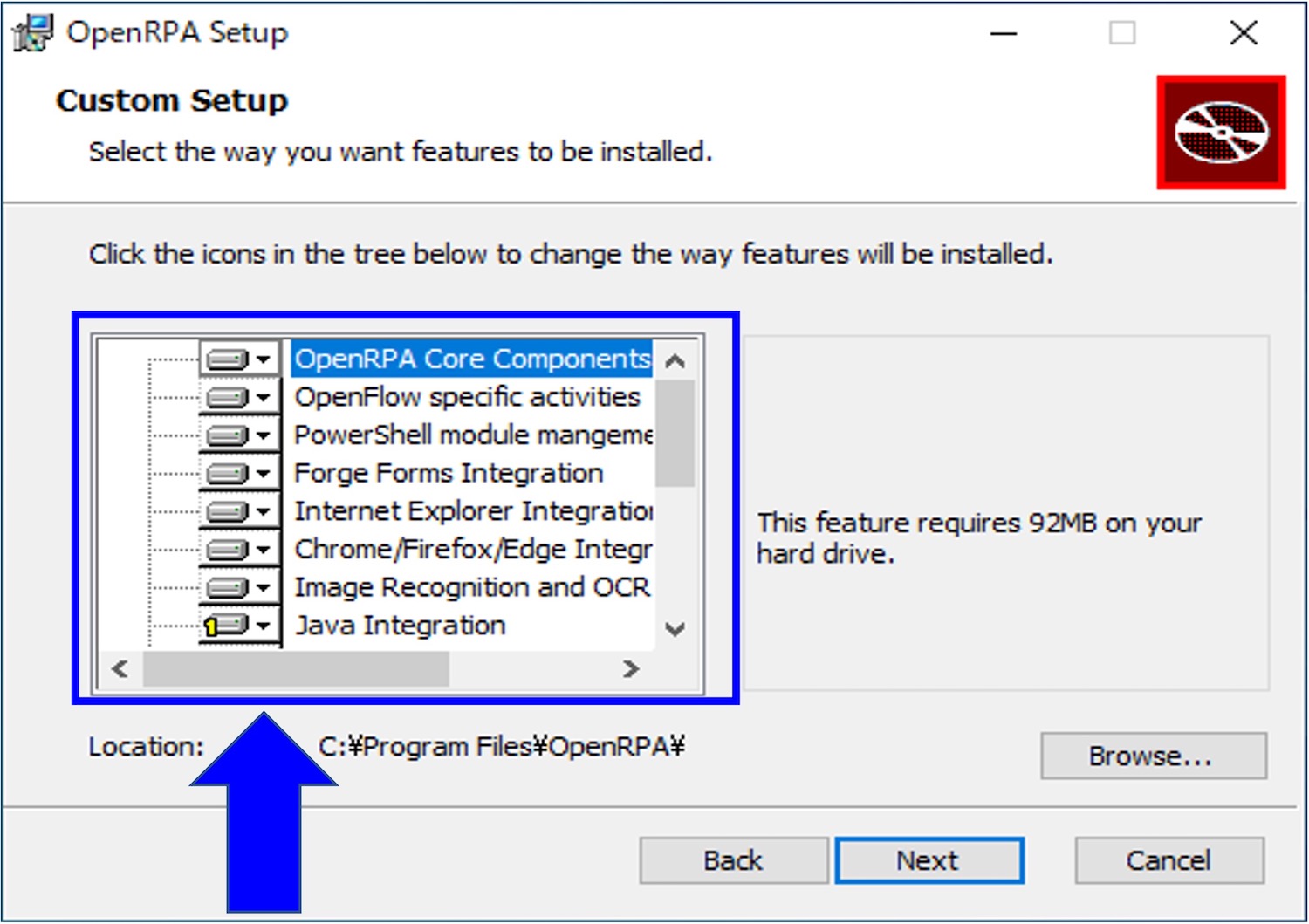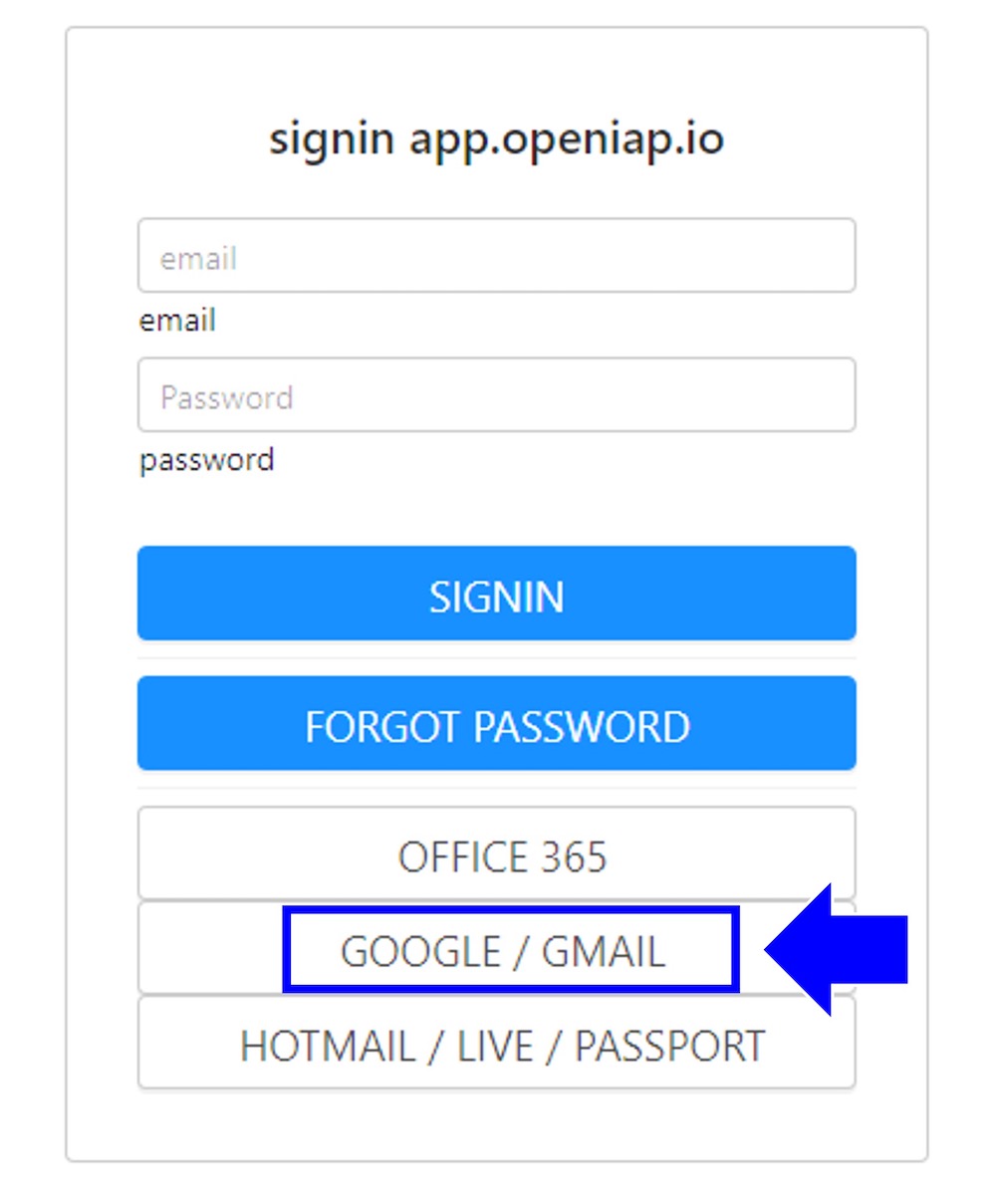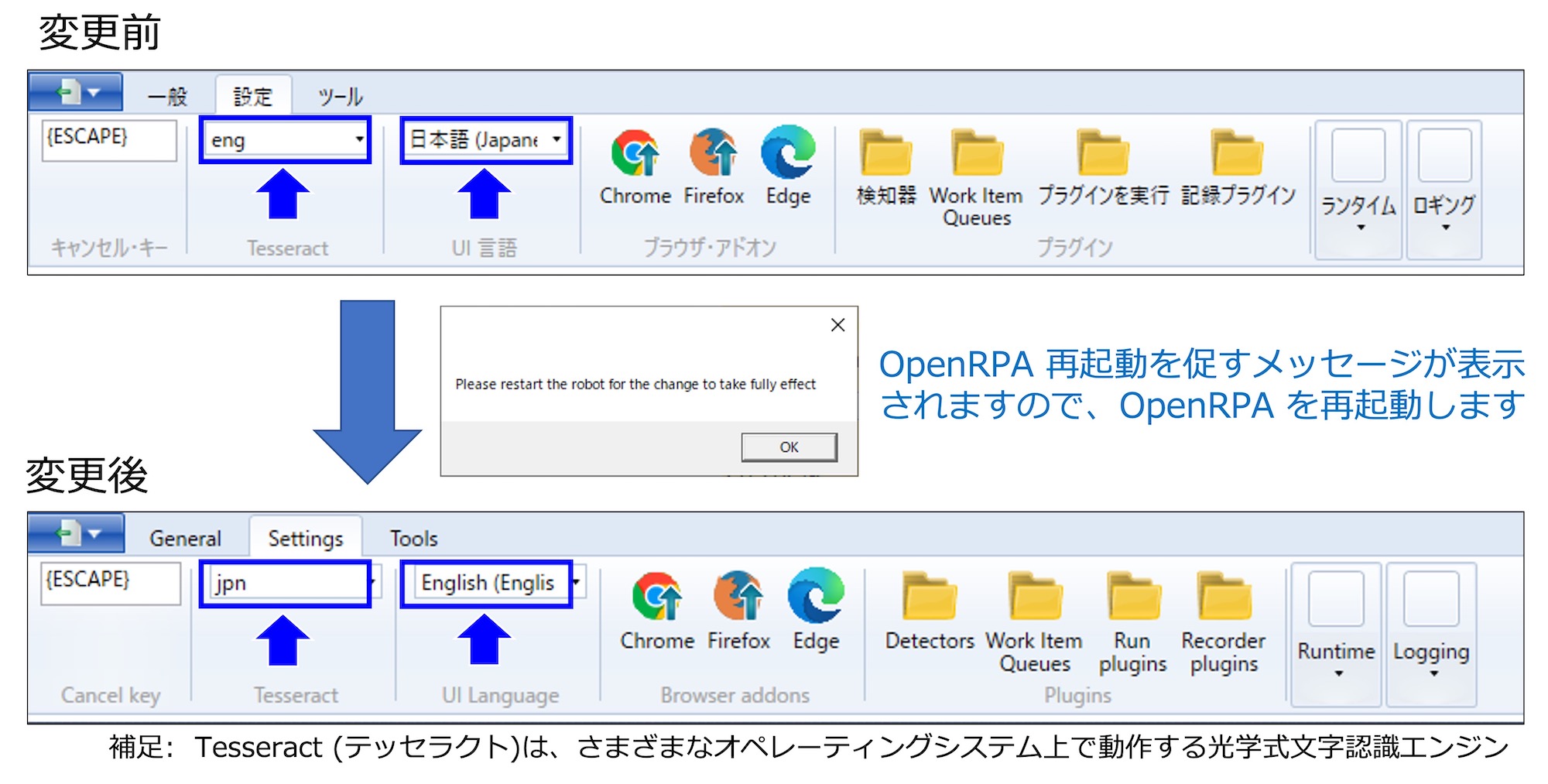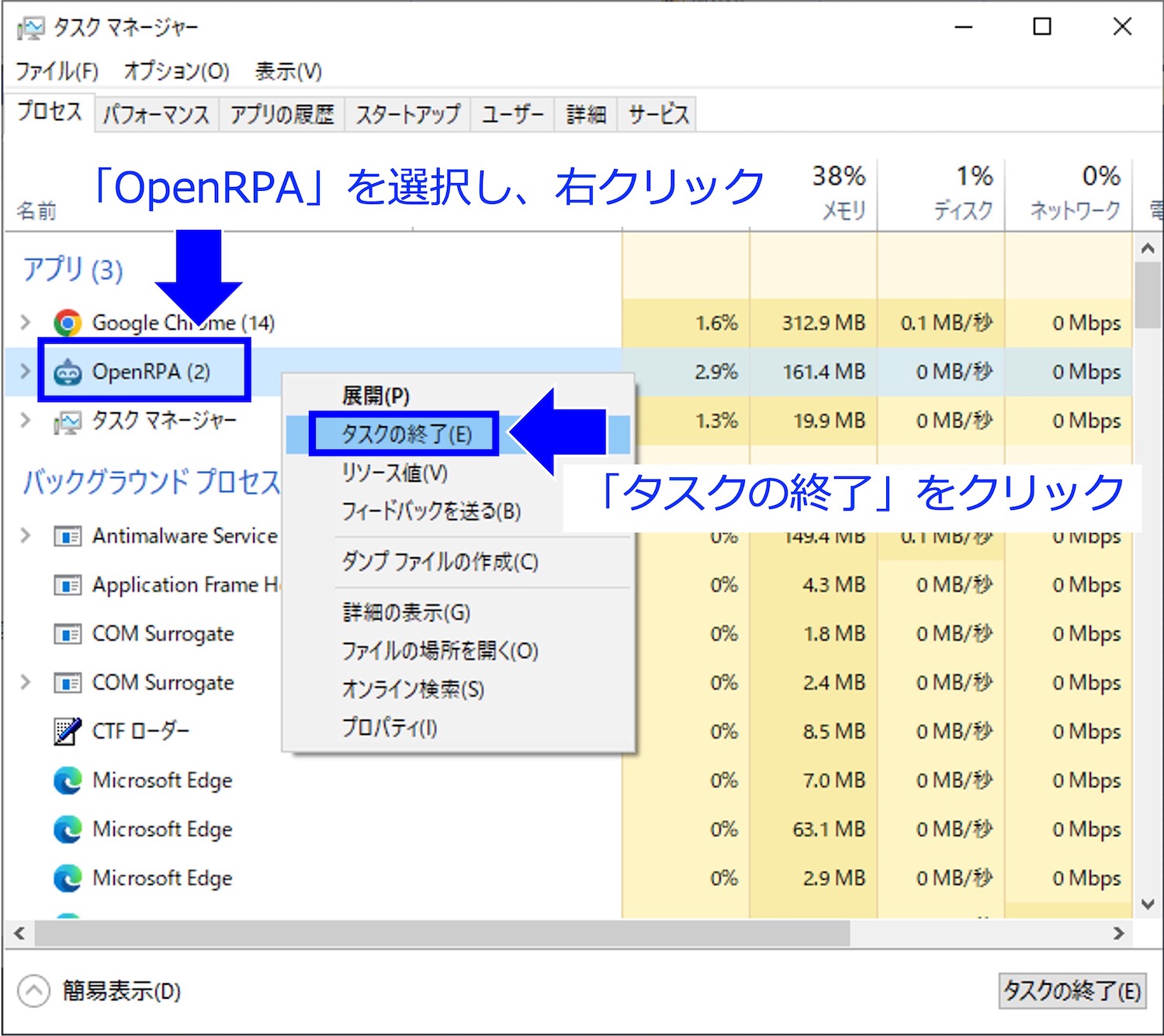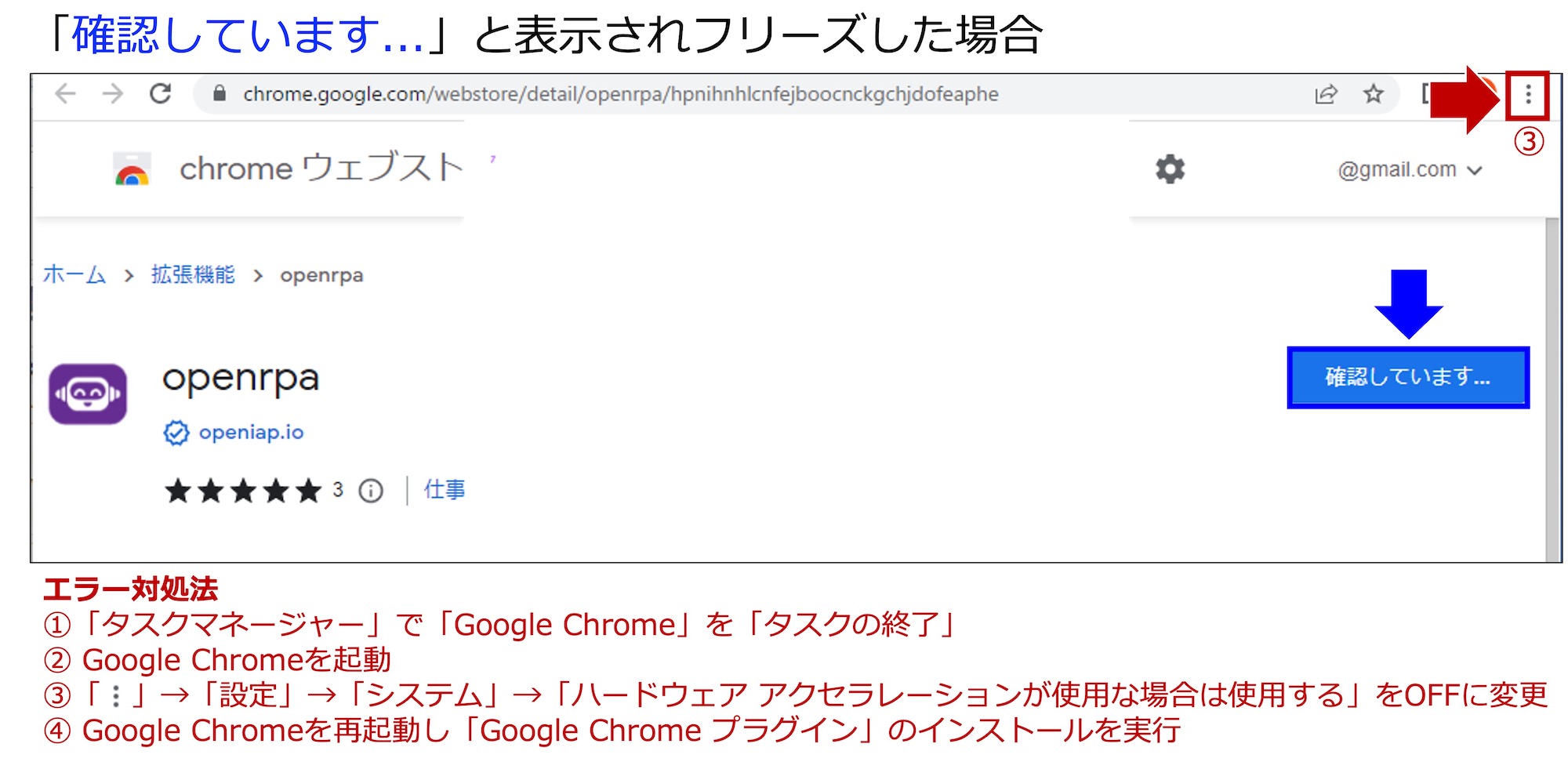OpenRPAの概要とインストール

はじめに
近年は「DX(デジタルトランスフォーメーション)」という言葉を耳にすることが多いと思います。人によって、この「DX」の解釈が異なるようですが、筆者は「デジタル技術を活用して、組織(業務)の生産性を上げること」と解釈しています。
このDXを推進するために、「RPA(Robotic Process Automation:ロボティック・プロセス・オートメーション)」というソフトウェアを活用して、業務の生産性を上げようとしている組織が多いように感じます。
RPAのソフトウェアには、有料のものも無料のものもあります。有料の場合は、1ライセンス当たり年間10〜100万円程度(※デスクトッタイプの場合)です。RPAを使いこなせれば、ROI(Return On Investment:投資利益率)の観点から見ても問題はありませんが、RPAを活用できていなければ、RPAが負債になってしまいます。
本連載では、無料のRPAソフトウェア「OpenRPA」について、インストール方法から、実際の活用方法までを解説していきます(OpenRPAの動作環境は、執筆時点でWindowsのみとなります)。第1回の今回は、OpenRPAのインストール方法を紹介します。
その前に、今後の連載でも随時触れていきますが、ここで簡単にOpenRPAの特徴を紹介しておきます。
【OpenRPAとは?】
- オープンソースな RPA ソフトウェア
- 有料のUiPathと同様のユーザーインターフェース
【メリット】
- Windows上で動作するため多くの組織で利用可能
- GUIで操作可能
- ローコードコンセプトのため、プログラミングスキルは(ほぼ)不要
- 無料で使用できるため、イニシャルコストも継続利用コストも「0」
- OCR機能で文字認識が可能
- レコーディング機能で容易に操作手順を記録できるため、記録した操作手順の再実行が容易
【デメリット】
- 利用可能なアクティビティが少な目で、複雑な動作がやや苦手
- 連携可能なソフトウェアが、やや少ない
OpenRPAのインストール
OpenRPAをインストールする前に、下記3点を用意します。
- Googleアカウント
- Google Chromeブラウザ
- OpenRPAインストーラー
OpenRPAインストーラーは、GitHubのサイトから、MSIインストーラーをダウンロードします(図1)。ダウンロードファイル名は「OpenRPA.msi」です。
次に、ダウンロードした「OpenRPA.msi」ファイルをダブルクリックし、インストールを開始します。基本的に[Next]ボタンを押下し続ければ問題ありません。ただし、機能を追加したければ、必要な機能を選択してインストールします(図2)。
インストール完了後、画面左下のWindowsアイコンから「OpenRPA」とタイピングするとOpenRPAのアイコン(ソフトウェア名)が表示されるので、クリックします。
ログイン画面(図3)が表示されるので、Googleブラウザで「GOOGLE / GMAIL」をクリックしてサインインします。
Googleアカウントを選択し、Googleにログインできると、OpenFlow(OpenRPAの集中管理を行うためのソフトウェア)の画面が表示されます(図4)。
OpenRPAが起動したら、「Culture(文化)」プルダウンから設定値を「日本語(日本)」に変更します(図5)。
次に、Google Chromeプラグインをインストールします。「設定」→「Chrome」とクリックします(図6)。
ここで、Chromeの拡張機能である「openrpa」をインストールします(図7)。
次に、「Tesseract(テッセラクト)」と「UI言語(Language)」を変更します(図8)。Tesseract(テッセラクト)は、さまざまなオペレーティングシステム上で動作する光学式文字認識エンジンです。
変更後に、OpenRPAを再起動するメッセージが表示されたら、OpenRPAを再起動します。「UI言語」をあえて「English(英語)」にしたのには、2つ理由があります。
- バグなのか、筆者の環境だけなのか不明ですが、「UI言語」を日本語にするとデフォルトでインストールされた「Microsoft Office」アクティビティ(アクティビティとはRPAの動作のこと。例えば、Excelファイルを開く、Google Chromeブラウザを開くなど)が削除されていました。皆さんも同一の現象が出たらMSIインストーラーを再実行し、削除された「Microsoft Office」アクティビティ等を再インストールしてください
- 使用したいアクティビティを探すのに、英語の方が便利だからです。「エクセル」と検索しても検索結果が見つかりませんが、「excel」と英語で検索するとExcelのアクティビティが表示されます
以上の理由から、「UI言語」は英語にしていますが、日本語の方が操作しやすいと感じるのであれば、日本語でOpenRPAを操作してください。
お疲れ様でした。以上で、OpenRPAのインストールは完了です。
OpenRPAインストール時のトラブル対処法
余談になりますが、ここからは、筆者がOpneRPAのインストール時に遭遇したトラブルの対処法を3つ紹介します(無事にインストールが完了した方は読み飛ばしてください)。
トラブル1:OpenRPAが起動しない
Windowsの「タスクマネージャー」を起動し、「OpenRPA」を選択後、「タスクの終了」をクリックします(図9)。
トラブル2:使用したいアクティビティが削除されている
削除されたアクティビティは、OpenRPAのMSIインストーラーを再実行することで再インストールができます(図10)。
トラブル3:Google Chromeプラグインがインストールできない場合
図11のように、インストールステータスが「確認しています…」と表示されたままインストールが完了しない場合、下記の手順(エラー対処法)を実行してみてください。
- 「タスクマネージャー」で「Google Chrome」を「タスクの終了」
- Google Chromeを起動
- 3点のアイコン(図11③」→「設定」→「システム」→「ハードウェア アクセラレーションが使用な場合は使用する」を「OFF」に変更
- Google Chromeを再起動し、「Google Chromeプラグイン」のインストールを実行
おわりに
今回はOpenRPAの概要と、実際に使用するためのインストール方法を紹介しました。次回からは、早速OpenRPAを触っていきましょう。