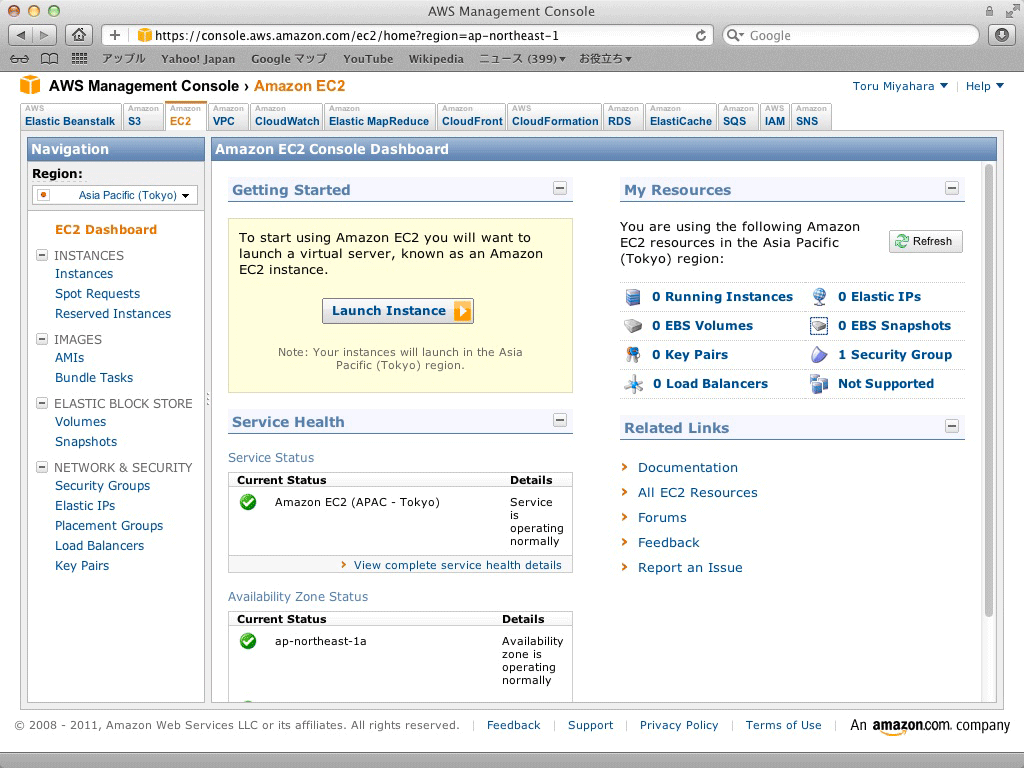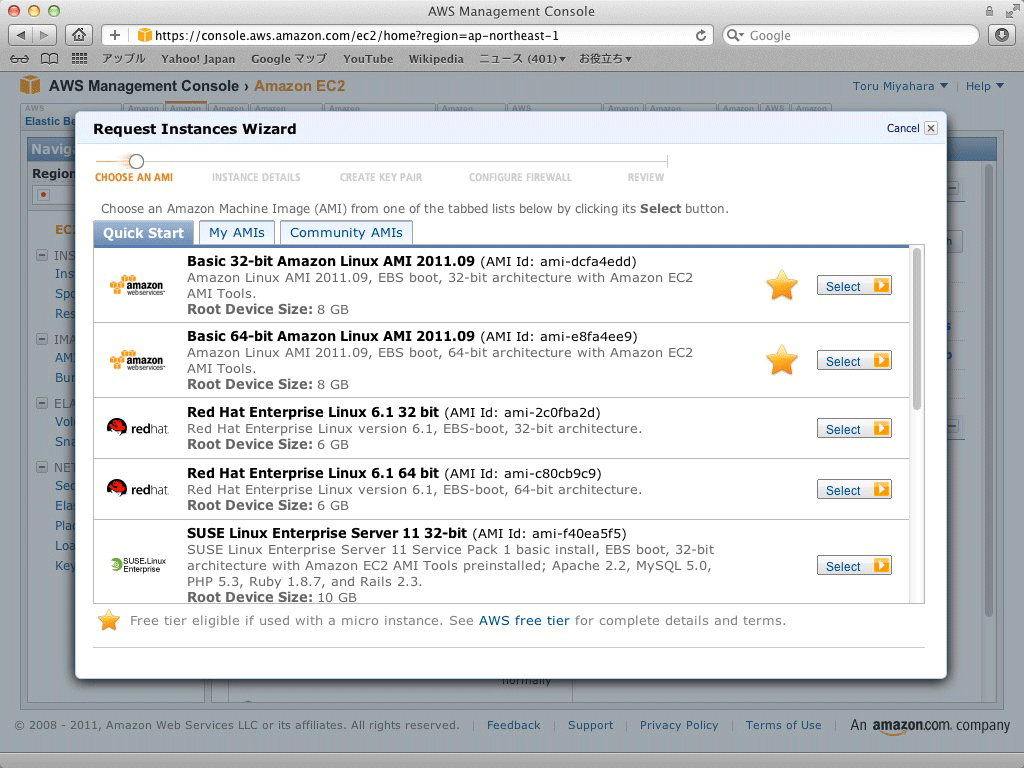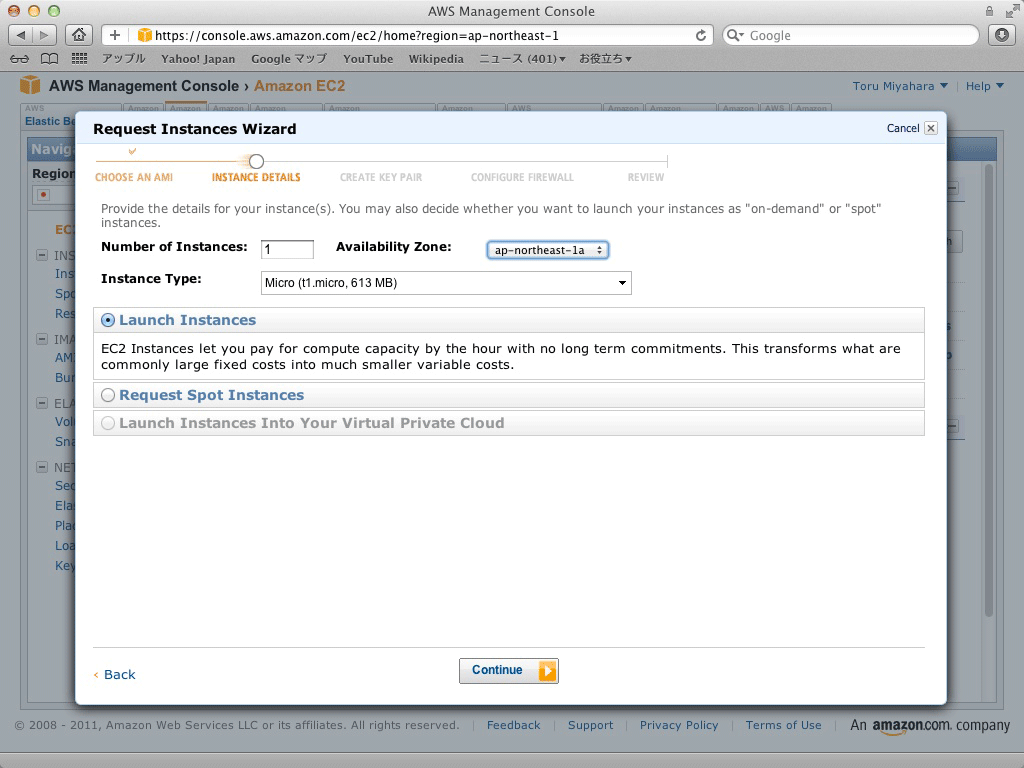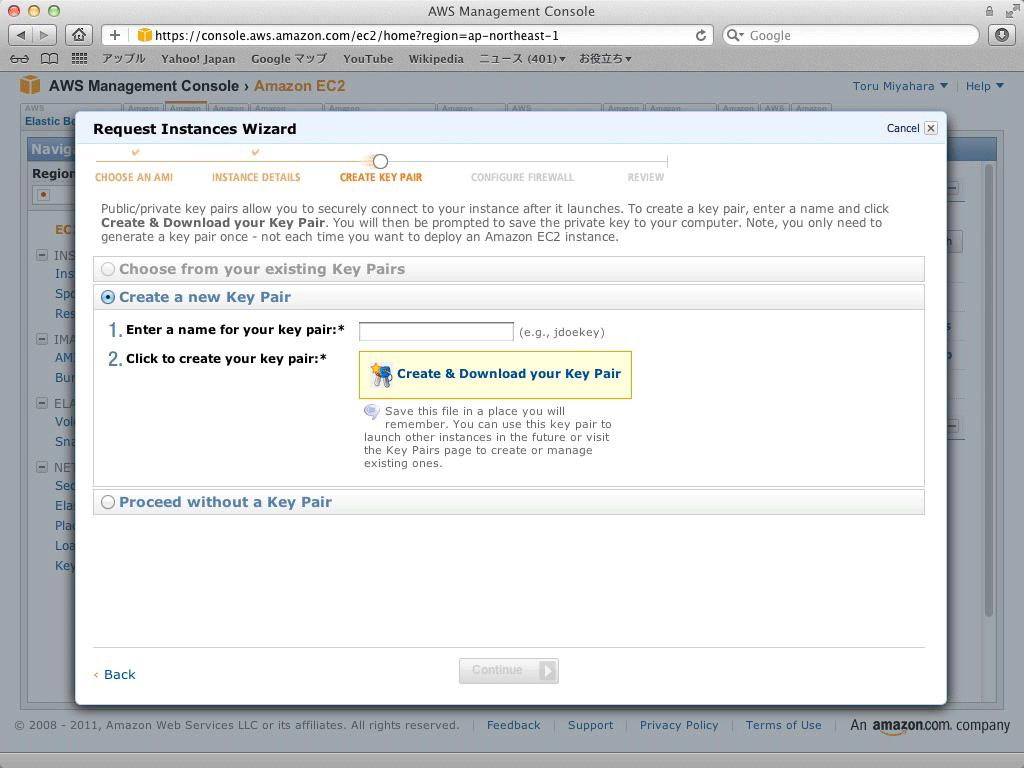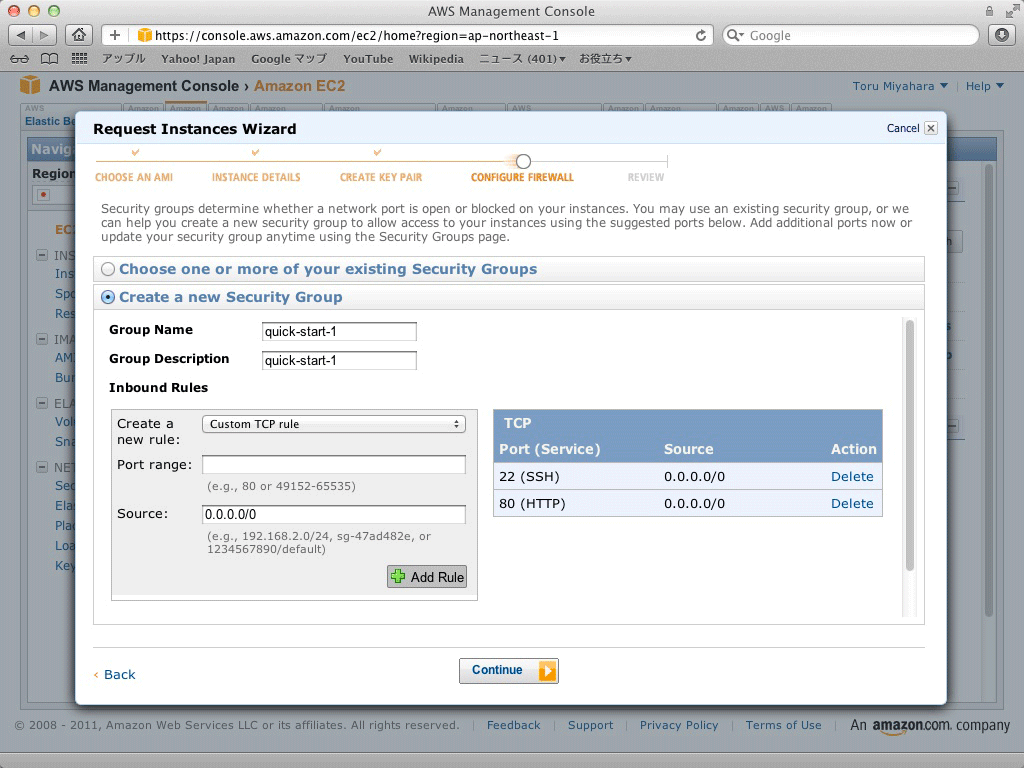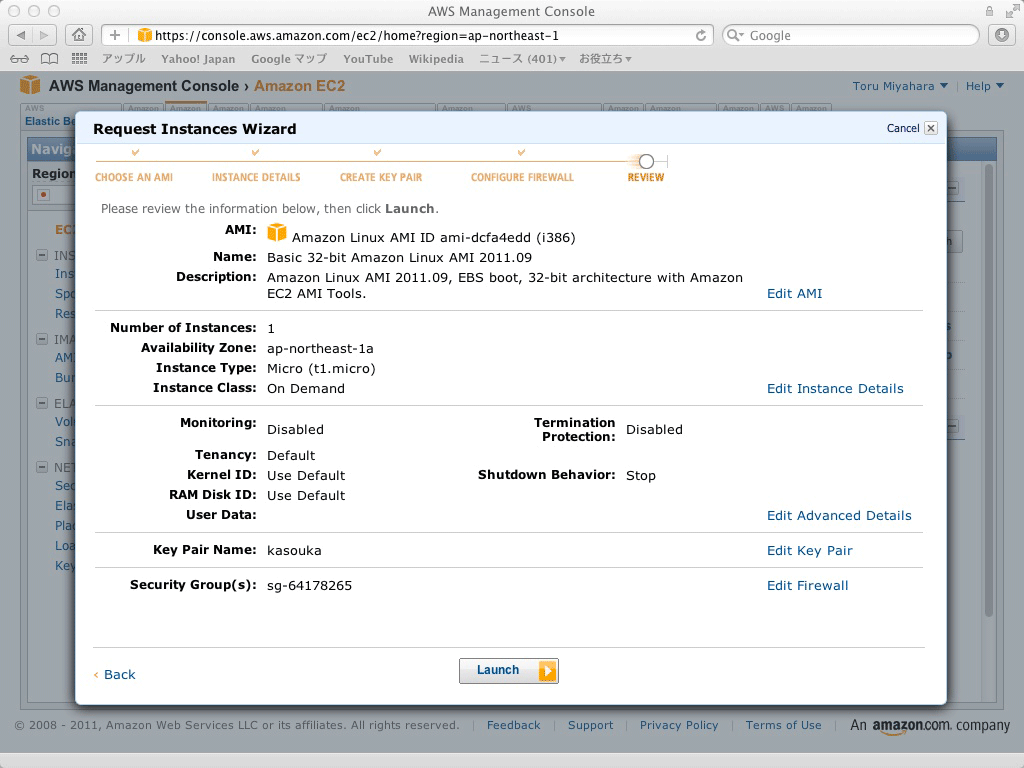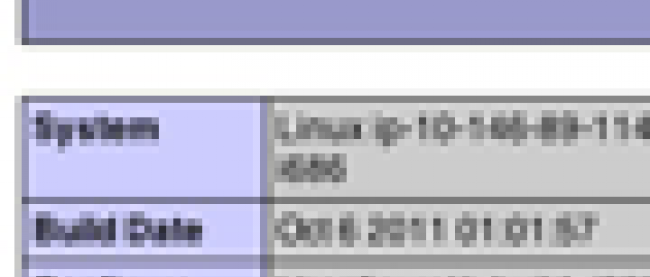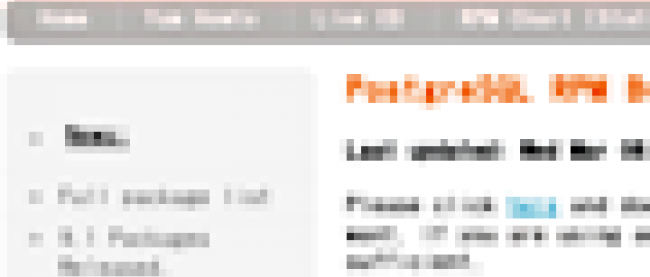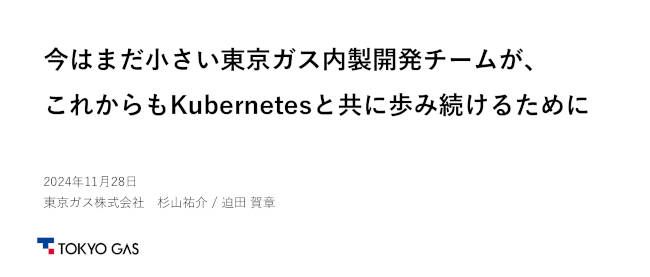Amazon EC2とPostgreSQL 9.0

EC2インスタンスの作成
認証が完了してサインアップが終わったら、再度AWSのWebサイトに戻り、画面上部にある「AWS Management Consoleを利用する」をクリックする。AWSで提供されている様々なサービスは、このAWS Management Consoleから操作することができる。
| 図7:AWS Management Console画面(クリックで拡大) |
EC2を操作するには、画面上部のタブからEC2を選択する。
リージョンの選択
AWS Management Consoleはリージョン毎の操作となるため、操作対象となるリージョンを選択する。画面左上にある「Region」のドロップダウンリストから「Asia Pacific (Tokyo)」を選択する。
新しいインスタンスの作成
Amazon Management Consoleからインスタンスを作成する。「Amazon EC2 Console Dashboard」から「Launch Instance」をクリックすると、インスタンス作成のウイザードが起動する。
・OSの選択
インスタンスで使用するOSを選択する。ここでは「Basic 32-bit Amazon Linux」を選択する。
| 図8:OSの選択(クリックで拡大) |
・インスタンスの詳細設定
インスタンスの数、作成するアベイラビリティゾーンの選択、インスタンスの種類などを設定する。ここではマイクロインスタンスを1つ、ap-northeast-1aアベイラビリティゾーンに作成するように設定する。
| 図9:インスタンス詳細設定(クリックで拡大) |
次の画面でカーネルやRAMディスク、シャットダウン操作時の動作などを指定する。特別指定する必要はない。
その次の画面ではインスタンスにタグ付けをして、後から検索などが行えるようにできる。ここでも特別指定する必要はない。
・鍵の設定
EC2のインスタンスの中で作業を行うには、SSHでリモートログインする必要がある。鍵の生成と登録を自動的に行うことができる。登録された公開鍵は自動的にインスタンスに設置されるようになる。
鍵の名前を指定し、「Create & Download your Key Pair」をクリックする。秘密鍵(○○.pem)がダウンロードされてくるので、適切な場所に保管しておく。
| 図10:鍵の設定(クリックで拡大) |
・セキュリティグループの設定
セキュリティグループとは、EC2側で用意されたファイアーウォールポリシーと考えればよい。デフォルトではSSH(ポート番号22)だけを通すようになっている。
後ほどWebサーバーを動作させるので、Port rangeを80に指定したルールを追加しておく。
| 図11:セキュリティグループの設定(クリックで拡大) |
・最終確認と起動
最後の画面で設定情報がすべて表示される。問題ないことを確認して、「Launch」ボタンをクリックする。
| 図12:最終確認画面(クリックで拡大) |