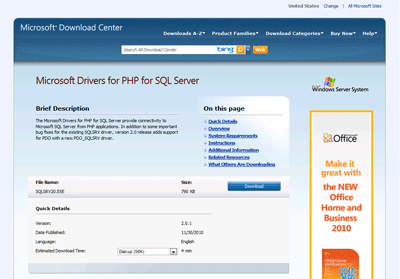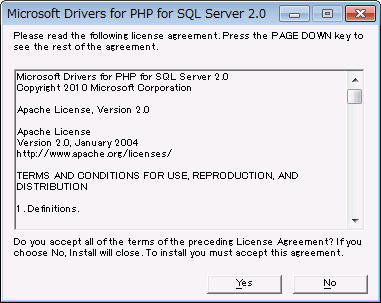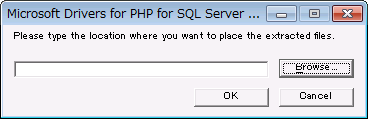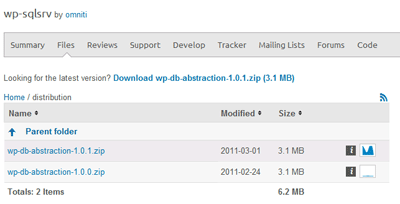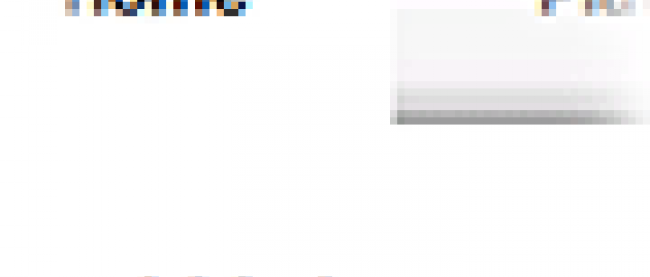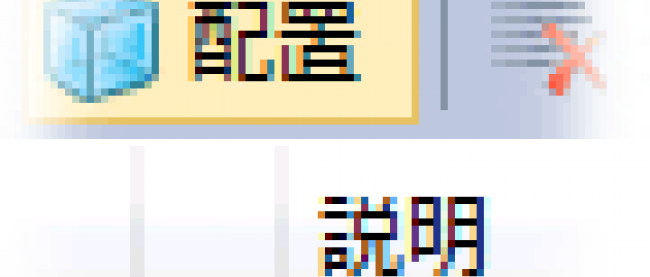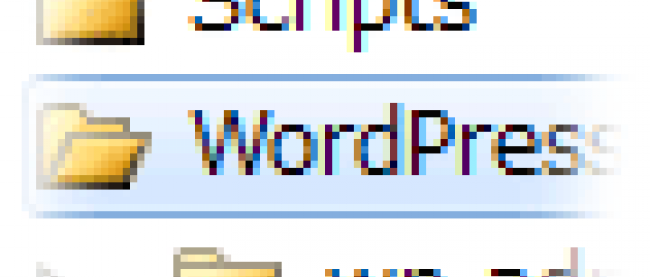Azureにソフトをインストールしてみよう

インストール開始!

[田口] こんにちは。今回からいよいよクラウド環境で本格的なアプリケーションを動かしてみましょう。準備はいいですか。

[小木] よろしくお願いします。ようやくWordPressのインストールですね。楽しくなってきました!PHPを使うと思うんですけど、前回使ったプロジェクトでいいですか?

[田口] いいですよ。せっかくPHPの環境設定が終わって動作確認が取れてますからね。ただ、今回はWordPressのデータベースとしてSQL Serverを使うので、SQL Serverの拡張モジュールであるSQL Server Driver for PHPをダウンロードして有効にしておいてください。

[小木] 拡張モジュールをダウンロードしてプロジェクトに追加し、php.iniを修正すれば良いですよね。

[田口] よく分かってますね!今回は最新版のバージョン2.0を使ってください。

[小木] バージョン2.0ですね。分かりました。Visual Web Developerを管理者モードで起動して、前回使ったプロジェクトを開いて準備完了!では、作業をはじめます。

PHPからSQL Serverへ接続するための準備
PHPからSQL Server 2008(または2005)へ接続するためには、SQL Server 2008 Native ClientとPHP Driver for SQL Serverが必要です。SQL Server 2008 Native Clientは、SQL Server 2008 Expressのインストール時に一緒にインストールされるので、残りのSQL Server Driver for PHPをインストールします。
SQL Server Driver for PHPを下記サイトからダウンロードします(画面1)。
→ Microsoft Drivers for PHP for SQL Server
ダウンロードしたファイルを実行すると、ライセンス条項が表示されるので、ライセンスに同意できたら[YES]をクリックします(画面2)。
|
|
| 画面2:Microsoft Drivers for PHP for SQL Server - ライセンス確認 |
展開場所を入力し、[OK]をクリックします(画面3)。
|
|
| 画面3:Microsoft Drivers for PHP for SQL Server - 展開場所 |
展開した場所にあるドライバ・ファイルをプロジェクトにコピーし、拡張モジュールを有効にします。今回はPHP5.3のVC9 x86 Non Thread Safeを使用していますので、php/ext にphp_sqlsrv_53_nts_vc9.dllをコピーし、php.iniに下記の1行を追加します(Dynamic Extensionsの定義箇所に追加)。
extension=php_sqlsrv_53_nts_vc9.dll
WordPressのインストール準備

[小木] SQL Serverの拡張モジュールを有効にしました。次は WordPressをダウンロードしてプロジェクトに追加、そしてWordPressの設定ですね。

[田口] 今日は調子良さそうですね。WordPressは通常版ではなくて、SQL Server に対応したものがあるので、そちらを使ってください。

[小木] はーい。じゃあSQL Server に対応したものを使ってさくっと設定まで行っちゃいます。
SQL Serverに対応した WordPressをダウンロードしてプロジェクトに追加します。下記サイトから本体をダウンロードします。
※今回は最新版(wp-db-abstraction-1.0.1.zip)を使います。Home配下distributionとpatchのwp内から、上記バージョンのファイルをダウンロードしてください(画面4)。なお、今回使用している最新版では、日本語をDBに正しく登録できません。日本語の登録が出来ることを確認しているwp-sqlsrv-3.0.1-beta-0.9.3が手に入らないため、今回は最新版を使用しています。
ダウンロードしたファイルを展開します。展開後、CGI Webロール・プロジェクトの直下にWordPressフォルダを作成してコピーします(画面5)。
|
|
| 画面5:WordPressプロジェクト追加後 |
WordPressフォルダのルートにあるwp-config-sample.phpをコピーして、wp-config.phpを作成し、データベース情報を設定します。
設定例)
01 | /** データベース名 */ |
02 | define('DB_NAME', 'wordpress'); |
03 |
04 | /** ユーザー名 */ |
05 | define('DB_USER', 'wp-sqlsrv'); |
06 |
07 | /** パスワード */ |
08 | define('DB_PASSWORD', 'P@ssw0rd'); |
09 |
10 | /** ホスト名 */ |
11 | define('DB_HOST', '.\SQLExpress'); |
12 |
13 | /** データベースタイプ */ |
14 | define('DB_TYPE', 'sqlsrv'); |
15 |
16 | /** 文字コード*/ |
17 | define('DB_CHARSET', 'utf8'); |
18 |
19 | /** 照合順序 */ |
20 | define('DB_COLLATE', ''); |
※データベースタイプは既存ではないため、新たに記述してください。

[小木] WordPressの設定まで終わりました。インストールをはじめてもいいですか?

[田口] ちょっと待ってください。Azureに上げたときにインストールが失敗することがあるので、Web.ConfigにerrorModeを追加して"Detailed”にしておいてください。
設定例)
01 | <configuration> |
02 | -- 省略 --- |
03 | <system.webServer> |
04 | -- 省略 --- |
05 | <defaultDocument> |
06 | <files> |
07 | <clear/> |
08 | <add value="index.php"/> |
09 | </files> |
10 | </defaultDocument> |
11 | <httpErrors errorMode="Detailed" /> |
12 | </system.webServer> |
13 | </configuration> |

[小木] Web.Configに「

[田口] これで準備完了です。ローカル環境にインストールしてみてください。まあ、大丈夫だとは思いますが、WordPressにアクセスしたときに500エラーが出たら、wp-config.phpの設定が間違っている可能性があるので確認してください。