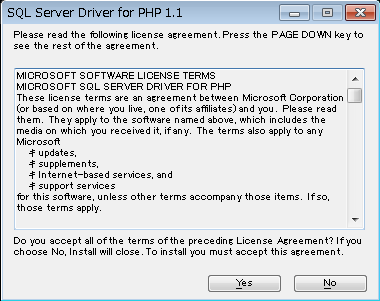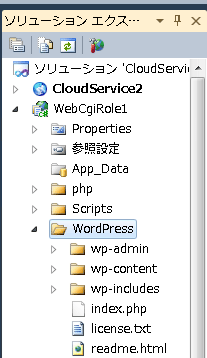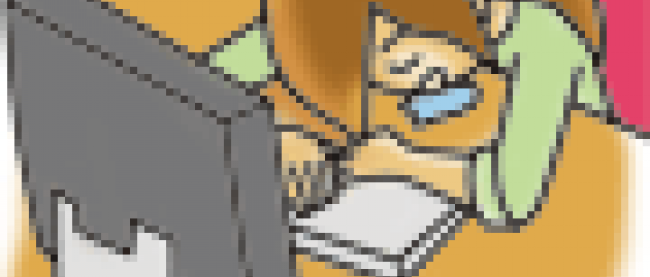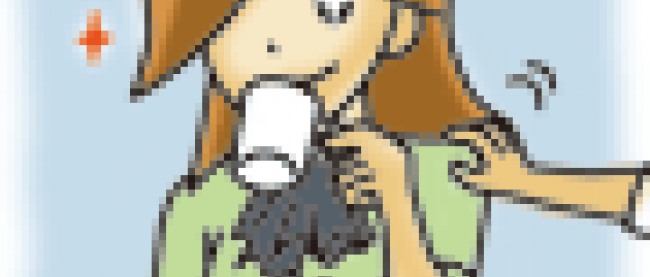インストール開始!

[田口] こんにちは。今回からいよいよクラウド環境で本格的なアプリケーションを動かしてみましょう。準備はいいですか。

[小木] よろしくお願いします。ようやくWordPressのインストールですね。楽しくなってきました!PHPを使うと思うんですけど、前回使ったプロジェクトでいいですか?

[田口] いいですよ。せっかくPHPの環境設定が終わって動作確認が取れてますからね。ただ、今回はWordPressのデータベースとしてSQL Serverを使うので、SQL Serverの拡張モジュールであるSQL Server Driver for PHPをダウンロードして有効にしておいてください。

[小木] 拡張モジュールをダウンロードしてプロジェクトに追加し、php.iniを修正すれば良いですよね。

[田口] よく分かってますね!今回は安定性を考慮し、SQL Server Driver for PHPは1.1を使ってください。

[小木] バージョン1.1ですね。分かりました。Visual Web Developerを管理者モードで起動して、前回使ったプロジェクトを開いて準備完了!では、作業をはじめます。

PHPからSQL Serverへ接続するための準備
PHPからSQL Server 2008(または2005)へ接続するためには、SQL Server 2008 Native ClientとPHP Driver for SQL Serverが必要です。SQL Server 2008 Native Clientは、SQL Server 2008 Expressのインストール時に一緒にインストールされるので、残りのSQL Server Driver for PHPをインストールします。
SQL Server Driver for PHPを下記サイトからダウンロードします(画面1)。
→ SQL Server Driver for PHP 1.1 - October 2009
|

|
| 画面1:Microsoft Download Center - SQL Server Driver for PHP 1.1(クリックで拡大) |
ダウンロードしたファイルを実行すると、ライセンス条項が表示されるので、ライセンスに同意できたら[YES]をクリックします(画面2)。
|
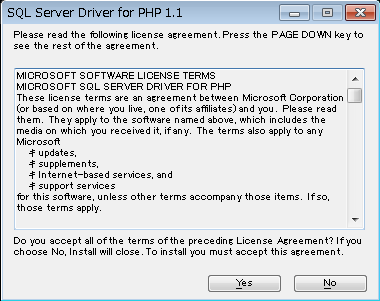
|
| 画面2:SQL Server Driver for PHP 1.1 - ライセンス確認 |
展開場所を入力し、[OK]をクリックします(画面3)。
|

|
| 画面3:SQL Server Driver for PHP 1.1- 展開場所 |
展開した場所にあるドライバ・ファイルをプロジェクトにコピーし、拡張モジュールを有効にします。今回はPHP5.3のVC9 x86 Non Thread Safeを使用していますので、php/ext にphp_sqlsrv_53_nts_vc9.dllをコピーし、php.iniに下記の1行を追加します(Dynamic Extensionsの定義箇所に追加)。
extension=php_sqlsrv_53_nts_vc9.dll
WordPressのインストール準備

[小木] SQL Serverの拡張モジュールを有効にしました。次は WordPressをダウンロードしてプロジェクトに追加、そしてWordPressの設定ですね。

[田口] 今日は調子良さそうですね。WordPressは通常版ではなくて、SQL Server に対応したものがあるので、そちらを使ってください。パッチも同じ場所にありますから、忘れずに適用してくださいね。それと、バージョンによっては、そのままだと正常に動作しない場合もあるので、自信がなければ私の方で動かしたことがある WordPress 3.0.1 beta-0.9.3を使ってください。

[小木] はーい。じゃあお言葉に甘えて、beta-0.9.3を使ってさくっと設定まで行っちゃいます。
SQL Serverに対応した WordPressをダウンロードしてプロジェクトに追加します。下記サイトから本体とパッチをダウンロードします。
※今回はwp-sqlsrv-3.0.1-beta-0.9.3.zip(本体)とwp-sqlsrv-patch-3.0.1-beta-0.9.3.zip(パッチ)を使います。All Files配下distributionとpatchのwp内から、上記バージョンのファイルをダウンロードしてください(画面4)。
|

|
| 画面4:wp-sqlsrvファイル一覧(クリックで拡大) |
→ wp-sqlsrv - SourceForge.net
ダウンロードしたファイルを展開します。展開後、CGI Webロール・プロジェクトの直下にWordPressフォルダを作成して本体をコピー後、パッチを上書きでコピーします(画面5)。
|
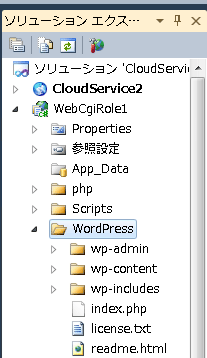
|
| 画面5:WordPressプロジェクト追加後 |
WordPressフォルダのルートにあるwp-config-sample.phpをコピーして、wp-config.phpを作成し、データベース情報を設定します。
設定例)
01 | <!--//--><
[小木] WordPressの設定まで終わりました。インストールをはじめてもいいですか?

[田口] ちょっと待ってください。3つほど追加で修正があります。1つめに、mysqlの拡張モジュールを有効にしてください。今回mysqlは使いませんが、インストール時にチェックが行われるため有効にする必要があります。
1 | <!--//--><
[小木] php.iniを修正してmysqlのextensionのコメントを外しました。

[田口] 2つめは今回インストールするバージョンだとwp-admin/includes/post.phpでエラーが発生するので、下記のように修正してください。
修正前
1 | <!--//--><
[小木] 記事を投稿する部分のJavaScriptですね。修正しました。

[田口] 3つめはAzureに上げたときにインストールが失敗することがあるので、Web.ConfigにerrorModeを追加して"Detailed”にしておいてください。
設定例)
01 | <!--//--><
[小木] Web.Configに「」を追加しました。

[田口] これで準備完了です。ローカル環境にインストールしてみてください。まあ、大丈夫だとは思いますが、WordPressにアクセスしたときに500エラーが出たら、wp-config.phpの設定が間違っている可能性があるので確認してください。