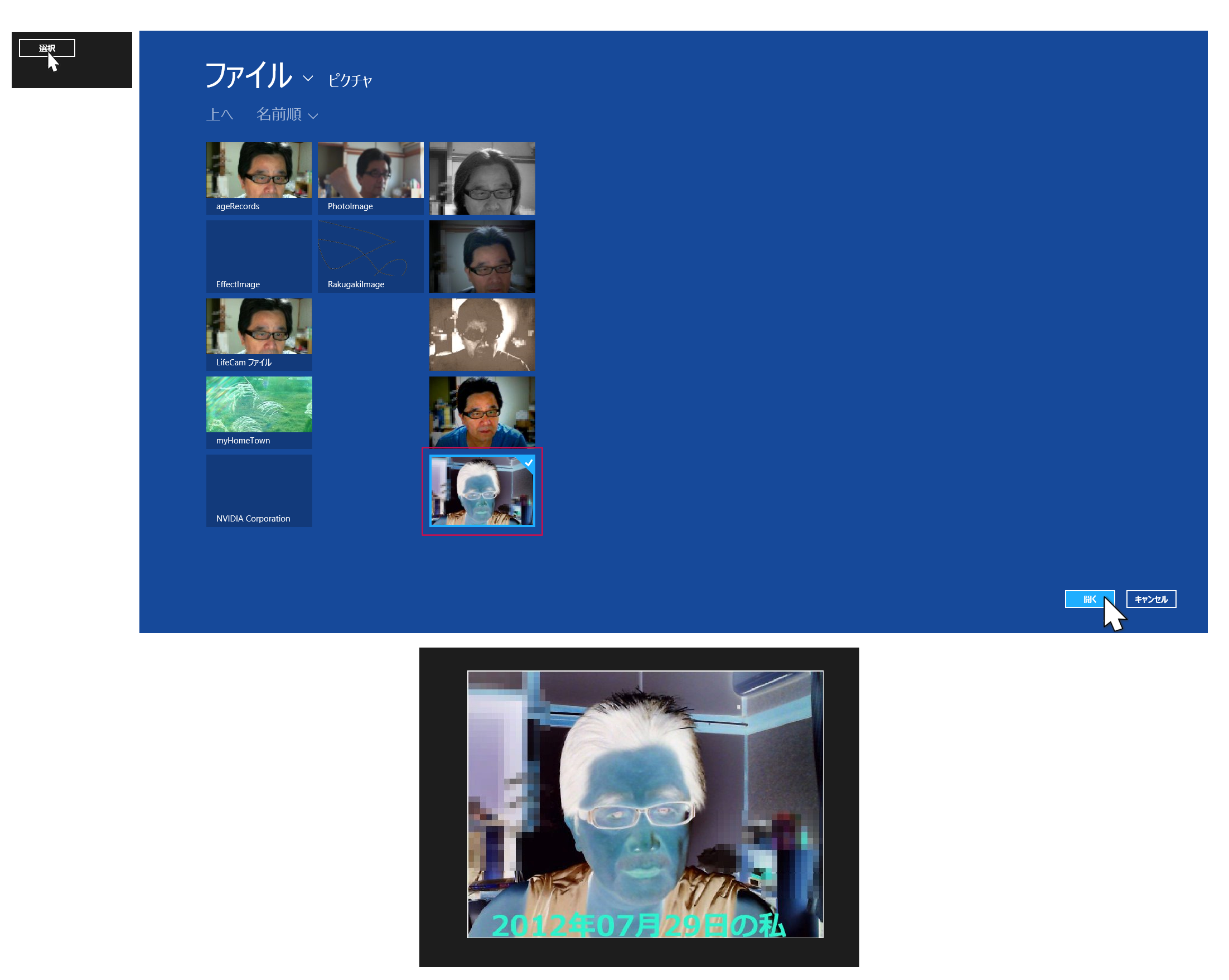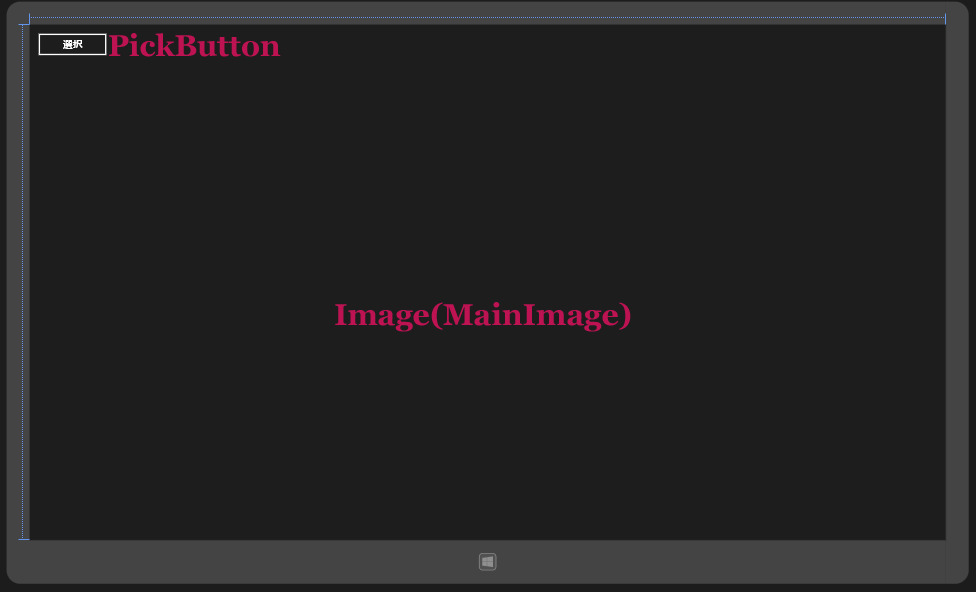ピクチャライブラリ内の画像を指定して表示する+1つのサンプル

今回は2つのサンプルを紹介します。「ピクチャライブラリ内の画像を指定して表示する」と「カメラで写した写真を保存する」です。最初は、「ピクチャライブラリ内の画像を指定して表示する」を紹介します。
ピクチャライブラリ内の画像を指定して表示する
今回のサンプルはピクチャライブラリ内の画像を指定して表示するというシンプルなものです。ユーザーがファイルを開いて選択できるようにするUI要素を表す、FileOpenPickerクラスの基本的な使い方のサンプルです。
実行すると画面の左隅上に[選択]ボタンが表示されています。このボタンをクリックすると、デフォルトでピクチャライブラリ内の画像がサムネイル表示されます。最初のフォルダーがピクチャライブラリになっているだけで、その他のフォルダー内の画像を選択して表示することも可能です(図1)。
実際に動かした動画は下記のようになります。Windows Store Applicationの動画を撮るアプリケーションが存在していませんので、スマホで撮った動画です。見難い点はご了承願います。
サンプル一式は、会員限定特典としてダウンロードできます。記事末尾をご確認ください。
プロジェクトの作成
VS 2012のメニューから[ファイル(F)/新規作成(N)/プロジェクト(P)]と選択します。次に、「テンプレート」から「Windows ストア」を選択し、右に表示される項目名から「新しいアプリケーション(XAML)」を選択します。「名前(N)」に任意のプロジェクト名を指定します。ここでは「Win8_ImageSelectBasic」という名前を付けています。
コントロールの配置
ツールボックスからデザイン画面上にButtonとImageコントロールを1個ずつ配置します。ImageコントロールにはWidthとHeightは指定しないでおきます。StretchプロパティにはNoneを指定しておきます(図2)。Stretch列挙体の値については下記のURLを参照してください。
→ Stretch 列挙体(msdn)
ピクチャライブラリへのアクセス許可の設定
今回のサンプルは「ピクチャライブラリ」にアクセスするため、ピクチャライブラリへのアクセス許可が必要になります。ソリューションエクスプローラー内にpackage.appxmanifestというファイルがありますので、このファイルをダブルクリックします。「機能」タブをクリックします。
機能」タブが開いたら、左の「機能:」内にある、「画像ライブラリ」にチェックを付けます(図3)。この作業は重要で、「ドキュメントライブラリ」「マイク」「音楽ライブラリ」「ビデオライブラリ」「Webカメラ」等へのアクセスを必要とする場合は、ここで設定を行います。
書き出されるXAMLコードは省略します。
ピクチャライブラリ内の画像を指定して表示するサンプルアプリ
Webカメラで写した画像を保存してListBoxに一覧表示するサンプル
連載バックナンバー
Think ITメルマガ会員登録受付中
全文検索エンジンによるおすすめ記事
- CountDownControlを使ってカウントダウン後にカメラのシャッターを切る
- ListBoxに表示された画像をポップアップメニューから削除する+1つのサンプル
- Webカメラで撮影した写真をセピア調に演出するアプリを作る
- 撮影した写真の管理ができるマイフォトアプリを作る
- 画像に各種フィルタを適用して保存するWindowsアプリを作る
- PCで撮影した写真を並べて最適な1枚を選べるプログラムをつくる
- 画像の一覧表示と、ListBoxに表示されたYoutubeの再生を試す
- 場所と写真を記録するプログラムを作って思い出のシーンを保存しよう
- お花とクラウディアさんを合成して表示するプログラムを作る
- Webカメラを使ったアプリを作ろう