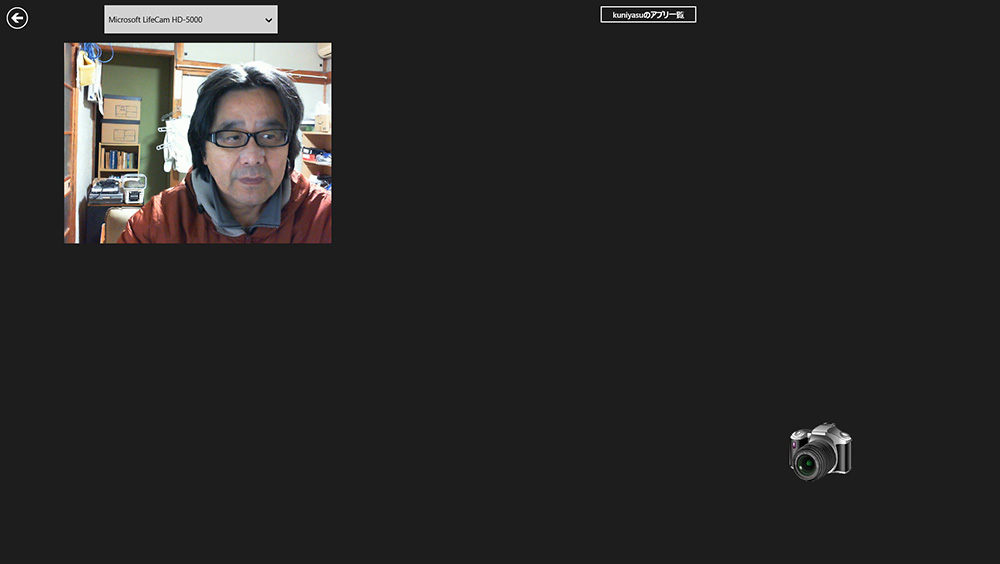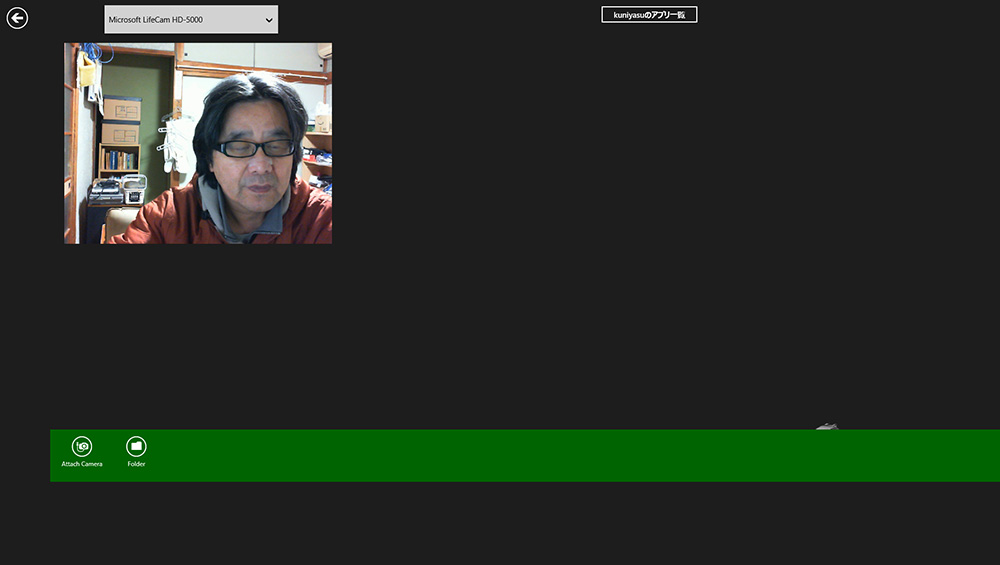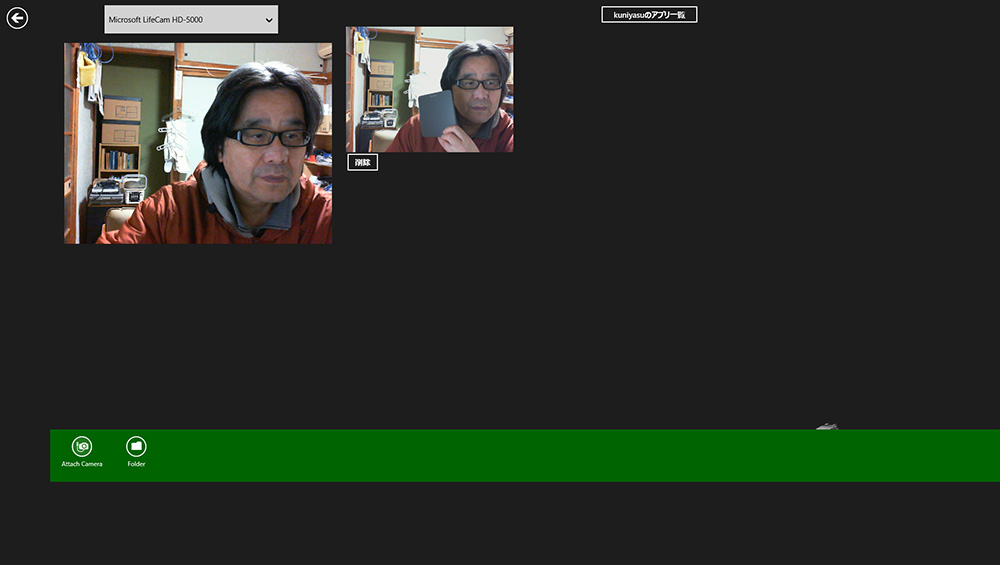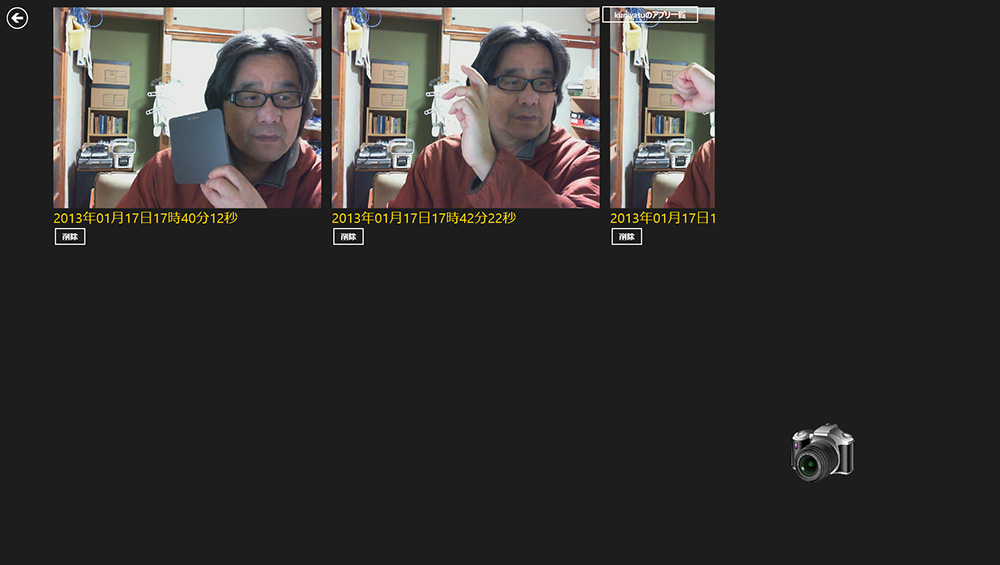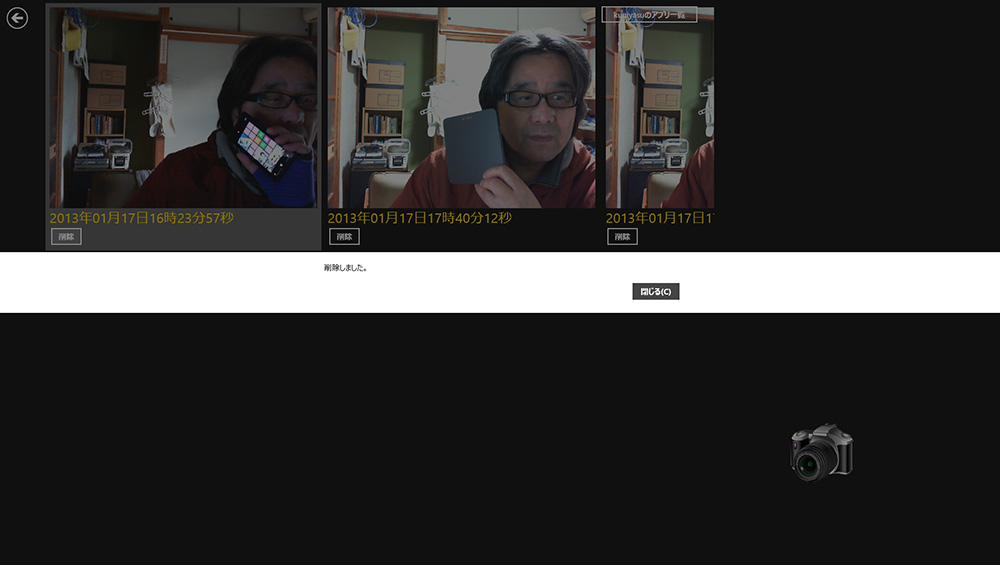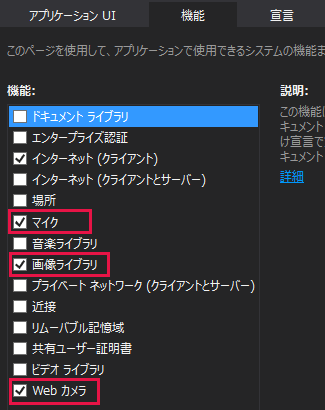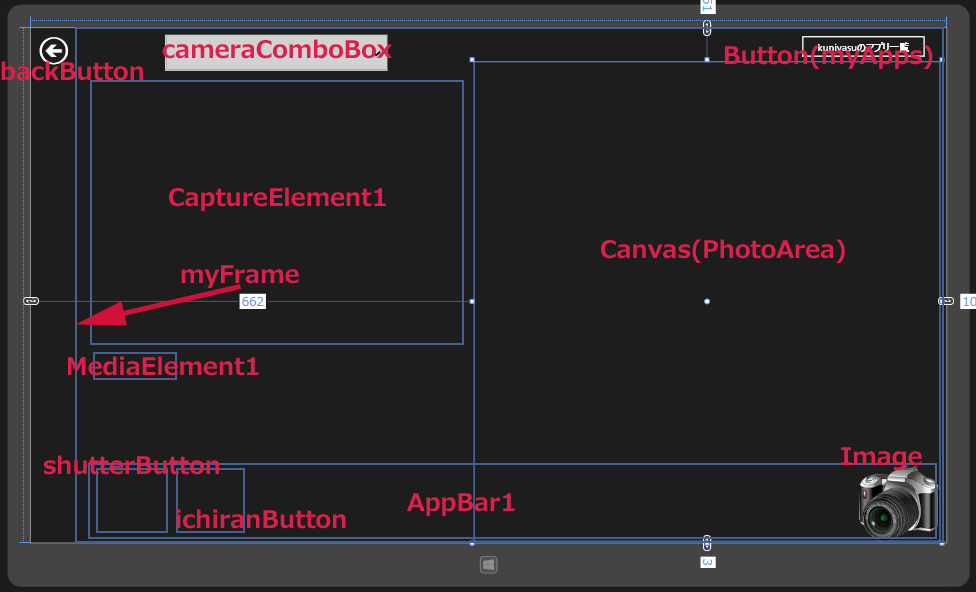このサンプルにはWebカメラ搭載のPCが必要です。
実行すると選択ボックスにWebカメラのデバイスが表示されています。フロントとリアカメラを装備しているタブレットPCでは、2つのデバイスが表示されます。
マウスの右クリックで「Attach Camera」、「Folder」アイコンが表示されます(図2)。
「Attach Camera」アイコンをタップすると、シャッター音がして写真が撮られ、Webカメラの横に「削除」ボタン付きで表示されます(図3)。
続けて写真を撮ると、同じ位置に重なって表示されます、ドラッグで好きな位置に配置します(図4)。
マウスの右クリックで表示される「Folder」アイコンをタップすると、写した写真がファイル名と「削除」ボタン付きで一覧できます(図5)。
「削除」ボタンをタップすると、メッセージが表示されて、その画像が削除されます(図6)。
「戻る(←)」アイコンでWebカメラのページに戻ると、写した写真は一か所に重なって表示されています。ドラッグして配置しなおしてください。図3の「削除」ボタンでも画像の削除は可能です。
※このアプリを実行すると、たまにWebカメラに画像が映っていない状況が発生します。その場合は、マウスカーソルを画面の左上隅にもっていき、現在の画面とは異なる別な画面を一度表示してください。その後、再度マウスカーソルを画面の左上隅にもっていくと、現在実行中のプロジェクトの画面が表示されますので、それをタップしてください。Webカメラに画像が表示されます。
図1:PCに装備されているWebカメラのデバイスが選択ボックスに表示され、Webカメラからの画像が表示されている(クリックで拡大)
図2:マウスの右クリックでバーが表示され、各アイコンが表示される(クリックで拡大)
図3:「Attach Camera」アイコンをタップするとシャッター音がして写真が撮られ、Webカメラの横に「削除」ボタン付きで追加表示される(クリックで拡大)
図4:続けて写真を撮ると、同じ位置に重なって表示され、ドラッグで好きな位置に配置する(クリックで拡大)
図5:「Folder」アイコンをタップすると、写した写真がファイル名と「削除」ボタン付きで一覧できる(クリックで拡大)
図6:「削除」ボタンでメッセージが表示されて、選択した画像が削除される(クリックで拡大)
実際に動かした動画は下記のようになります。スマホで撮影した写真のため、見難い点はご了承願います。
サンプル一式は、会員限定特典としてダウンロードできます。記事末尾をご確認ください。
プロジェクトの作成
VS 2012のメニューから[ファイル(F)/新規作成(N)/プロジェクト(P)]と選択します。
ダウンロードされたサンプルファイルには、wavファイルやカメラの画像は追加済みです。
各デバイスへのアクセス許可とピクチャライブラリへのアクセス許可
Webカメラにアクセスするには、ソリューションエクスプローラー内にある、Package.appmanifestをダブルクリックして開き、「機能」タブ内の「機能:」にある、「マイク」、「Webカメラ」にチェックを付けます。また作成されたXMLファイルをピクチャライブラリのサブフォルダに保存するため、「画像ライブラリ」にもチェックを付けておきます(図7)。
図7:デバイスへのアクセス、ピクチャライブラリへのアクセスを許可する(クリックで拡大)
コントロールの配置
ツールボックスからデザイン画面上に、写真を配置するCanvasコントロールを1個、Webカメラのデバイスを表示するComboBoxコントロールを1個、Webカメラからの画像を表示するCaptureElementコントロールを1個、戻る(←)ボタンとなるButtonコントロールを1個、シャッター音を鳴らすためのMediaElementコントロールを1個配置し、SourceプロパティにWAVフォルダ内のwavファイルを指定します。
次に、マウスの右クリックで表示される、AppBarコントロールを配置し、その子要素として、StackPanelコントロールを配置し、さらにその子要素として、Buttonコントロールを2個配置します。「Attach Camera」、「Folder」アイコンに該当するボタンです。
最後に筆者の公開しているアプリの一覧ができるButtonコントロールを配置しています。
書き出されるXAMLコードはリスト1、レイアウトは図8のようになります。
リスト1 書き出されたXAMLコード(MainPage.xaml)
(1)名前がPhotopAreaという要素を配置します。写した写真を配置するエリアです。要素を配置します。PCに実装されているカメラのデバイスを表示します。要素を配置します。Webカメラの画像が表示されます。要素を配置し、StyleプロパティでStaticResourceを用いてBackButtonStyleを参照して指定します。ボタンのスタイルは、Commonフォルダ内のStandardStyles.xaml内に定義されています。大部分がコメントアウトされて使用できないようになっていますので、VS2012のメニューの「編集(E)/検索と置換(F)」と選択して、「Back」とい文字で検索し、該当するスタイルの見つかった場所のコメントアウトを外してください。「戻る(←)」、アイコンが表示されます。要素を配置します。SourceプロパティにWAVフォルダ内のwavファイルを指定します。AutoPlayプロパティにはFalseを指定して自動再生を禁じておきます。カメラで写真を写した時のシャッター音になります。要素を配置します。マウスの右クリックで表示されるバーです。背景色にDarkGreen、Heightに100と指定しておきます。要素の子要素として 要素を配置し、OrientationプロパティにHorizontalを指定します。要素の子要素として、名前がshutterButton、ichiranButtonという2つの 要素を配置します。それぞれのStyleプロパティでStaticResourceを用いて、AttachCameraAppBarButtonStyle、FolderppBarButtonStyleを参照して指定します。 要素を配置し、Contentプロパティに「kuniyasuのアプリ一覧」と指定しています。
02 x:Class="CameraImageSelectSave.MainPage"
05 xmlns:local="using:CameraImageSelectSave"
10 <Grid Background="{StaticResource ApplicationPageBackgroundThemeBrush}">
11 <Canvas x:Name="PhotoArea" Margin="662,51,10,3"/>(1)
12 <ComboBox x:Name="cameraComboBox" HorizontalAlignment="Left" Height="54" Margin="200,10,0,0" VerticalAlignment="Top" Width="332"/>(2)
13 <CaptureElement x:Name="CaptureElement1" HorizontalAlignment="Left" Height="384" Margin="123,82,0,0" VerticalAlignment="Top" Width="512"/>(3)
14 <Button x:Name="backButton" HorizontalAlignment="Left" Height="54" Margin="10,10,0,0" VerticalAlignment="Top" Width="72" Style="{StaticResource BackButtonStyle}"/>(4)
16 <MediaElement x:Name="MediaElement1" HorizontalAlignment="Left" Height="37" Margin="123,490,0,0" VerticalAlignment="Top" Width="110" AutoPlay="False" Source="WAV/k1000.wav"/>(5)
17 <Frame x:Name="myFrame" HorizontalAlignment="Left" Height="786" Margin="60,-18,0,0" VerticalAlignment="Top" Width="1306"/>(6)
18 <Image Width="120" Height="112" Source="Image/camera.png" Margin="1236,653,10,3"/>(7)
19 <AppBar x:Name="AppBar1" Background="DarkGreen" Height="100" Margin="96,665,0,3">(8)
20 <StackPanel Orientation="Horizontal">(9)
21 <Button x:Name="shutterButton" HorizontalAlignment="Left" Height="91" VerticalAlignment="Top" Width="104" Style="{StaticResource AttachCameraAppBarButtonStyle}" IsEnabled="False"/>(10)
22 <Button x:Name="ichiranButton" HorizontalAlignment="Left" Height="91" VerticalAlignment="Top" Width="104" Style="{StaticResource FolderppBarButtonStyle}" IsEnabled="False"/>(10)
25 <Button x:Name="myApps" Content="kuniyasuのアプリ一覧" HorizontalAlignment="Left" Height="37" Margin="1148,9,0,0" VerticalAlignment="Top" Width="189"/>(11)
図8:各コントロールを配置した(クリックで拡大)