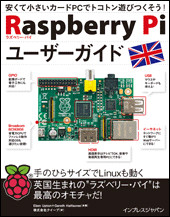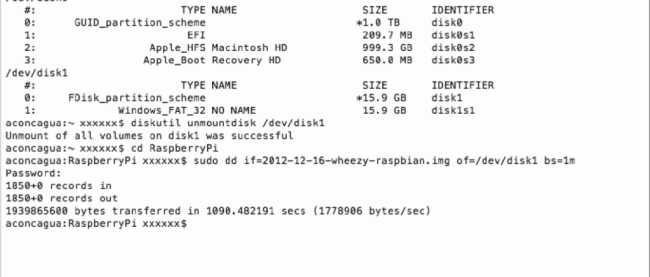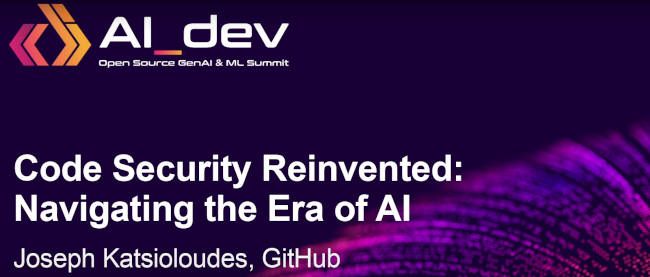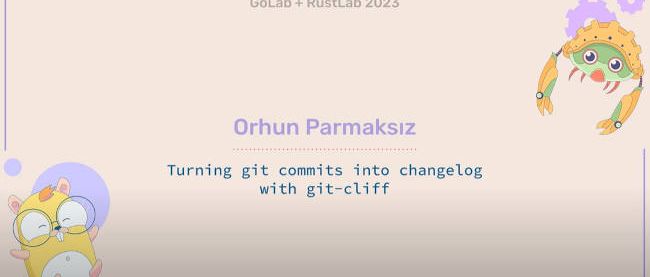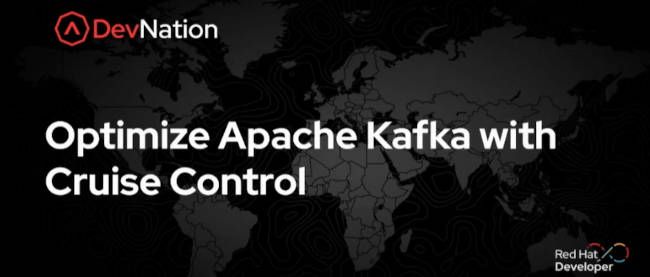イントロダクションRaspberry Pi ―仕様説明からセットアップまで 前編

オーディオの接続
Raspberry Pi の HDMI コネクタを使用する場合、オーディオの接続は簡単である。うまく認識されれば、HDMI コネクタからビデオ信号とオーディオ信号を両方ともデジタル送信できる。つまり、ハイビジョンテレビなどのディスプレイデバイスにケーブルを 1 本つなげば、音と映像を両方とも楽しむことができるのだ。
Raspberry Pi を標準的な HDMI ディスプレイに接続する場合、必要となる作業はほとんどない。ひとまず、ケーブルをつなぐだけでよい。Raspberry Pi を DVI-D ディスプレイにアダプタかケーブルで接続する場合、オーディオ信号は送信されない。これは HDMI と DVI の主な違いである。HDMI はオーディオ信号を送信できるが、DVI は送信できない。
DVI-D ディスプレイかアナログテレビを使用する場合は、Raspberry Pi の黄色いフォノコネクタの隣にある黒い 3.5mm オーディオジャックでアナログオーディオを送信できる(図 1-2)。これは家庭用オーディオ機器のヘッドフォンやマイクに使用されているコネクタと同じもので、回路の設計もまったく同じだ。このコネクタにヘッドフォンをつなげば、すぐにオーディオを聴くことができる。
|
Raspberry Pi にヘッドフォンを直接差してもよいが、ボリューム(音量)が十分ではないかもしれない。できれば、パワードスピーカーに接続するとよいだろう。スピーカーに内蔵されたアンプによって信号が聞き取りやすいレベルにまで増幅されるはずだ。 |
もう少し固定的なものがよければ、3.5mm のコネクタが付いた PC スピーカーを使用するか、アダプタケーブルを購入するとよいだろう。コンポジットビデオを使用している場合は、3.5mm-RCA フォノケーブルがあると便利である。この場合は、テレビの黄色いコネクタのそばにある赤と白の 2 つのRCA フォノコネクタに接続し、ステレオオーディオ信号をテレビに伝送する。
Raspberry Pi をアンプやステレオシステムに接続する場合は、3.5mm-RCA フォノケーブルか 3.5mm-3.5mm ケーブルが必要になる。どちらのケーブルも家電量販店で安く手に入る。また、Amazon などのオンラインショップでも扱っている。
キーボードとマウスの接続
Raspberry Pi の映像/音声出力デバイスを選択したところで、次は入力デバイスについて考えてみよう。最低でもキーボードは必要であり、大半のユーザーにはマウスやトラックボールも必要だろう。
まずは悪い知らせからだ。手持ちのキーボードやマウスが PS/2 コネクタで接続するタイプのものである場合は使用できない。つまり、キーボードに付いているプラグが、馬蹄形にピンが配列された丸いプラグである場合だ。PS/2 コネクタは使用されなくなっており、Raspberry Pi では、周辺機器を USB(Universal Serial Bus)コネクタで接続することを想定している。
Model A と Model B のどちらを購入したかによって、Raspberry Pi に USB コネクタが 1 つ付いている場合と 2 つ付いている場合がある(図 1-4)。Model B を使用している場合は、キーボードとマウスをこれらのコネクタに直接接続できる。Model A を使用している場合、2 つの USB デバイスを同時に接続するためには、USB ハブを購入する必要がある。

Raspberry Pi を使用するなら、USB ハブに投資するのは悪くない選択だ。Model B を購入した場合でも、キーボードとマウスを接続すればコネクタが両方とも塞がってしまうため、外付けの光学ドライブやストレージデバイス、ジョイスティックなどに使用できるコネクタは残っていない。USB ハブを購入する場合は、必ず AC アダプタが付属するセルフパワード USB ハブを購入すること。バスパワード USB ハブは小型で価格も安いが、外付け CD ドライブや HDD のような消費電力が大きいデバイスを稼働させるほどの性能はない。
|
使用する電源ソケットの数を減らしたい場合は、Raspberry Pi の USB 電源ケーブルをセルフパワードUSB ハブに接続すればよい。このようにすれば、Raspberry Pi の電源を USB ハブから直接取れるので、専用の電源ソケットと電源アダプタは要らなくなる。なお、この方法がうまくいくのは、他の周辺機器に必要な電力の他に、700mA を Raspberry Pi の USB コネクタに供給できる電源が USB ハブに付いている場合だ。 |
キーボードとマウスを接続する方法は簡単だ。Model B の場合は直接、Model A の場合は USB ハブ経由で、USB コネクタにプラグを差し込むだけである。
ストレージについてもう気づいているかもしれないが、Raspberry Pi には HDD を直接接続できず、代わりに SD(Secure Digital)メモリカードを使用する。SD メモリカードは、一般にデジタルカメラで使用されている SSD(Solid-State Drive)システムである。ほとんどの SD メモリカードは Raspberry Pi に対応しているが、OS をインストールするため、必要なファイルをすべて格納するのに少なくとも 2GB の容量が必要となる。 OS があらかじめロードされた SD メモリカードは、Raspberry Pi の公式ストアや、インターネット上のその他多くの Web サイトで提供されている。そうした SD メモリカードを購入するか、そのような SD メモリカードが Raspberry Pi にバンドルされている場合は、SD メモリカードスロットにそれを差し込むだけでよい。そうでない場合は、OS を SD メモリカードにインストールして、使用できる状態にする必要がある。この作業をフラッシュと呼ぶ。 SD メモリカードによっては、他よりも高性能なモデルや、Raspberry Pi にまったく対応しないモデルもある。Raspberry Pi に対応することが確認されている SD メモリカードモデルの最新リストについては、 eLinux Wiki サイトを参照のこと。 |
発売後1年で100万台以上を出荷し、イギリスを中心に世界的なブームとなっているカードサイズのコンピューター「Raspberry Pi」。本書では、Linuxのセットアップやコマンドの使い方をはじめ、環境の構築方法などの基本的な情報を解説しています。
Eben Upton、Gareth Halfacree 著
価格:2,940円 (本体 2,800円+税)
発売日:2013年3月15日発売
ISBN:978-4-8443-3374-6
発行:インプレスジャパン
連載バックナンバー
Think ITメルマガ会員登録受付中
全文検索エンジンによるおすすめ記事
- 現代PCの基礎知識(9):人間とPCを繋ぐもう1つの要―映ればいいのか? モニター
- Raspberry Pi Zeroの下ごしらえをしよう
- イントロダクションRaspberry Pi ―仕様説明からセットアップまで 後編
- 1台わずか25ドル! イギリス生まれの超小型ボードPC「Raspberry Pi」 後編
- 現代PCの基礎知識(6):ハードウェアの機能追加に欠かせない拡張スロット
- 「Raspberry Pi 4 Model B」リリース
- 現代PCの基礎知識(7):仕様書を紐解くとわかる―本当はややこしいUSB
- 現代PCの基礎知識(2):PCのシステム全体を支えるマザーボード
- 未来のオールインワン・ケーブル「USB Type-C」の特徴とは?
- Raspberry Pi Foundation、価格5ドルの超小型PC「Raspberry Pi Zero」を発表