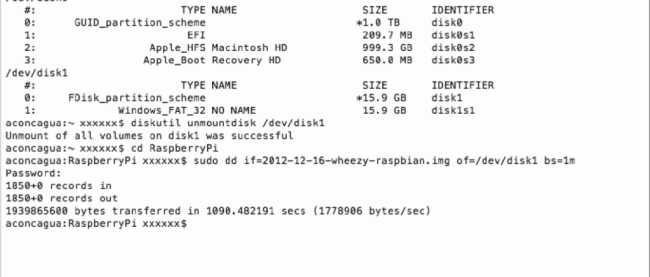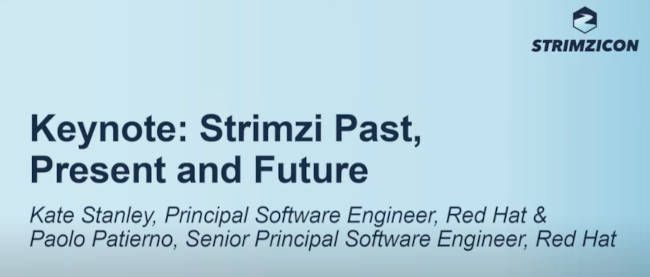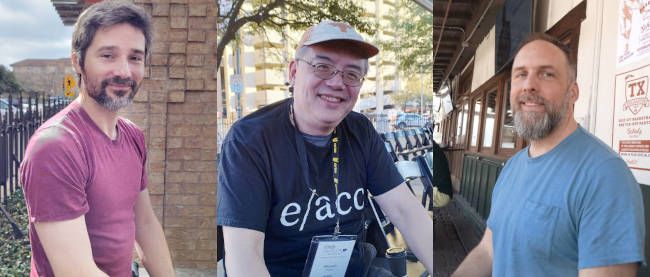イントロダクションRaspberry Pi ―仕様説明からセットアップまで 後編

※この記事は、書籍『Raspberry Piユーザーガイド』の内容を、Think IT向けに特別にオンラインで公開しているものです。詳しくは記事末尾の書籍紹介欄をご覧ください。記事の前半はこちら。
SD メモリカードのフラッシュ
空の SD メモリカードを Raspberry Pi で使用できる状態にするには、OS をフラッシュする必要がある。SD メモリカードにファイルをドラッグ&ドロップとして終わり、というわけにはいかないが、数分程度で完了するはずだ。
まず、Raspberry Pi で使用する Linux ディストリビューションを決める必要がある。ディストリビューションにはそれぞれ長所と短所がある。あとから気が変わって Linux の別のバージョンを試してみたくなったとしても心配はいらない。SD メモリカードは新しい OS でいつでもフラッシュし直すことができる。
Raspberry Pi と互換性がある Linux ディストリビューションの最新リストは、Raspberry Pi のWeb サイトで提供されている。
- [訳注] 検証には、Raspberry Pi Model B 512MB と 2012-12-16-wheezy-raspbian ディストリビューションを使用している。
公式サイトでは、ディストリビューションごとに BitTorrent リンクが提供されている。これらは BitTorrent ソフトウェアを使って他のユーザーからファイルをダウンロードするための小さなファイルである。これらのリンクを使用すれば、大きなファイルを効率よく配信できるし、Raspberry Pi Foundation のダウンロードサーバーの過負荷防止にもなる。
BitTorrent リンクを使用するには、互換クライアントがインストールされている必要がある。BitTorrentクライアントをまだインストールしていない場合は、Raspberry Pi Linuxディストリビューションをダウンロードする前に、BitTorrentクライアントをダウンロードしてインストールしておこう。Windows、Mac OS X、Linux用のμTorrentクライアントのダウンロードが可能である。
どのディストリビューションをダウンロードするかは、あなた次第である。本書で説明する手順は、初心者にうってつけの Debian Raspberry P(iRaspbian)ディストリビューションに基づいている。なお、他のディストリビューションの手順もできるだけ盛り込む予定である。
Raspberry Pi 用の Linux ディストリビューションはシングルイメージファイルとして提供され、高速にダウンロードできるように圧縮されている。各自が選択したディストリビューションの Zip アーカイブをダウンロードしたら、システムのどこか適当な場所で展開する必要がある。ほとんどの OS では、アーカイブファイルをダブルクリックして開き、展開や解凍などのコマンドを選択すれば、内容を取り出すことができる。
アーカイブを展開すると、ファイルが 2 つ表示されるはずだ。名前が sha1 で終わっているファイルは、ダウンロード中にファイルが破壊されていないことを確認するために使用されるハッシュである。名前が img で終わっているファイルは、ディストリビューションの作成者によって Raspberry Pi が理解できるようにセットアップされた SD メモリカードの正確なコピーを含んでいる。このファイルを SD メモリカードにフラッシュする必要がある。
|
以下の手順では、dd という名前のソフトウェアユーティリティを使用する。dd の使い方を誤ると、イメージがメインの HDD に書き込まれ、OS や格納されているデータがすべて消去されてしまう。各節の手順をよく読み、SD メモリカードのデバイスアドレスを慎重に書き留めておこう。「2 回読んで 1 回書く」を忘れずに。 |
Linux でのフラッシュ
現在使用している PC で、何らかの Linux ディストリビューションをすでに実行している場合は、コマンドを使ってイメージファイルの内容を SD メモリカードに書き込むことができる。dd コマ 1 ン(dd)ドは、Linux のターミナルと呼ばれるコマンドプロンプトから操作する。SD メモリカードをフラッシュする手順は以下のとおり。
- アプリケーションメニューからターミナルを開く。
- PC に接続されているメモリカードリーダーに空の SD メモリカードを差し込む。
- 以下のコマンドを実行し、ディスクの内容を一覧表示する。サイズを手がかりにSDメモリカードを探し出し、そのデバイスアドレスを書き留める。SD メモリカードのデバイスアドレスは /dev/sdX で、X はストレージデバイスを識別する文字である。SD メモリカードリーダーが組み込まれているシステムでは、/dev/mmcblkXという書式が使用されることがある。Xはデバイスに対応する文字であり、必要に応じて変更する。
sudo fdisk -l
- Zip アーカイブから取り出した img ファイルが格納されているディレクトリに cd を使って移動する。
- 以下のコマンドを実行し、手順 3 のデバイスアドレスに接続されている SD メモリカードに .img ファイルを書き込む。.img は Zip アーカイブから取り出したファイルの実際の名前に置き換えること。この操作には少し時間がかかるため、気長に待とう。フラッシュが完了するまで、画面上には何も表示されない。
sudo dd if=~/<イメージファイル名>.img of=/dev/sdX bs=4M
連載バックナンバー
Think ITメルマガ会員登録受付中
全文検索エンジンによるおすすめ記事
- イントロダクションRaspberry Pi ―仕様説明からセットアップまで 前編
- Raspberry Pi Zeroの下ごしらえをしよう
- ブートローダ/カーネル起動/初期ラムディスク展開の比較
- 現代PCの基礎知識(7):仕様書を紐解くとわかる―本当はややこしいUSB
- 現代PCの基礎知識(5):ストレージがつながるホストインタフェース
- 現代PCの基礎知識(2):PCのシステム全体を支えるマザーボード
- VNC環境とRaspberry Piで簡単電子工作(6)
- OpenStack構築上の注意
- 現代PCの基礎知識(11):現代のPCには欠かせない!ネットワーク
- 未来のオールインワン・ケーブル「USB Type-C」の特徴とは?